Como desabilitar o log de eventos do Windows
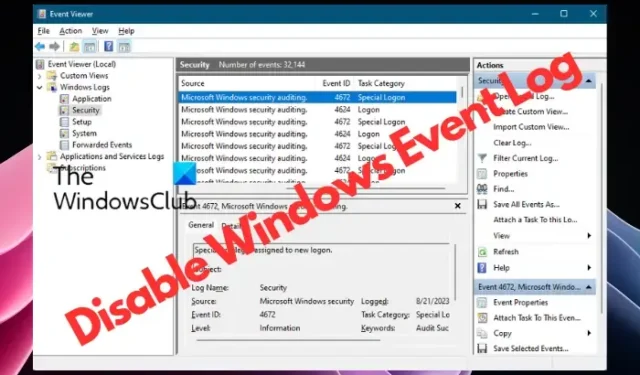
Se você deseja desabilitar os logs de eventos no Windows 11/10, esta postagem poderá ajudá-lo. Você pode desabilitar um único log de eventos ou vários logs. Os logs de eventos são cruciais para diagnósticos e necessários para solução de problemas e são habilitados por padrão.
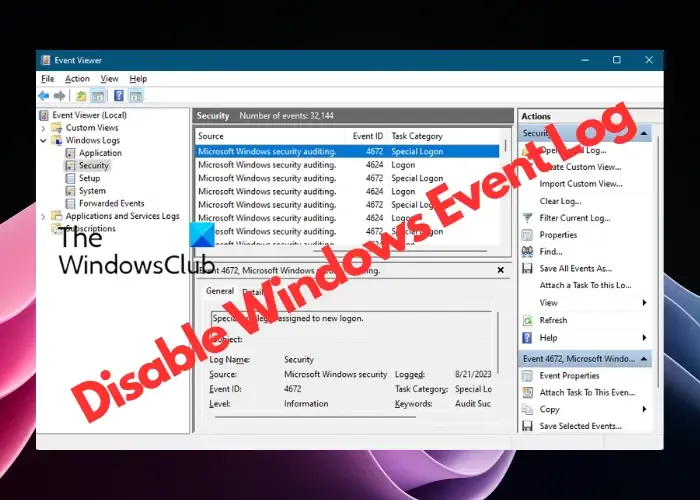
É seguro desabilitar o Log de Eventos do Windows?
Desabilitar os logs de eventos é seguro e não afeta nenhum programa. Esses logs são destinados a fins de diagnóstico e, se você não precisar usá-los, poderá desativá-los. A desativação deste recurso afetará a capacidade de registrar eventos do sistema.
Como desabilitar o log de eventos do Windows?
Você tem quatro métodos que pode seguir para desabilitar os logs de eventos no Windows 11/10:
- Desative o serviço de log de eventos da janela
- Desligue o log de eventos usando a configuração do sistema
- Desative logs individuais usando o Visualizador de Eventos
- Usando Propriedades de Evento e Editor de Registro.
1]Desative o serviço de log de eventos da janela
Usando o Gerenciador de Serviços
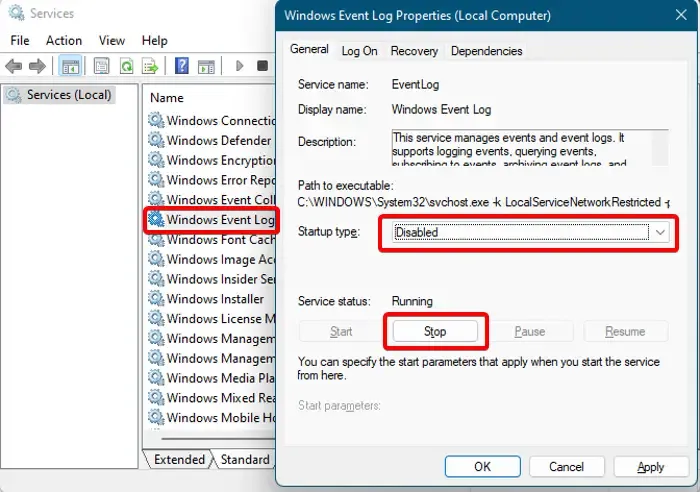
A primeira coisa que você pode tentar é desabilitar o serviço Log de Eventos do Windows .
Para isso, abra o Gerenciador de Serviços e, no lado direito, na coluna Nomes , procure o serviço Log de Eventos do Windows . Clique com o botão direito nele e selecione Propriedades . Agora, na janela Propriedades , na guia Geral , altere o campo Tipo de inicialização para Desativado . A seguir, em Status do serviço , clique em Parar . Pressione Aplicar e OK para aplicar as alterações. Isso desabilitará todo o processo de log de eventos do Windows.
Usando o Editor do Registro
Alternativamente, você pode desabilitar o serviço de log de eventos do Windows usando o Editor do Registro da seguinte maneira:
Abra o regedit e navegue até o caminho abaixo no registro:
HKEY_LOCAL_MACHINE\SYSTEM\CurrentControlSet\Services\EventLog
Agora, vá para a direita e clique duas vezes na tecla Iniciar DWORD para abrir a janela Editar .
- Aqui, defina os dados do valor como 4 para alterar o tipo de inicialização para Disabled .
- Para alterá-lo de volta para Automático/Automático (Início Atrasado) , defina-o como 2 e, para Manual , defina-o como 3 .
Usando o prompt de comando
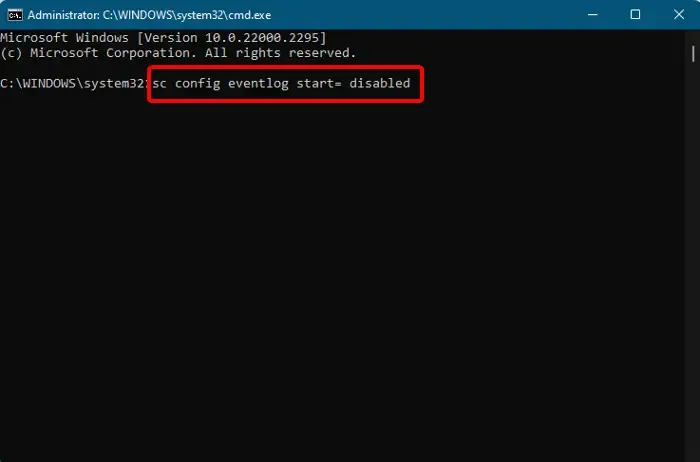
Alguns usuários podem se sentir confortáveis em ativar ou desativar os logs de eventos por meio do prompt de comando e, portanto, aqui está a solução. Abra o prompt de comando com direitos de administrador , execute o comando abaixo e pressione Enter :
sc config eventlog start= disabled
Para habilitar o Log de Eventos novamente, digite o comando abaixo e pressione Enter :
sc config eventlog start= auto
Você também pode desativar uma configuração individual ou categoria de auditoria. Para isso, execute o comando abaixo e pressione Enter :
auditpol /set /subcategory:"Filtering Platform Connection"/success:disable /failure:enable
Depois de ver a mensagem de sucesso, menos eventos serão registrados no futuro.
Alternativamente, você pode executar o comando abaixo para desabilitar o log de eventos por meio do Editor do Registro:
REG add "HKLMSYSTEMCurrentControlSetserviceseventlog"/v Start /t REG_DWORD /d 4 /f
Isso alterará o tipo de inicialização do serviço Windows Event Log para Disabled . Reinicie o seu PC para que as alterações tenham efeito.
2]Desative o log de eventos usando a configuração do sistema
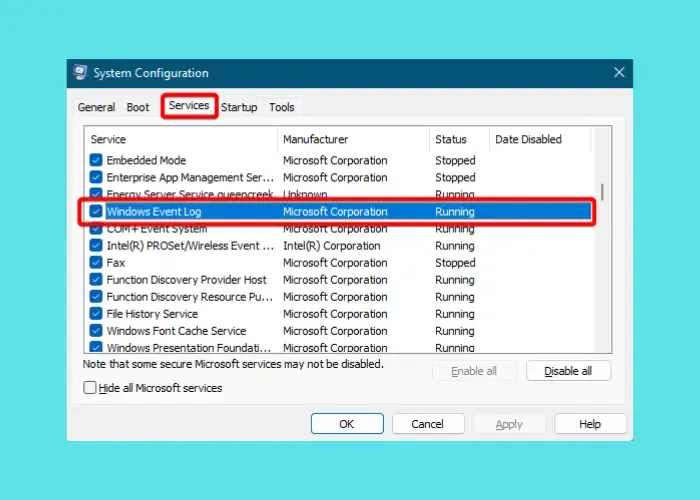
Outra maneira de desabilitar o log do Windows Eveng seria por meio da Configuração do Sistema . Para fazer isso, pressione Win + R para iniciar o console Executar > msconfig > Configuração do sistema > guia Serviços > desmarque Windows Event Log . Pressione Aplicar e OK . Reinicie o seu PC para aplicar as alterações.
3]Desative logs individuais usando o Visualizador de Eventos
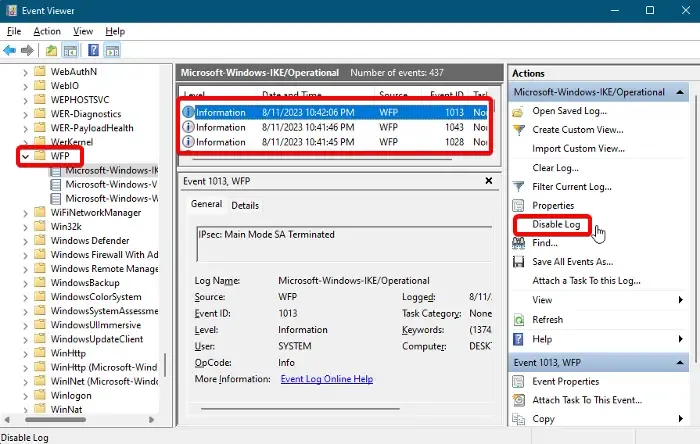
Desativar o log de eventos do Windows para eventos individuais é feito por meio do Visualizador de Eventos.
Vá para a barra de pesquisa do Windows, digite Event Viewer e clique no resultado para abri-lo. Expanda Log de Aplicativos e Serviços > Microsoft > Windows > WFP . Aqui, verifique cada IKE para encontrar o log de eventos específico. Depois de encontrá-lo, selecione-o e clique em Desativar Log .
4] Usando propriedades de evento e editor de registro
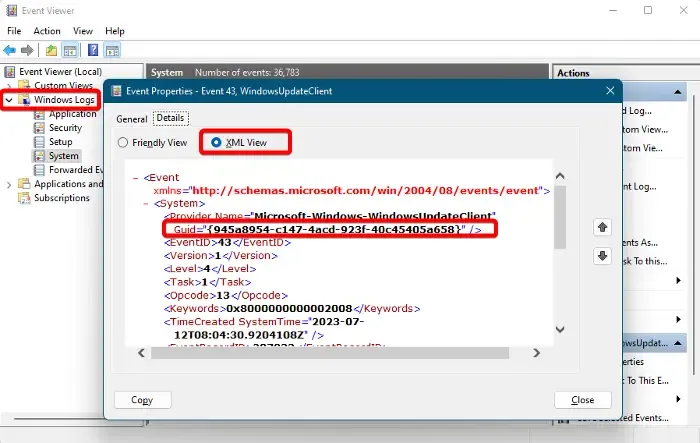
Você também pode desabilitar o log de eventos do Windows diretamente por meio do Editor do Registro. No entanto, antes de fazer qualquer alteração nas configurações do registro, certifique-se de criar um backup dos dados para recuperar quaisquer dados perdidos acidentalmente.
Para isso, abra o Visualizador de Eventos, expanda Logs do Windows à esquerda e selecione o tipo de categoria de evento – por exemplo. Aplicativo, Segurança, Configuração, Sistema ou Eventos Encaminhados.
Em seguida, à direita, clique com o botão direito no log de eventos que deseja desabilitar e selecione Propriedades do evento .
Na janela Propriedades do Evento , vá para a guia Detalhes e selecione Visualização XML . Aqui, anote o GUID .
Agora, abra o Editor do Registro e navegue até o caminho abaixo com base na categoria Log de Eventos:
HKEY_LOCAL_MACHINE\SYSTEM\CurrentControlSet\Control\WMI\Autologger\EventLog-System\
HKEY_LOCAL_MACHINE\SYSTEM\CurrentControlSet\Control\WMI\Autologger\EventLog-Security HKEY_LOCAL_MACHINE\SYSTEM\CurrentControlSet\Control\WMI\Autologger\EventLog-Application
Aqui, procure o GUID . Se você encontrá-lo, clique duas vezes na chave Enabled Dword à direita e defina-a como 0 .
Repita o mesmo com a chave EnableProperty DWORD para desabilitar o log de eventos do Windows.
Feito isso, saia do Editor do Registro e reinicie o PC para aplicar as alterações.
Qual é o código de evento para logoff do Windows?
Existem diferentes variedades de códigos de eventos com base na versão do Windows em uso e no log de eventos específico do Windows ao qual você está se referindo. Normalmente, os eventos de logoff são encontrados na seção Segurança dos Logs do Windows no Visualizador de Eventos. Por exemplo, se você vir o ID do evento 4624 no log de segurança, isso indica o evento Logon. Da mesma forma, um ID de evento 4647 significa Logoff iniciado pelo usuário e 4634 é gerado quando uma sessão não existe mais quando foi encerrada.
Como arquivar os logs de eventos do Windows?
Arquivar logs de eventos pode ser de grande ajuda posteriormente, por exemplo, para fins de solução de problemas e auditoria. Portanto, para arquivar os logs de eventos do Windows, inicie Event Viewer , expanda Windows Logs e selecione Application . Agora, clique com o botão direito em Aplicativo e escolha Salvar todos os eventos como no menu de contexto. A seguir, na janela Salvar como , crie um nome de arquivo e selecione o local desejado onde deseja salvar os logs arquivados.



Deixe um comentário