Como desativar o Windows Copilot no Windows 11?

A Microsoft lançou o Windows Copilot para a versão estável do Windows 11. Ele está disponível na barra de tarefas do Windows 11. Se você não vir o Windows Copilot na barra de tarefas, atualize o Windows 11 para a versão mais recente do sistema operacional. Você pode visualizar sua versão atual do Windows 11 usando a ferramenta winver.exe. Se não quiser usar o Windows Copilot, você pode desativá-lo. Neste artigo, mostraremos como desabilitar o Windows Copilot no Windows 11 .

Como desativar o Windows Copilot no Windows 11
Você pode desligar ou desabilitar permanentemente o Windows Copilot no Windows 11 usando Configurações, Política de Grupo ou Editor do Registro. Vamos ver todos esses métodos em detalhes.
1]Desative o Windows Copilot no Windows 11 por meio do aplicativo Configurações


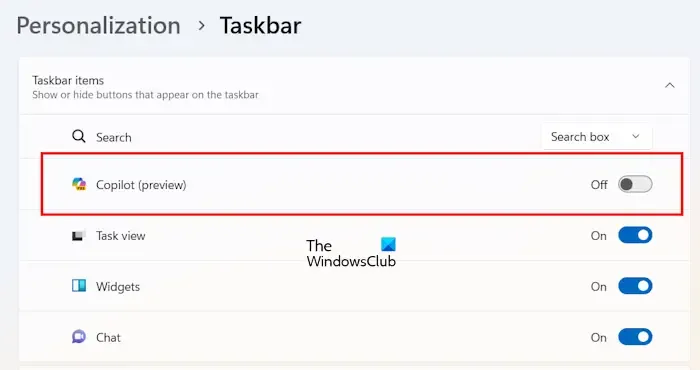
- Abra as configurações do Windows 11.
- Vá para Personalização > Barra de Tarefas .
- Expanda a seção Itens da barra de tarefas .
- Desligue o botão Copilot (visualização) .
Ao desligar o botão Copilot (visualização), o ícone do Copilot desaparecerá automaticamente da barra de tarefas.
Desativar o Copilot do Windows 11 nas configurações do Windows 11 é o método mais fácil. Mas tem uma desvantagem para você se você tiver um computador compartilhado. Isso ocorre porque outro usuário pode habilitá-lo por meio das configurações do Windows 11. Portanto, se desejar desabilitar o Windows Copilot permanentemente, você pode usar o Editor de Política de Grupo Local ou o Editor do Registro.
2]Desative o Windows Copilot no Windows 11 usando o Editor de Política de Grupo Local

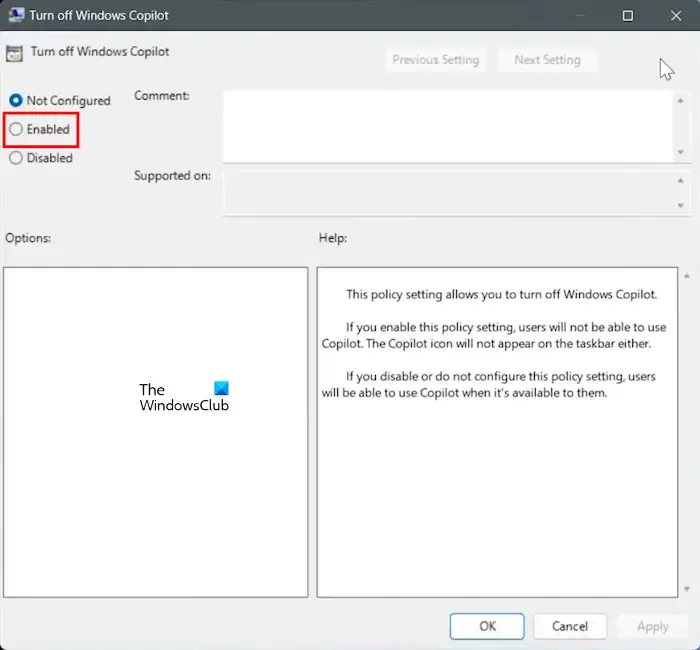
As etapas para desabilitar o Copilot no Windows 11 usando o Editor de Política de Grupo Local são explicadas abaixo:
- Abra a caixa de comando Executar pressionando as teclas Win + R.
- Digite gpedit.msc e clique em OK .
- Quando o Editor de Política de Grupo Local aparecer na tela, navegue até o seguinte caminho.
User Configuration > Administrative Templates > Windows Components
Expanda a pasta Componentes do Windows e procure Windows Copilot . Depois de encontrá-lo, selecione-o. Agora, clique duas vezes na configuração “ Desligar o Windows Copilot ” no lado direito. Por padrão, está definido como Não configurado . Você precisa selecionar a opção Ativado . Quando terminar, clique em Aplicar e em OK .
Ao aplicar as alterações, você verá que o ícone do Windows Copilot desaparece imediatamente da barra de tarefas. Se o Copilot não desaparecer da barra de tarefas, reinicie o computador. Abra as Configurações do Windows 11 e vá para “Personalização> Barra de Tarefas”. Você verá que a opção Copilot (visualização) também saiu daí.

3]Desative o Windows Copilot usando o Editor do Registro
Este método funcionará em todas as edições do Windows 11. Portanto, se você for um usuário do Windows 11 Home, também poderá usar este método para desativar o Copilot permanentemente. Você tem que fazer modificações no registro do Windows. Portanto, siga cuidadosamente todas as instruções fornecidas abaixo. Qualquer entrada incorreta no Editor do Registro pode tornar o sistema instável.
Antes de continuar, recomendamos que você crie um ponto de restauração do sistema e faça backup do seu registro .
Abra o Editor do Registro, digite![]()
HKEY_CURRENT_USER\Software\Policies\Microsoft\Windows
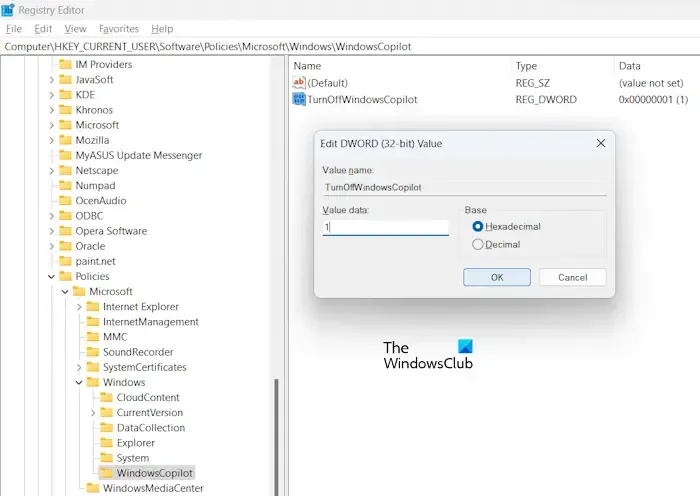
Certifique-se de ter selecionado a tecla Windows no lado esquerdo. Agora, expanda a chave Windows e selecione a subchave WindowsCopilot abaixo dela. Se a subchave WindowsCopilot não estiver presente na chave do Windows, será necessário criá-la manualmente.
Para criar manualmente a chave WindowsCopilot, clique com o botão direito na chave do Windows e selecione Novo > Chave . Nomeie essa chave recém-criada como WindowsCopilot. Agora selecione a chave WindowsCopilot e clique com o botão direito no espaço vazio do lado direito. Selecione “ Novo> Valor DWORD (32 bits) ”. Nomeie esse valor recém-criado como TurnOffWindowsCopilot .
Clique com o botão direito no valor TurnOffWindowsCopilot e selecione Modificar. Insira 1 em seus dados de valor . Clique em OK para salvar as alterações.
Ao contrário do Editor de Política de Grupo, as alterações não entrarão em vigor imediatamente após a modificação do Valor do Registro. Você precisa reiniciar o Windows Explorer. Se isso não funcionar, reinicie o computador.
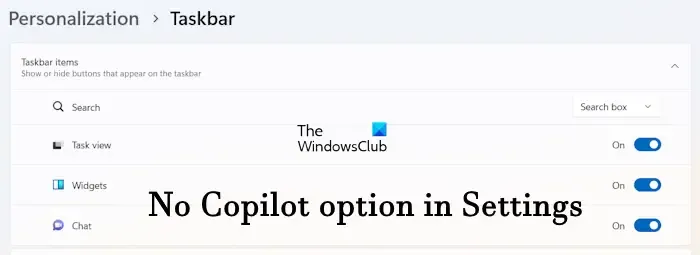
Depois de reiniciar o computador, você verá que o Windows Copilot saiu da barra de tarefas e não há opção para habilitá-lo nas configurações do Windows 11.
Se desejar reverter as alterações, altere os dados do valor do valor TurnOffWindowsCopilot para 0 no Registro e reinicie o computador. Se isso não funcionar, exclua o valor TurnOffWindowsCopilot e reinicie o computador.
É isso. Eu espero que isso ajude.
Como desativo os recursos do Windows 11?
O Windows 11 possui alguns recursos opcionais que você pode ativar ou desativar de acordo com suas necessidades. Se quiser desligar alguns recursos opcionais do Windows 11, você precisa abrir os Recursos do Windows por meio do Painel de Controle. Como alternativa, digite Ativar ou desativar recursos do Windows na Pesquisa do Windows 11 e selecione o resultado mais adequado.
Como faço para mudar meu Windows 11 de volta para 10?
Se você atualizou do Windows 10 para o Windows 11, terá a opção de reverter para o Windows 10 novamente. Mas você deve tomar sua decisão dentro de 10 dias após a atualização para o Windows 11. Após 10 dias, a opção de reversão para o Windows 10 desaparecerá. Se você fez uma instalação limpa do Windows 11, não poderá voltar para o Windows 10. Nesse caso, se quiser usar o Windows 10, você precisará realizar uma instalação limpa do Windows 10.



Deixe um comentário