Como desativar o filtro SmartScreen no Windows
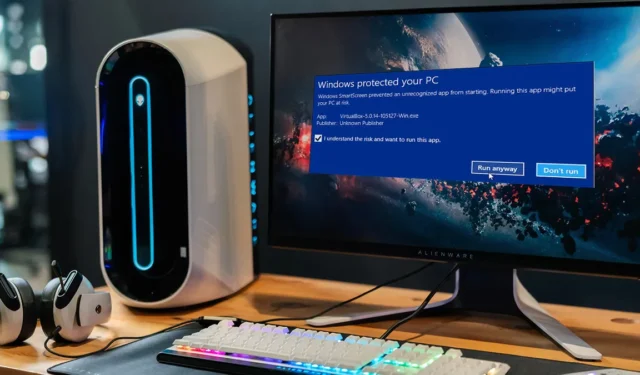
O filtro Microsoft Defender SmartScreen no Windows ajuda a proteger seu PC contra phishing e malware nos sites que você navega e nos aplicativos que usa.
É aconselhável manter o SmartScreen “sempre ligado”, pois é a maneira mais fácil de proteger seu dispositivo contra ameaças indetectáveis. Mas você pode desativar temporariamente essa configuração para baixar um jogo ou aplicativo que você sabe que é seguro, mas sinalizado pelo SmartScreen. O guia a seguir mostra como desabilitar o Filtro SmartScreen no Windows.
O que é o filtro SmartScreen?
O SmartScreen funciona como um sistema de alerta antecipado para informar ao usuário se um site ou aplicativo é suspeito ou se um arquivo baixado não foi encontrado em sua lista de programas de software seguros. Essencialmente, ele usa um grande banco de dados de sites na lista branca e na lista negra para analisar se uma determinada coisa é segura para abrir.
Ele é executado em segundo plano no Windows e geralmente se manifesta como uma grande caixa azul dizendo: “O Windows protegeu seu PC”, bloqueando um determinado programa ou site. Se for um programa, geralmente você terá a opção “Executar assim mesmo”. Se o SmartScreen aparecer em um site que você sabe que é seguro, clique em “Mais informações” e denuncie-o como um site seguro.
No geral, o SmartScreen é uma camada de segurança útil que é melhor deixar ativada. No entanto, pode haver momentos em que isso esteja atrapalhando sua visita a sites ou o download de coisas que você sabe que são seguras, mas que ainda não foram verificadas pelo SmartScreen. Em momentos como esses, você deve desligar o SmartScreen.
Configurações de segurança do Windows
A maneira mais fácil de desativar o filtro SmartScreen é usar um menu de configurações do sistema chamado “App & Browser Control”, que pode ser acessado no menu Iniciar. Para fazer isso, siga as etapas abaixo:
- Clique com o botão direito do mouse no “menu Iniciar” e selecione “Configurações” ou simplesmente pressione a combinação de teclas Windows+ I.
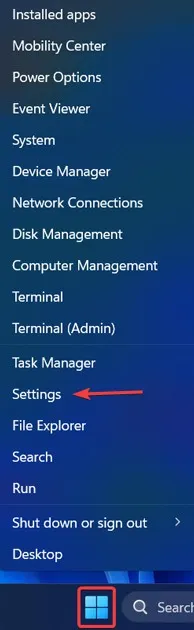
- Quando estiver em “Configurações”, toque em “Privacidade e segurança” e depois em “Segurança do Windows”.
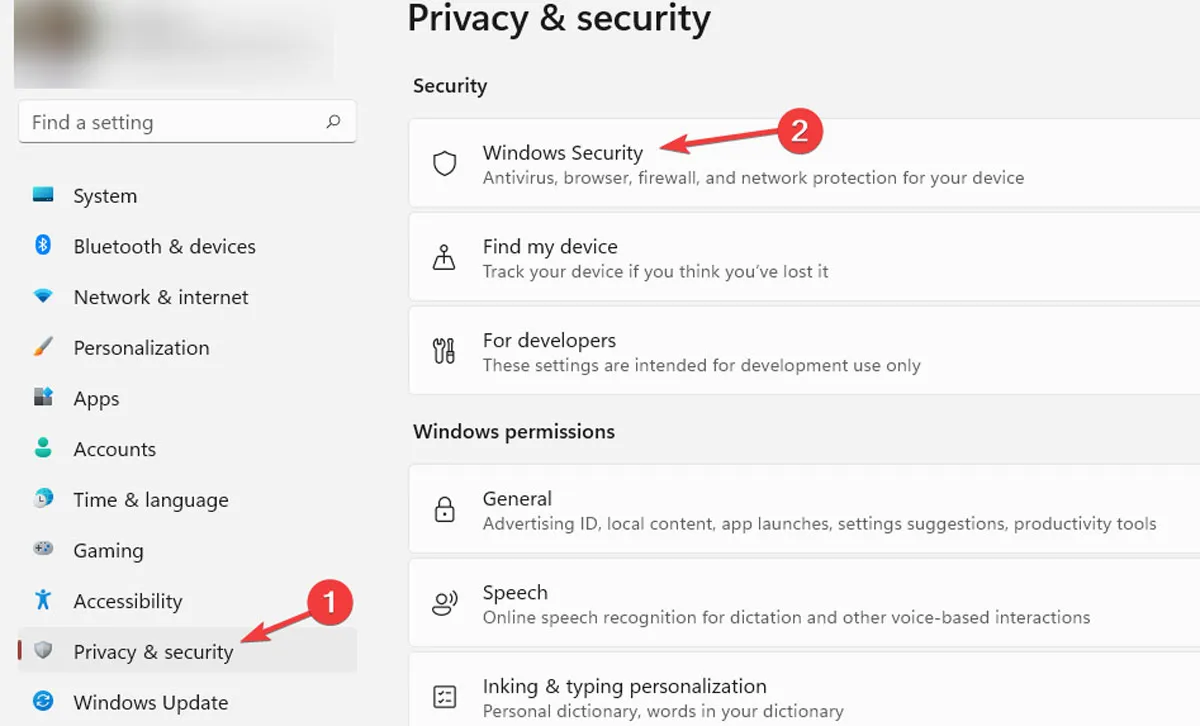
- Clique em “Abrir segurança do Windows”.
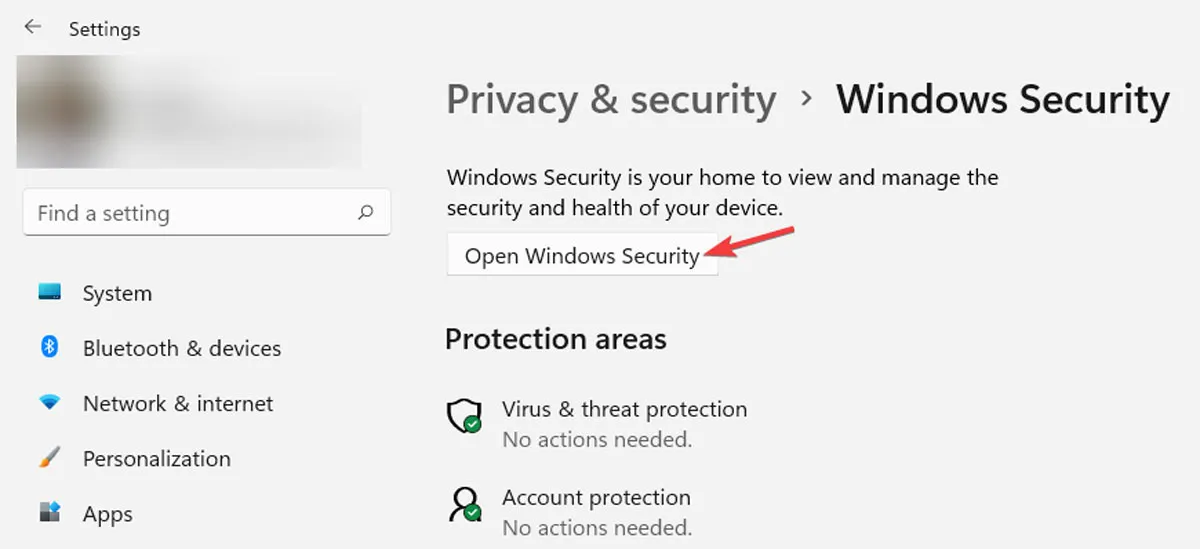
- Clique em “Controle de aplicativo e navegador” e em “Configurações de proteção com base em reputação” em “Proteção com base em reputação”.
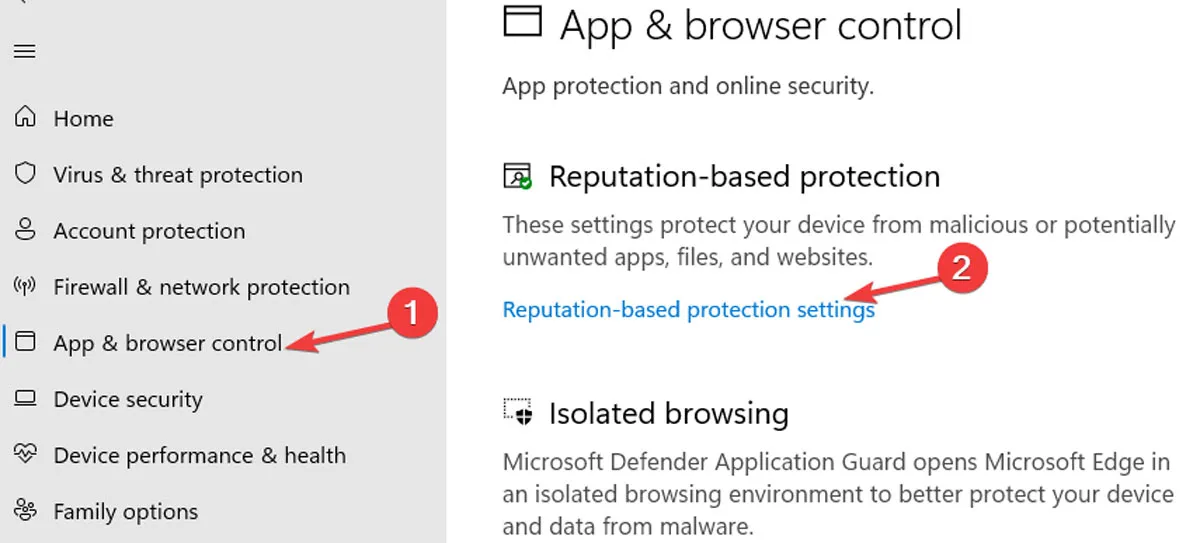
- Você verá uma lista de vários filtros que o SmartScreen usa para proteger seu PC. Desative os filtros “Verificar aplicativos e arquivos” e “Bloqueio de aplicativos potencialmente indesejados” para arquivos e executáveis. Se você deseja desativar o filtro SmartScreen completamente, desative todos os quatro filtros. Desativar o “SmartScreen for Microsoft Edge” e a “Microsoft Store” os impedirá de verificar o conteúdo da Web e sites e downloads maliciosos.

Não recomendamos desligar todos os filtros SmartScreen. Apenas desligue aquele que está atrapalhando naquele momento, faça o que você precisa fazer e ligue-o novamente.
Depois de desligar o SmartScreen, você receberá um alerta do Windows Defender: “Seu dispositivo pode estar vulnerável”.
Usando o Microsoft Edge
Se você deseja desativar especificamente o SmartScreen para sites no Microsoft Edge, também pode desativar o SmartScreen diretamente pelo navegador.
- Inicie o Microsoft Edge e toque no ícone do menu de três pontos no canto superior direito e clique em “Configurações”.
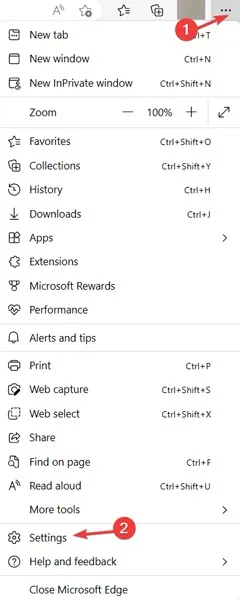
- Abra “Privacidade, pesquisa e serviços” à esquerda e role para baixo até a seção “Segurança” à direita, onde você encontrará a opção de desativar “Microsoft Defender SmartScreen”.
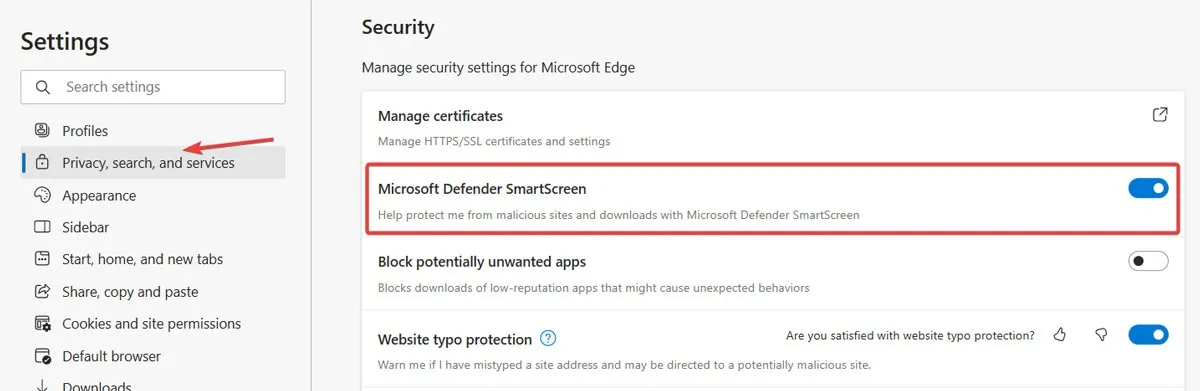
Usando o Editor de Diretiva de Grupo
Para administradores de sistema ou rede, o Windows tem uma configuração de política específica no editor de Política de Grupo para desabilitar rapidamente o filtro SmartScreen no Windows.
- Clique no “Menu Iniciar”, digite
gpedit.msce escolha “Executar como administrador” para abrir o Editor de Diretiva de Grupo.
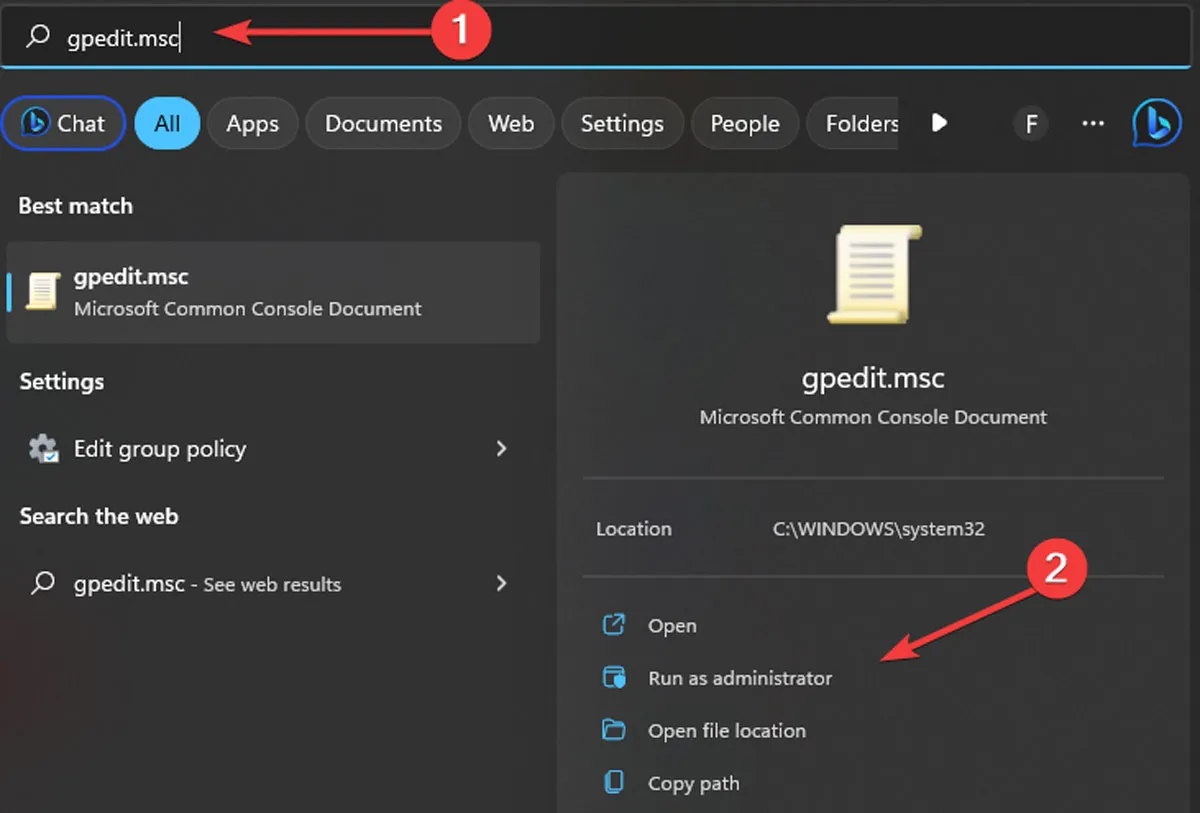
- No Editor de políticas, vá para “Configuração do computador -> Modelos administrativos -> Componentes do Windows”.
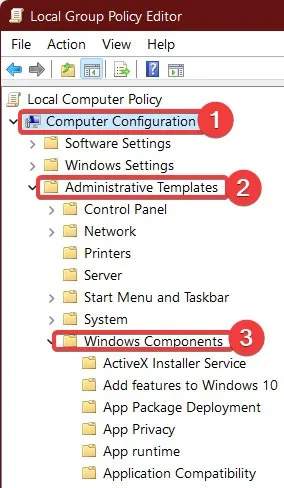
- Abra o “Explorador de Arquivos” em “Componentes do Windows”, localize e clique duas vezes na política “Configurar Windows Defender SmartScreen”.
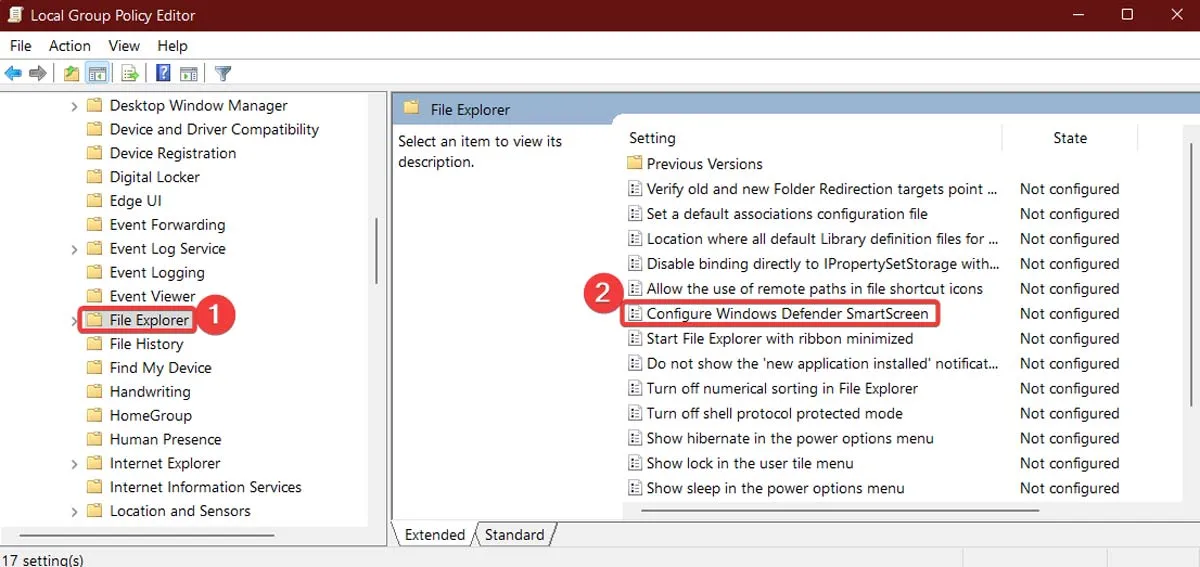
- Na janela Configurações de política, selecione “Desativado” e clique em “OK” para desativar o filtro SmartScreen.
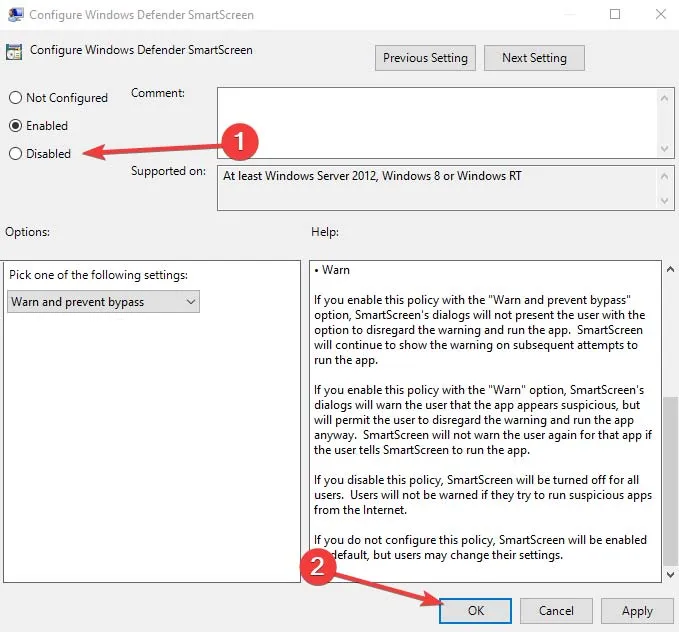
- Para que as alterações entrem em vigor, reinicie o sistema.
Se mudar de ideia, siga as etapas acima e selecione “Ativado -> OK” ou “Avisar” ou “Avisar e evitar desvio” para ativar o filtro SmartScreen novamente.
Usando o Editor do Registro
Você também pode usar o Editor do Registro para desabilitar o filtro SmartScreen. Você só precisa criar alguns valores.
- Procure
regeditno “menu Iniciar” e abra-o como administrador.
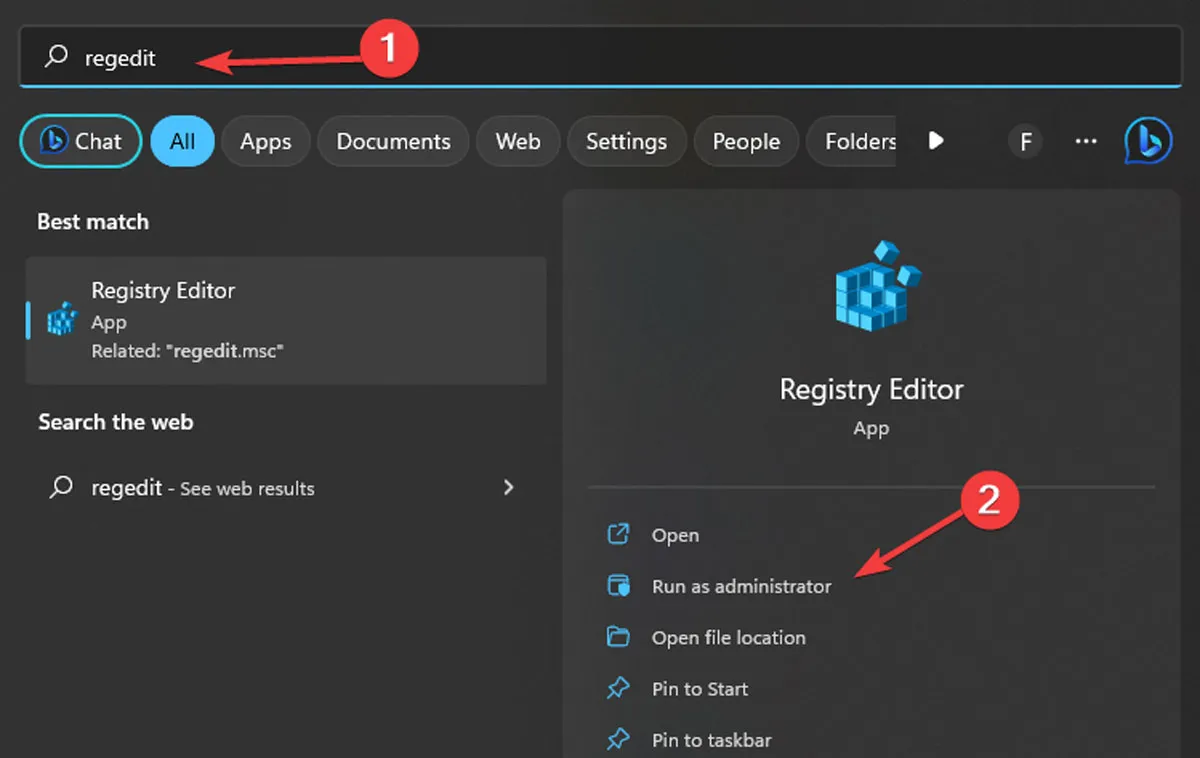
- Vá para o seguinte local ou simplesmente copie e cole o endereço mostrado abaixo:
HKEY_LOCAL_MACHINE\SOFTWARE\Policies\Microsoft\Windows\System
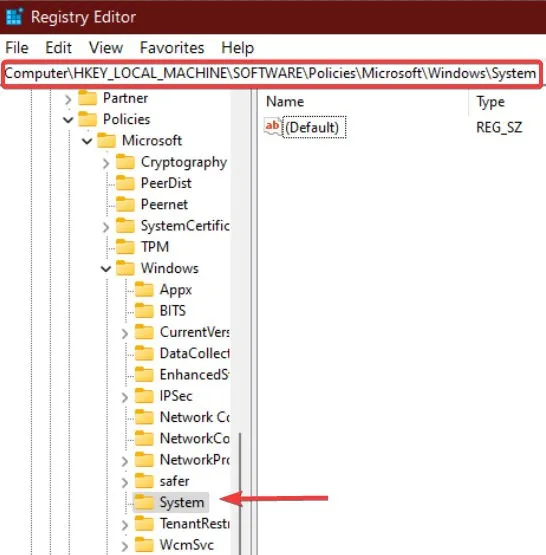
- Crie um novo valor no painel direito clicando com o botão direito do mouse na “Chave do sistema” e selecionando “Novo -> Valor DWORD (32 bits)”.
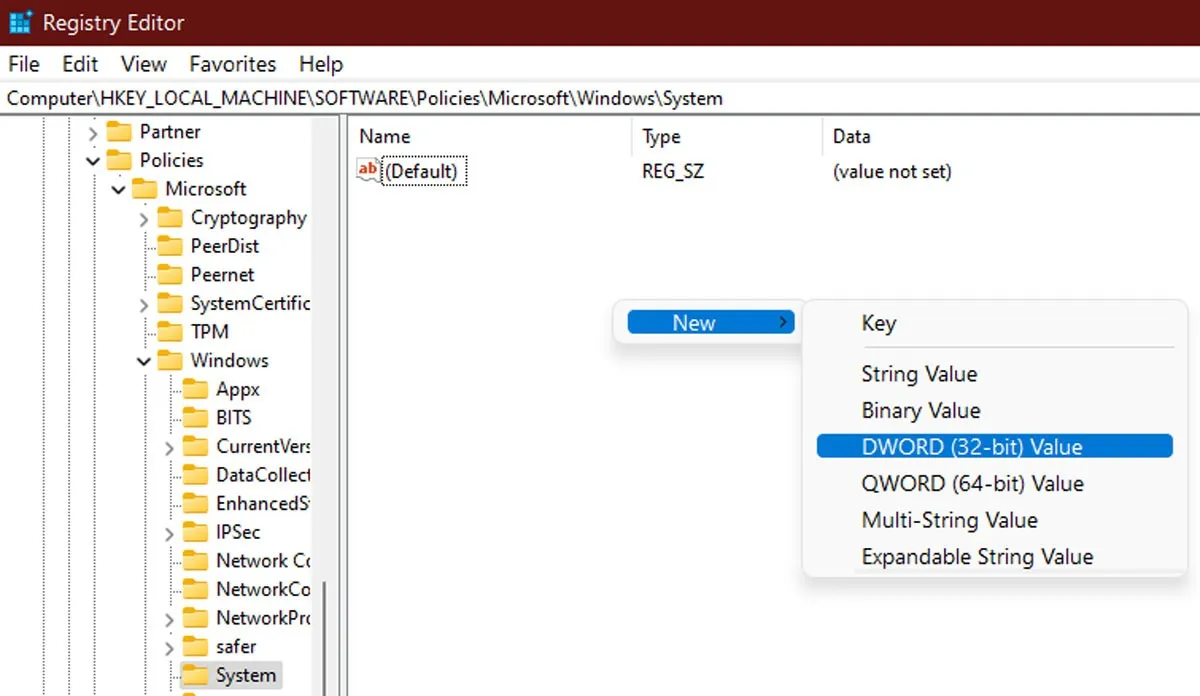
- Nomeie o valor como “EnableSmartScreen”, clique com o botão direito do mouse e selecione “Modificar”.
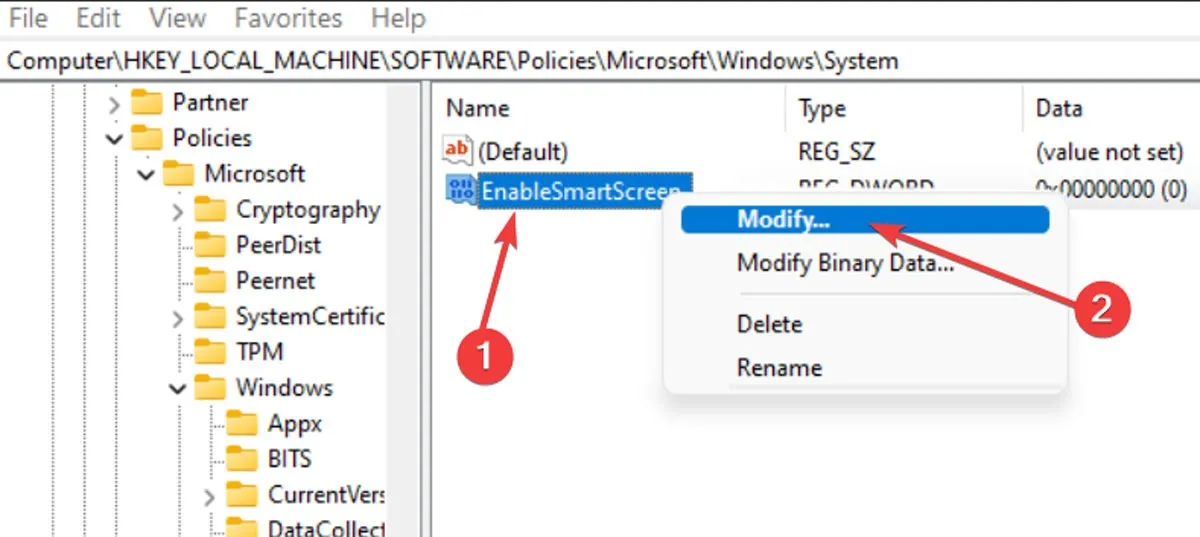
- Para desativar o filtro SmartScreen, digite “0” no campo “Dados do valor” e clique em “OK” para salvar a alteração. Se você deseja habilitar o filtro SmartScreen, digite “1” no campo Dados do valor.
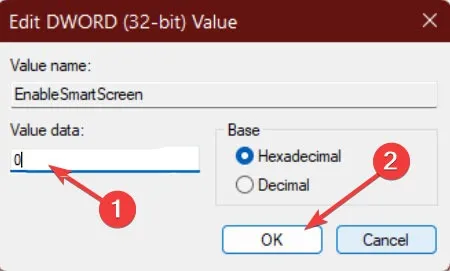
- Para definir o nível de bloqueio do SmartScreen, clique com o botão direito do mouse no painel direito e selecione “New -> String Value” e nomeie o valor “ShellSmartScreenLevel”.

- Clique duas vezes no novo valor da string e defina “Warn” ou “Block” como os dados do valor e clique em “OK”.
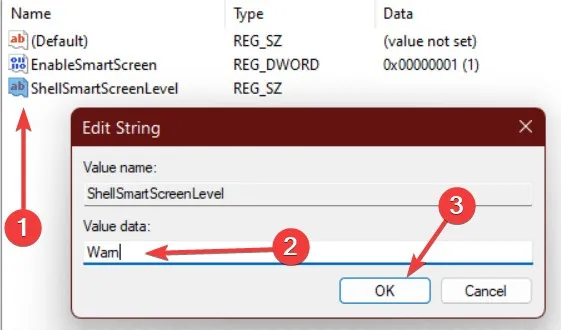
- Feche o Editor do Registro e reinicie o computador para aplicar as alterações.
perguntas frequentes
Posso desabilitar seletivamente o Filtro SmartScreen para determinados sites ou aplicativos?
Não, o Filtro SmartScreen é uma configuração de todo o sistema no Windows 11 e não pode ser desativado seletivamente para sites ou aplicativos específicos.
A desativação do filtro SmartScreen afetará minha velocidade ou desempenho de navegação?
É improvável que desabilitar o filtro SmartScreen tenha um impacto significativo na velocidade ou no desempenho de sua navegação. No entanto, pode tornar seu dispositivo mais vulnerável a ataques mal-intencionados, por isso é importante ter cuidado ao navegar na Internet.
A desativação do Filtro SmartScreen afetará outros recursos de segurança no Windows?
Desativar o Filtro SmartScreen não deve afetar outros recursos de segurança no Windows, mas ainda é recomendável manter todos os recursos de segurança ativados para proteção máxima.
Existem outros recursos de segurança no Windows 11 que eu possa usar em vez do Filtro SmartScreen?
Sim, o Windows 11 tem vários outros recursos de segurança integrados, como Windows Defender, Firewall e Criptografia de Dispositivo, que podem ajudar a proteger seu dispositivo e seus dados contra ataques mal-intencionados. É recomendável manter esses recursos ativados para proteção máxima.



Deixe um comentário