Como desativar o pop-up Insira sua chave de segurança na porta USB
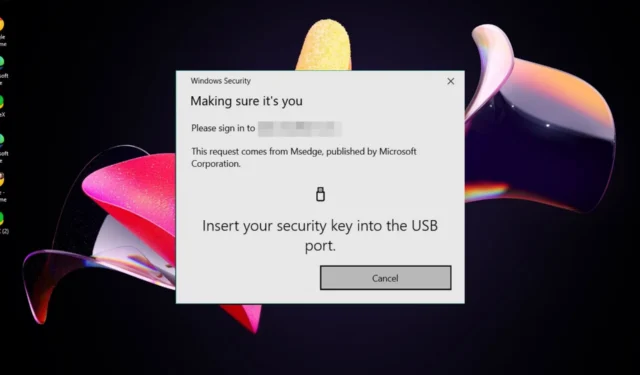
Todos podemos concordar que uma camada extra de proteção é sempre uma opção bem-vinda ao proteger nossos dispositivos. No entanto, os métodos modernos que exigem a inserção de uma chave de segurança física na porta USB podem ser inconvenientes.
Dessa forma, você prefere sair do negócio de chaves de segurança e adotar outras formas de proteger sua conta, como códigos de verificação ou autenticação biométrica.
O que é a mensagem Insira sua chave de segurança na porta USB no Windows 11?
Esta é uma medida de segurança projetada para impedir o acesso não autorizado ao seu computador. É importante saber que esta mensagem não significa que o seu computador foi comprometido.
No entanto, outras pessoas veem esta mensagem mesmo que nunca tenham criado a chave de segurança USB. Nesse caso, seu hardware pode não estar funcionando corretamente ou seu sistema operacional/navegador não suporta a chave de segurança .
Como faço para me livrar da mensagem Insira sua chave de segurança na porta USB no Windows 11?
Comece com as seguintes etapas preliminares antes de passar para soluções um tanto técnicas:
- Remova todos os dispositivos USB do seu computador.
- Reinstale o aplicativo em questão gerando o erro e reinicie o PC.
1. Permita que sua conta de trabalho/escola faça login automaticamente
- Aperte sua Windows tecla e clique em Configurações .
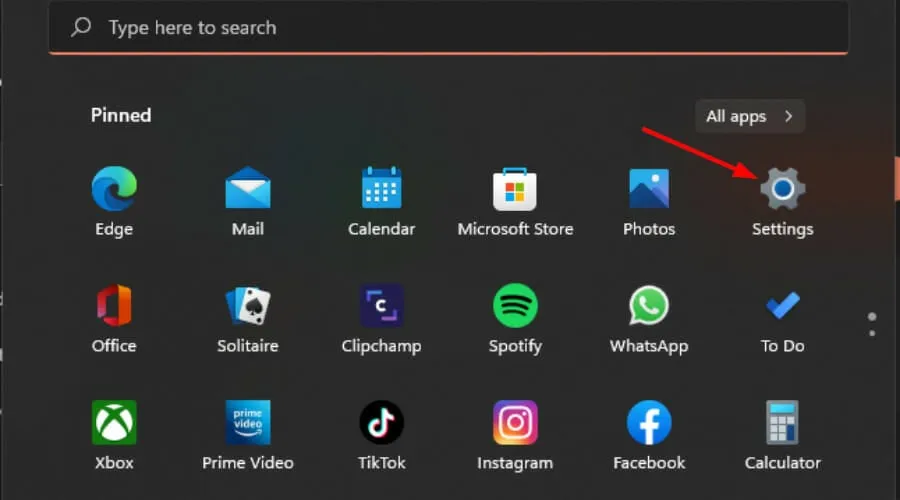
- Clique em Contas e selecione Acessar trabalho ou escola .
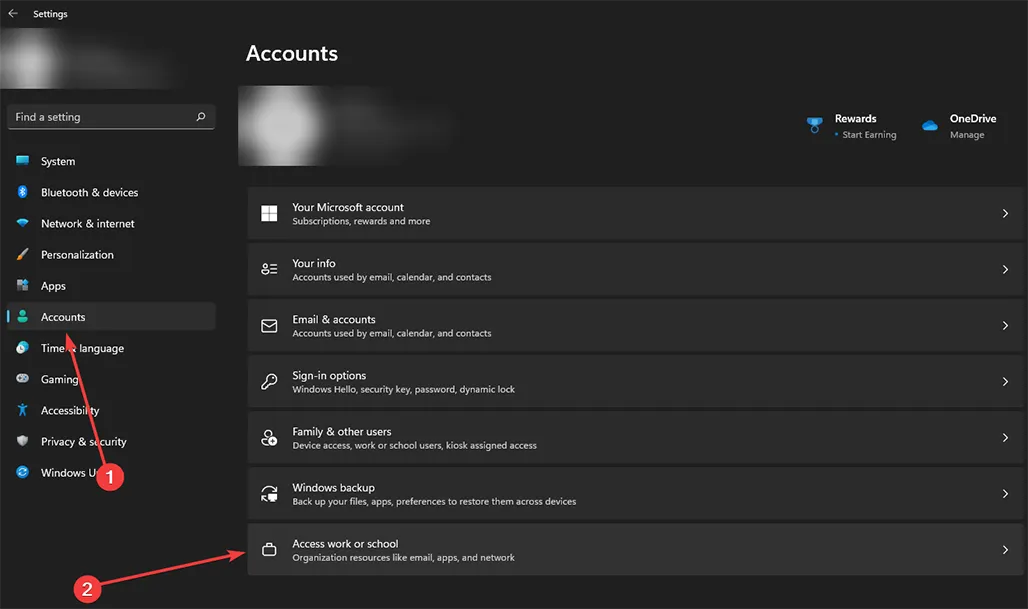
- No menu suspenso, selecione Fazer login automaticamente em sites com sua conta corporativa ou de estudante atual.
2. Edite as configurações da sua conta da Microsoft
- Faça login em sua conta da Microsoft e vá para Gerenciar suas informações de segurança.
- Em Maneiras de provar quem você é , clique na opção Chave de segurança USB para expandir e clique em Remover.

3. Crie uma nova chave de segurança
- Faça login em sua conta da Microsoft e vá para Gerenciar suas informações de segurança.
- Em Maneiras de provar quem você é , clique na opção Chave de segurança USB para expandir e clique em Remover.
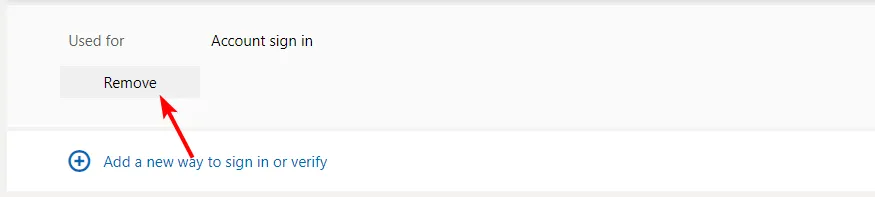
- Clique em Adicionar uma nova forma de login e selecione a chave de segurança USB.
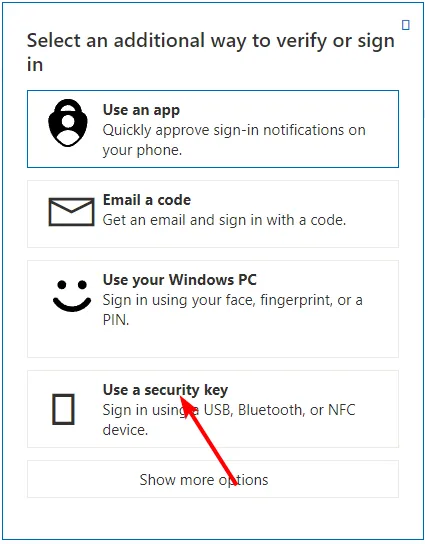
- Siga as instruções na tela e crie uma nova chave de segurança.
4. Desative seu firewall temporariamente
- Clique no ícone do menu Iniciar , digite Segurança do Windows na barra de pesquisa e clique em Abrir .

- Clique em Firewall e proteção de rede e selecione Rede pública .
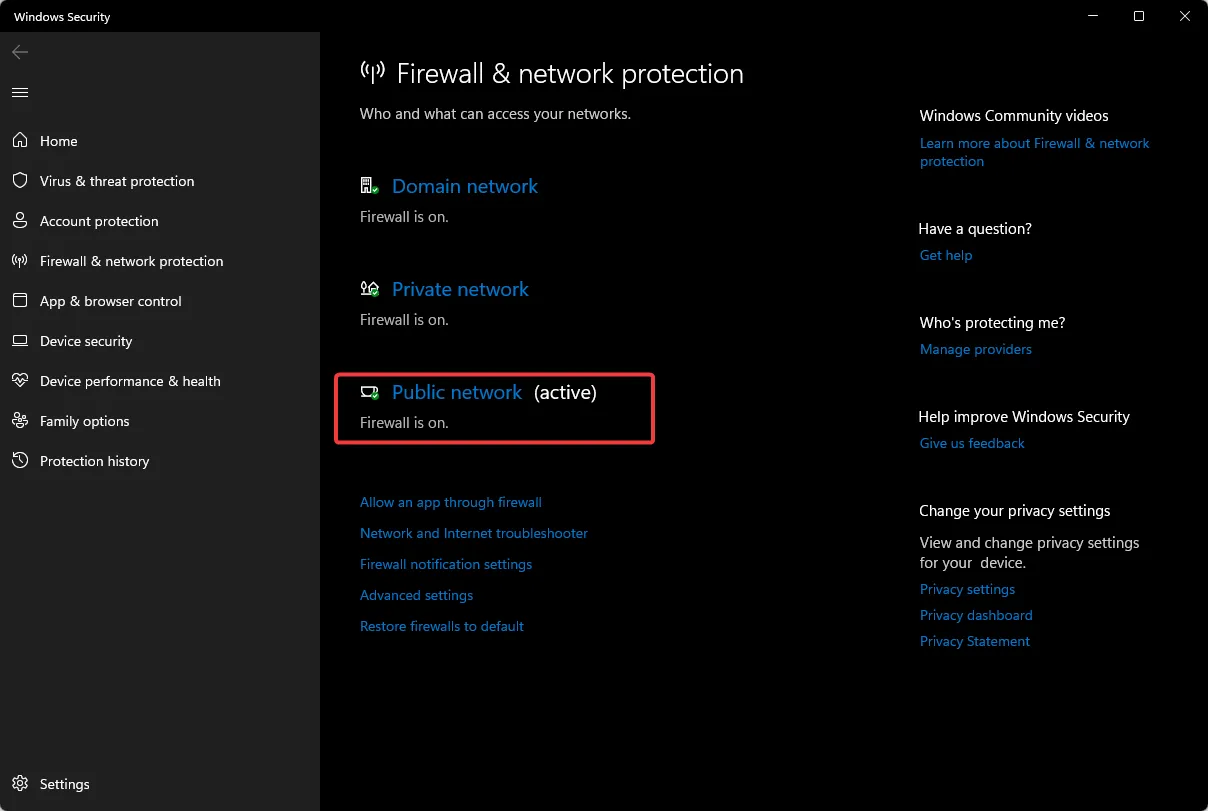
- Localize o Microsoft Defender Firewall e alterne o botão desligar.
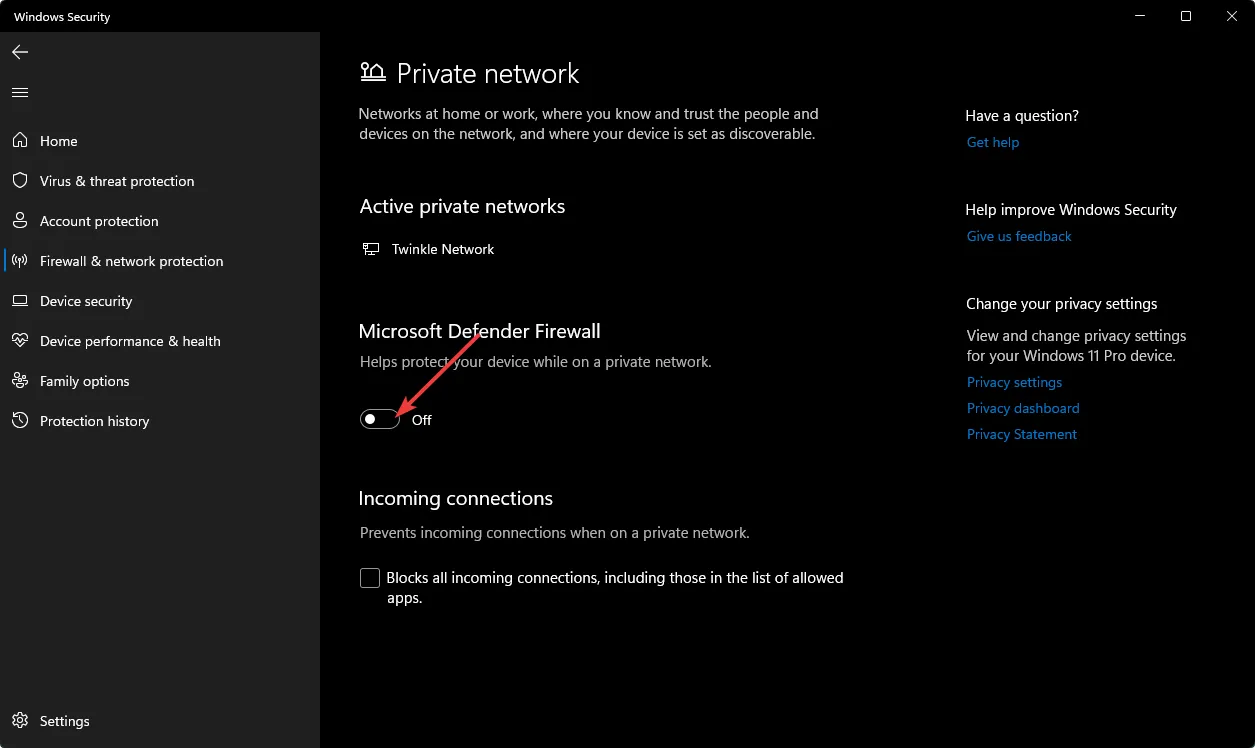
5. Crie um novo perfil de usuário
- Pressione Windows + R para iniciar o console Executar , digite netplwiz no campo de texto e clique em OK .
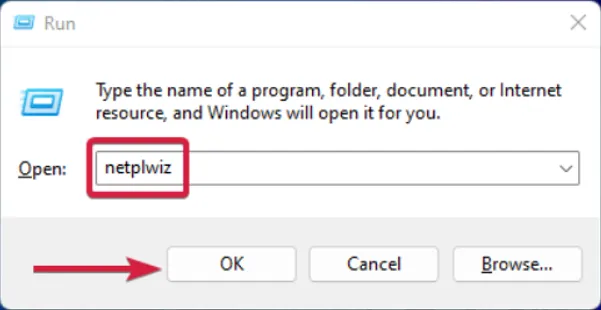
- Clique em Adicionar na janela Contas de usuário.
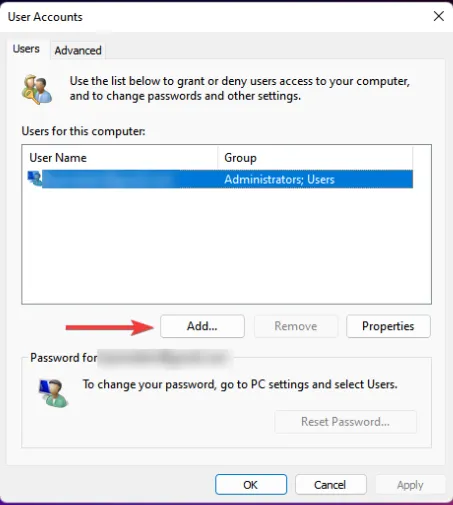
- Selecione Entrar sem uma conta da Microsoft (não recomendado) .
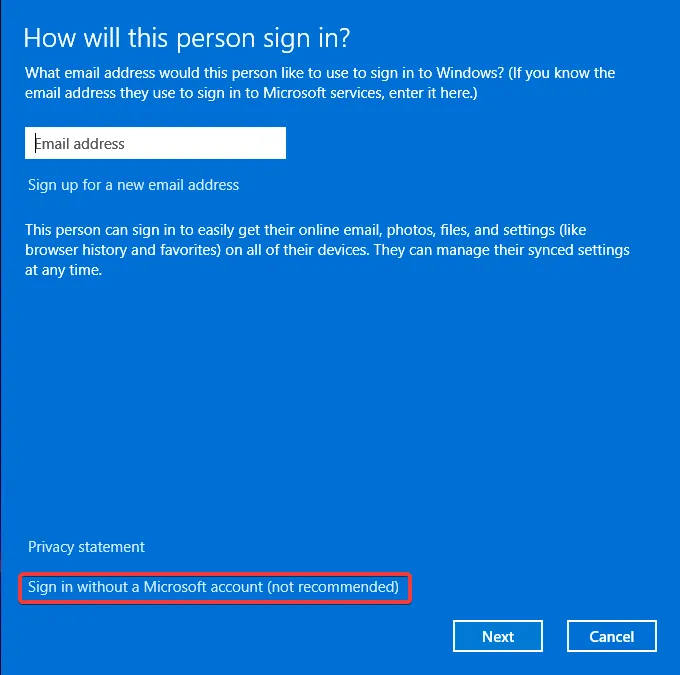
- Clique no botão Conta local .
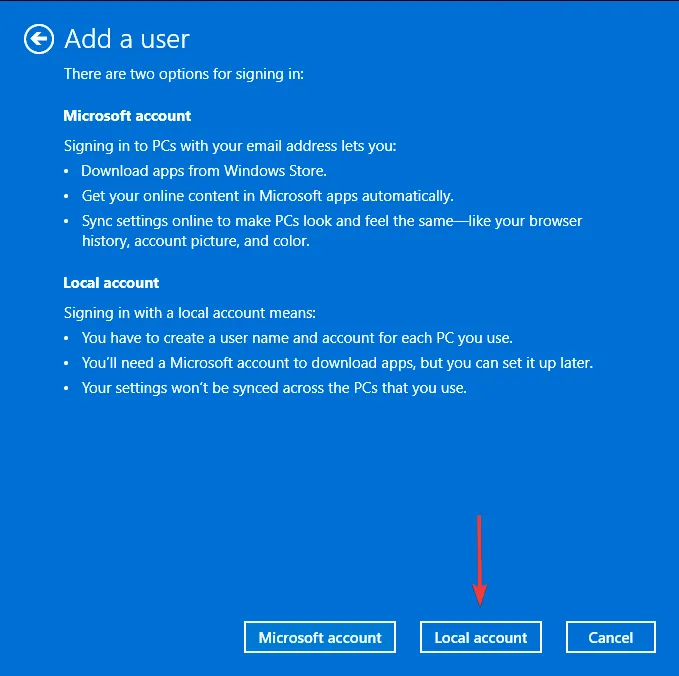
- Digite um nome de usuário e senha (opcional) para a nova conta de usuário e uma dica, caso você defina uma senha. Feito isso, clique em Próximo .
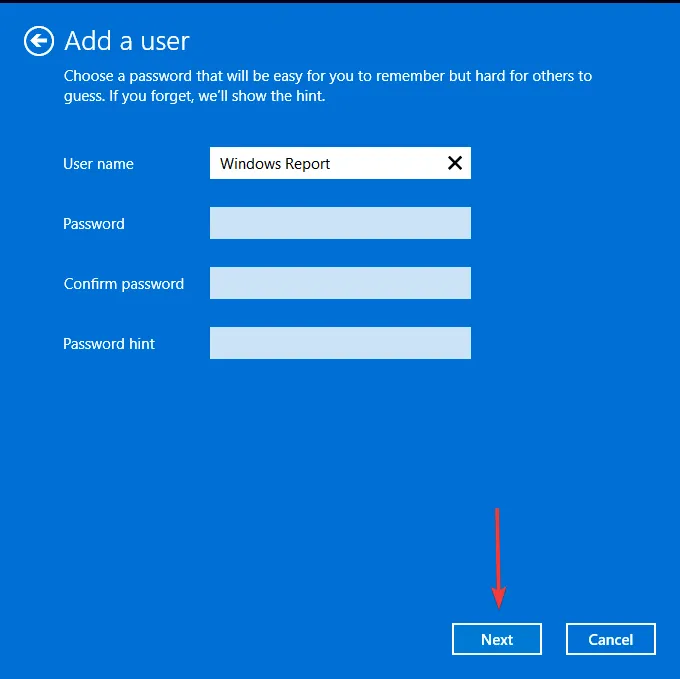
- Clique em Concluir para criar a conta local.
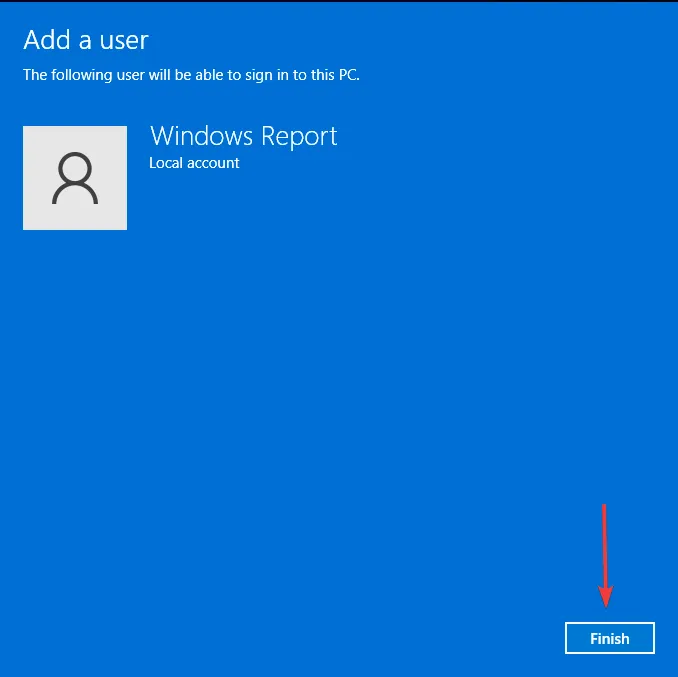
Se esta opção funcionar, você poderá concluir que seu perfil de usuário estava corrompido e tomar as medidas necessárias para repará-lo. No entanto, se nenhuma dessas opções funcionar, você precisará realizar uma instalação limpa do Windows ou entrar em contato com o suporte da Microsoft para obter assistência adicional com esse problema.
Quais são alguns dos diferentes tipos de etapas de autenticação com uma chave de segurança USB?
- Autenticação de dois fatores (2FA) – Este processo de segurança requer duas formas diferentes de identificação para verificar a identidade de uma pessoa que tenta acessar um dispositivo ou serviço.
- Códigos de verificação e códigos de backup – Os códigos de verificação são uma série de números que seu computador gera quando você conecta sua chave de segurança USB, enquanto os códigos de backup são outra série de números que você pode usar caso perca sua chave de segurança USB ou não consiga acessá-la. seu código de verificação.
- Perguntas sobre senha e segurança – Sua chave de segurança USB solicitará que você insira sua senha antes de poder ser usada e, em seguida, responderá a uma pergunta de segurança para fazer login em sua conta.
- Autenticação biométrica/de voz – Este tipo de autenticação requer que você fale no microfone do seu computador ou toque no sensor de impressão digital da sua chave de segurança USB antes de ter acesso a uma conta.
Quando você cria uma chave de segurança e insere a unidade USB, ela não desbloqueia automaticamente o conteúdo de qualquer aplicativo que você deseja abrir. Caso contrário, qualquer pessoa com acesso poderá facilmente obter sua conta.
As etapas de autenticação acima atuam como uma camada adicional de segurança para provar que você é o verdadeiro proprietário antes que o acesso seja concedido. Como sempre, recomendamos que você siga as melhores práticas de segurança ao desabilitar componentes do sistema. E lembre-se que tudo isso é feito por sua conta e risco.
Você tem uma solução adicional faltando em nossa lista, mas funcionou para você? Adoraríamos ouvir sobre isso, então deixe-nos um comentário abaixo.



Deixe um comentário