Como desativar o recurso Host de Inteligência Artificial (AI)
Nas últimas iterações do Microsoft Word, vários recursos de IA são introduzidos. Porém, alguns usuários estão reclamando que esses recursos do Host de Inteligência Artificial (IA) estão consumindo muitos recursos do sistema, o que eventualmente diminui o desempenho do sistema. Portanto, se o seu sistema também estiver mostrando sinais de lentidão devido à atividade desse recurso de IA, você pode seguir estas correções para interromper o recurso de host de IA.
Correção 1 – Crie e execute um arquivo em lote
Você pode criar um arquivo em lote em seu sistema e executá-lo para eliminar o ai.exe e excluir os arquivos associados. Você pode dar um passo além e automatizar isso usando o Agendador de Tarefas.
ETAPA 1 Criando o arquivo em lote
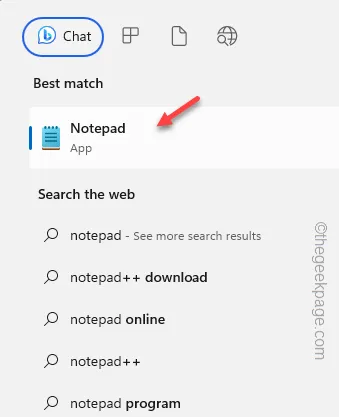
Passo 2 – Cole * estas linhas na página em branco do Bloco de Notas.
taskkill /IM ai.exe /F
CD “C:\Arquivos de Programas\Microsoft Office\root\vfs\ProgramFilesCommonX64\Microsoft Shared\OFFICE16”
Del ai.exe
Del ai.dll
Del aimgr.exe
Passo 3 – Toque em “ Arquivo ” e depois em “ Salvar como ”.
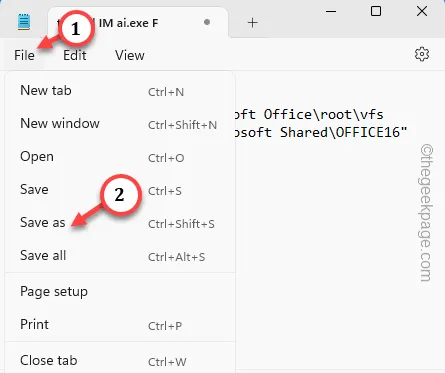
Passo 4 – Primeiramente, defina o ‘Tipo de arquivo:’ para “ Todos os arquivos ”.
Passo 5 – Em seguida, renomeie o arquivo como “ AIkiller.bat ” e toque em “ Salvar ” para salvar o arquivo.
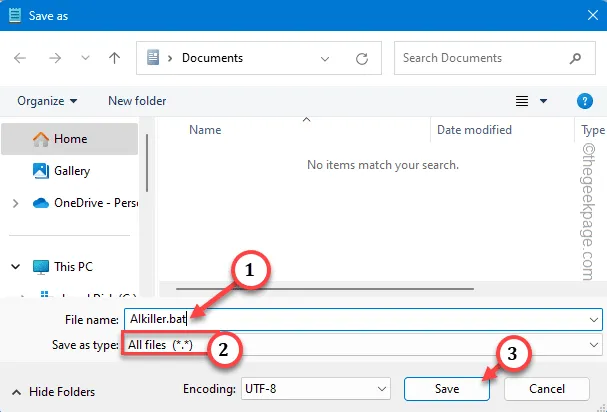
Agora, como você criou o arquivo em lote, você pode usá-lo para encerrar o ai.exe e processos relacionados.
Passo 6 – Ao usar os aplicativos da Microsoft, basta tocar com o botão direito em “ AIkiller.bat ” e tocar em “ Executar como administrador ” para executar o arquivo em lote.
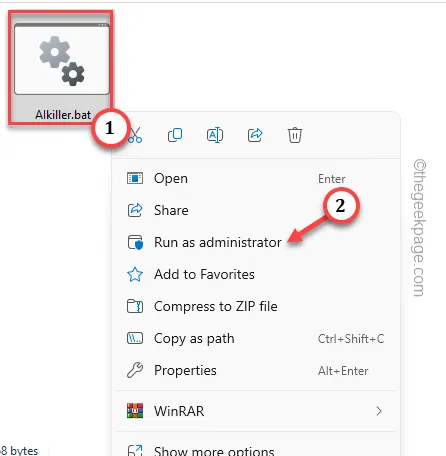
Isso interromperá o ai.exe e os processos relacionados.
[
CD "C:\Program Files\Microsoft Office\root\vfs\ProgramFilesCommonX64\Microsoft Shared\OFFICE16"
A pasta “ Office16 ” representa o Microsoft Office 2016 . Portanto, altere o número do código de acordo com a versão do Office que você está usando.
]
PASSO 2 – Automatize a execução (Opcional)
Agora você pode configurar o script para ser executado automaticamente na inicialização do sistema (ou de acordo com sua preferência).
Passo 1 – Basta pressionar o botão Iniciar uma vez e digitar “ agendador de tarefas ”.
Passo 2 – Em seguida, toque em “ Agendador de Tarefas ” para abri-lo.
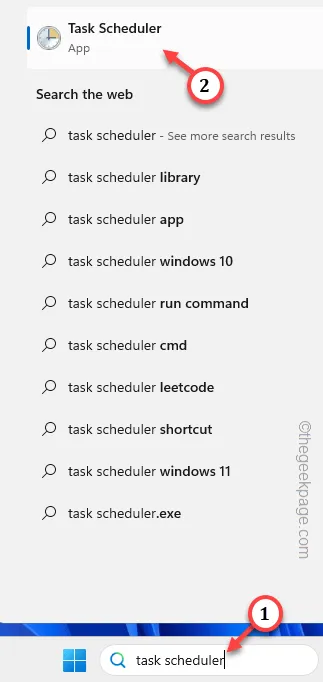
Passo 3 – Abrindo a janela do Agendador de Tarefas, toque em “ Criar Tarefa… ”.
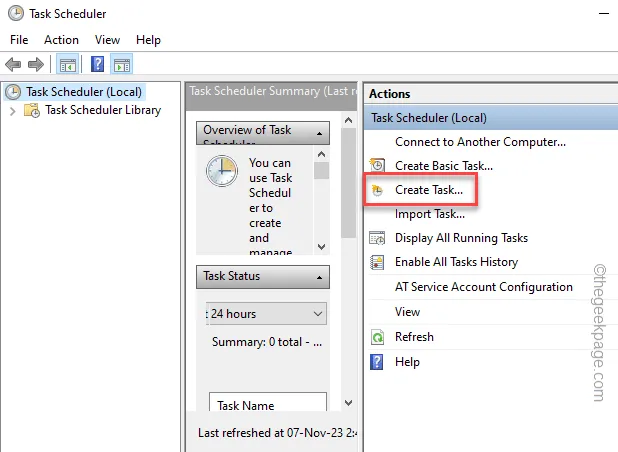
Passo 4 – O primeiro painel em Criar Tarefa é a guia “ Geral ”.
Passo 5 – Dê a esta tarefa o nome que desejar. Nós o chamamos de “ AI Killer ”.
Passo 6 – Marque a caixa “ Executar com privilégios mais altos ”.
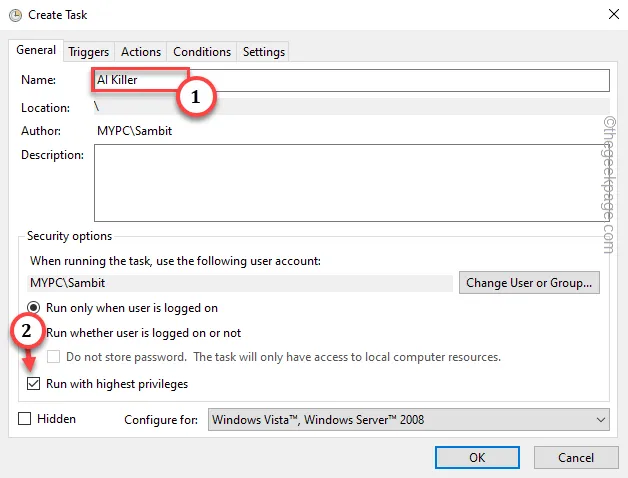
Passo 7 – Você deve criar um gatilho. Então, vá para a aba “ Gatilhos ”. Toque em “ Novo… ” para criar um novo gatilho.
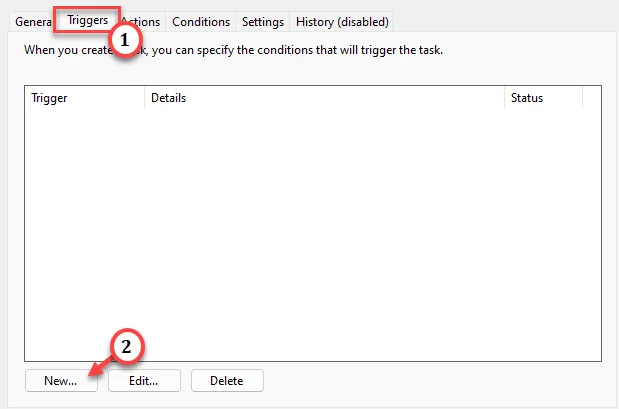
Passo 8 – Na página Novo acionador, defina ‘Iniciar a tarefa:’ como “ Na inicialização ” na lista suspensa.
[Você pode alterar isso para o modo “ No logon ” ou “ Em modo inativo ”, o que for melhor para você.]
Passo 9 – Toque em “ OK ” para criar o novo gatilho.
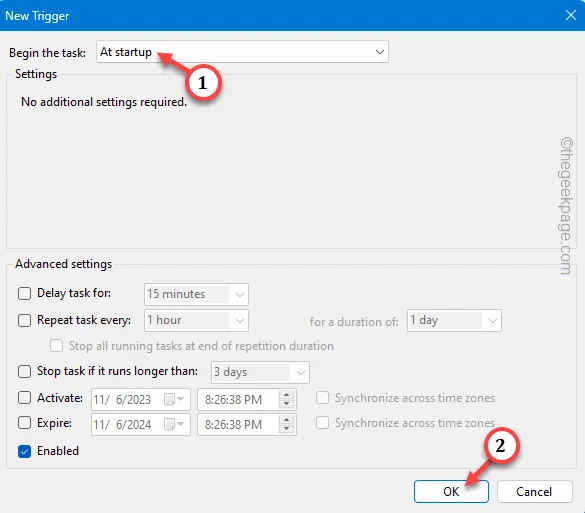
Passo 10 – Na próxima etapa, você deve ir para a seção “ Ações ”.
Passo 11 – Para criar uma nova ação, toque em “ Nova ação ”.
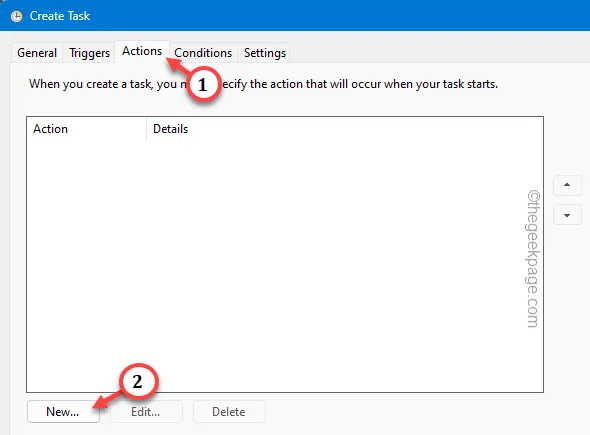
Passo 12 – Defina o prompt “ Ação ” para “ Iniciar um programa ”.
Passo 13 – Na opção Programa/Script, toque em “ Navegar ”.
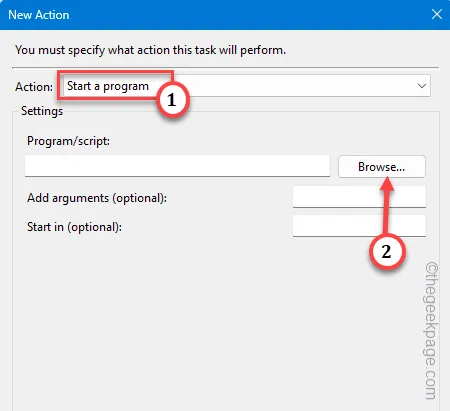
Passo 14 – Agora você deve chegar ao local onde salvou o arquivo em lote. Vá até lá e selecione o arquivo “ AI killer.bat ” lá.
Passo 15 – Toque em “ Abrir ” para finalizar a seleção.
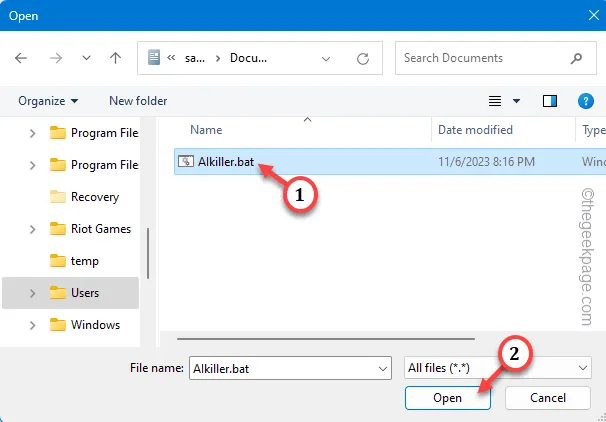
Passo 16 – Depois disso, volte para a janela Nova Ação e clique em “ OK ” para concluir o processo.
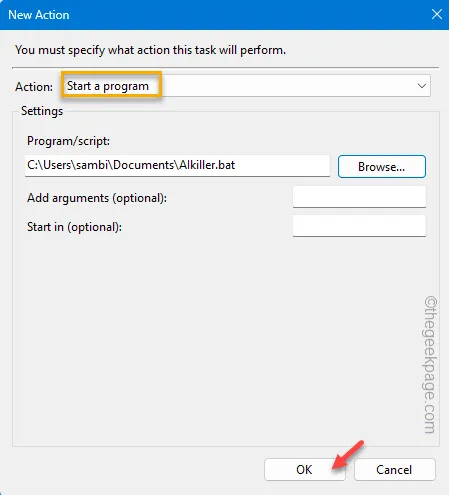
Passo 17 – Não faça mais nada. Basta tocar em “ OK ” e pronto!
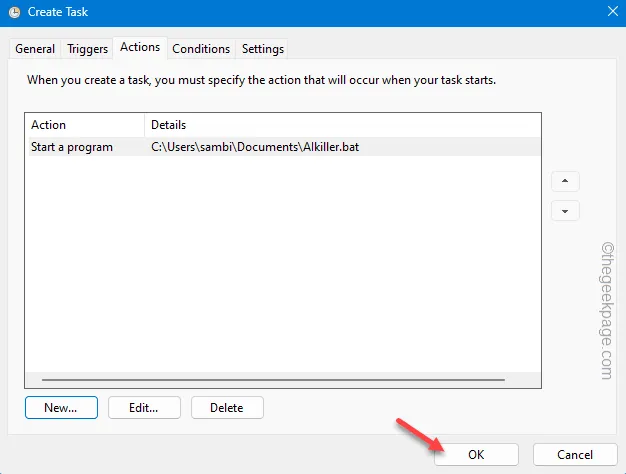
O script será executado no seu dispositivo automaticamente a cada inicialização do sistema e encerrará o processo AI.exe. Isso deve ajudá-lo a resolver o problema.
Correção 2 – Crie um novo valor DisallowRun
Existe um truque que você pode usar. Basta criar este valor DisallowRun no registro do sistema e corrigir o problema.
Passo 1 – Você pode fazer isso apenas no Editor do Registro. Então, escreva “ regedit ” depois de apertar o botão do Windows uma vez.
Passo 2 – Em seguida, abra o “ Editor do Registro ”.
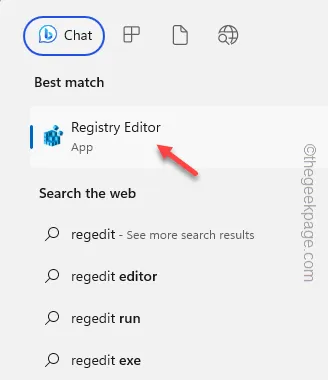
Passo 3 – Depois de acessar a página do Editor do Registro, vá para este endereço –
HKEY_CURRENT_USER\SOFTWARE\Microsoft\Windows\CurrentVersion\Policies\
Passo 4 – No painel esquerdo, veja se você consegue encontrar alguma subchave chamada “ Explorador ” do cabeçalho “ Políticas ”.
Etapa 5 – Se você não conseguir encontrar nenhuma dessas subchaves. Então, toque com o botão direito na tecla “ Políticas ” e escolha “ Novo> ” e escolha “ Chave ” para criar a nova chave.
Passo 6 – Defina o nome como “ Explorador ”.
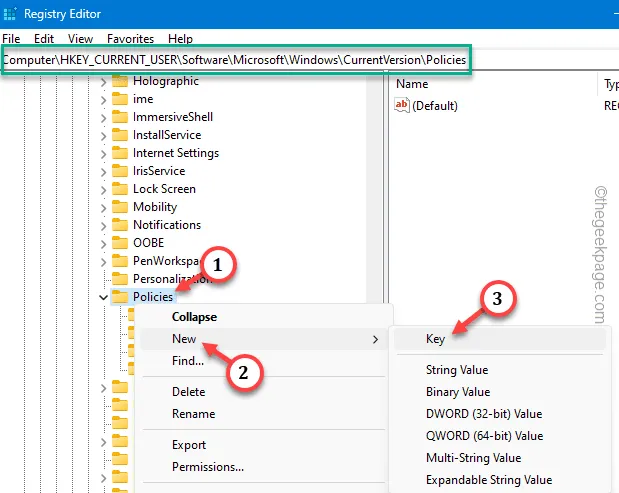
Passo 7 – Selecione a nova chave “ Explorador ”.
Passo 8 – Agora, vá para o painel direito e escolha “ Novo> ” e toque em “ Valor DWORD (32 bits) ” para criar o valor.

Passo 9 – Nomeie este novo valor DWORD como “ DisallowRun “.
Passo 10 – Em seguida, toque duas vezes no valor para fazer isso.
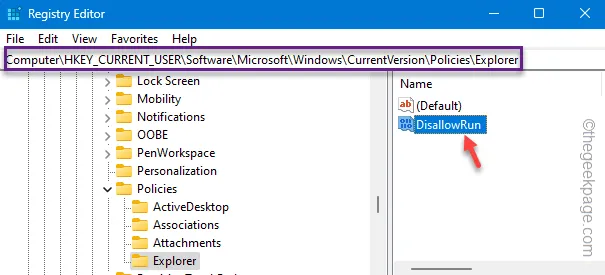
Passo 11 – Defina os ‘Dados do valor’ para “ 1 “. Por fim, salve essas modificações tocando na opção “ OK ”.

Passo 12 – Em seguida, toque com o botão direito na tecla “ Explorador ” e selecione “ Novo> ” e escolha “ Chave ” no menu de contexto.
Passo 13 – Nomeie esta nova subchave como “ DisallowRun “.
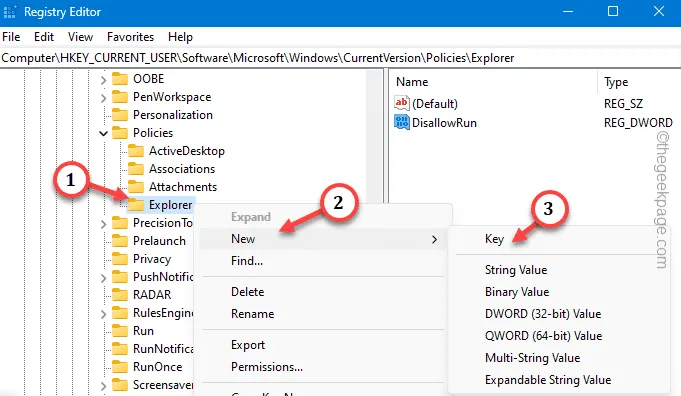
Passo 14 – Agora, clique com o botão direito em “ DisallowRun ” e toque em “ Novo> ” e escolha “ String Value ” para criar uma nova string.
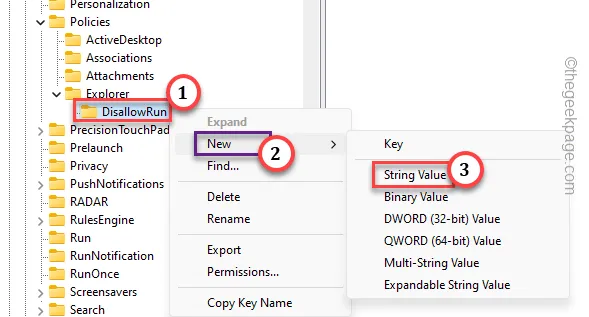
Etapa 15 – Por fim, toque duas vezes neste novo valor de string para editá-lo.
Passo 16 – Coloque isto na caixa de valor para completar a criação. Em seguida, clique em “ OK ”.
ai.exe
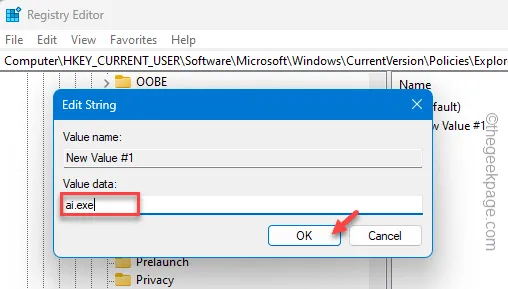
Feche o Editor do Registro. Todas as edições do registro funcionam após a reinicialização do sistema.
Então, faça isso e o AI.exe não causará mais problemas. Verifique se isso ajuda.
Correção 3 – Exclua o componente AI.exe
Exclua todos os componentes AI.exe e certifique-se de que o Office não atualize automaticamente o aplicativo.
Passo 1 – Exclua o AI.exe e arquivos relacionados
Primeiramente, você deve excluir o AI.exe e todos os arquivos relacionados.
Mas antes de prosseguir, certifique-se de que o Escritório esteja
Passo 1 – Rapidamente, abra o Explorador de Arquivos no Menu Iniciar .
Passo 2 – Agora, vá até este local com cuidado –
C:\Program Files\Microsoft Office\root\vfs\ProgramFilesCommonX64\Microsoft Shared\OFFICE16
[Além disso, você pode simplesmente colar o endereço inteiro na barra de endereço e pressionar Enter para acessá-lo imediatamente.]

Passo 3 – Ao chegar à pasta OFFICE, você verá vários AI.exe e outros componentes relacionados.
Passo 4 – Então, selecione todo o conteúdo ali e clique no botão “ Excluir ” para excluir esses arquivos.
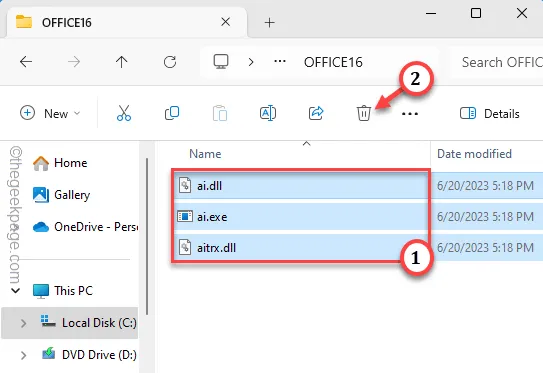
Depois disso, feche o Explorador de Arquivos.
Passo 2 – Desative a atualização automática de aplicativos do Office
Embora você tenha eliminado os componentes ai.exe, pode não ser suficiente, pois o Office poderá recuperar esses arquivos durante as próximas atualizações do aplicativo do Office.
Passo 1 – Portanto, você deve desabilitar as atualizações do aplicativo Office. Para fazer isso, abra qualquer aplicativo do Office, como o Microsoft Word.
Passo 2 – Não há necessidade de abrir/criar um documento. Toque na opção “ Arquivo ” e na configuração “ Conta ”.
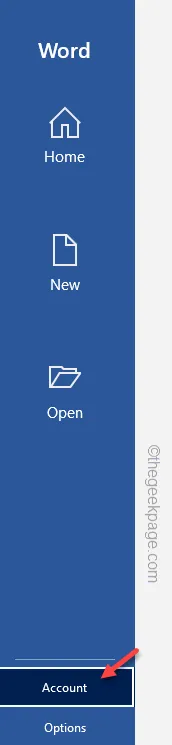
Passo 3 – Lá, toque em “ Opções de atualização ” e defina como “ Desativar atualizações ” no menu suspenso para desativar as atualizações do Office para todos os aplicativos do Office.
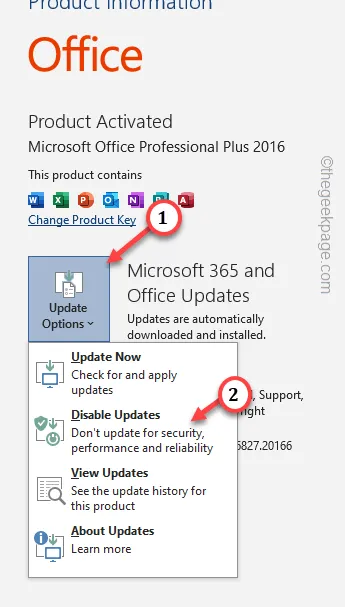
Continue a usar os aplicativos do Office. Você não sentirá o ai.exe consumindo muitos recursos de hardware.
Porém, você não pode usar os recursos de IA do Word ou de qualquer outro aplicativo do Office.
Deixe um comentário