Como desativar o atalho Alt+Tab no jogo no Windows 11
Embora Alt + Tab seja um atalho útil para alternar entre várias guias, às vezes ele pode atrapalhar o fluxo. Da mesma forma, o atalho pode ser uma distração durante o jogo. É nesse momento que você pode querer desativar o atalho Alt + Tab no jogo no Windows 11 para continuar jogando sem qualquer perturbação.
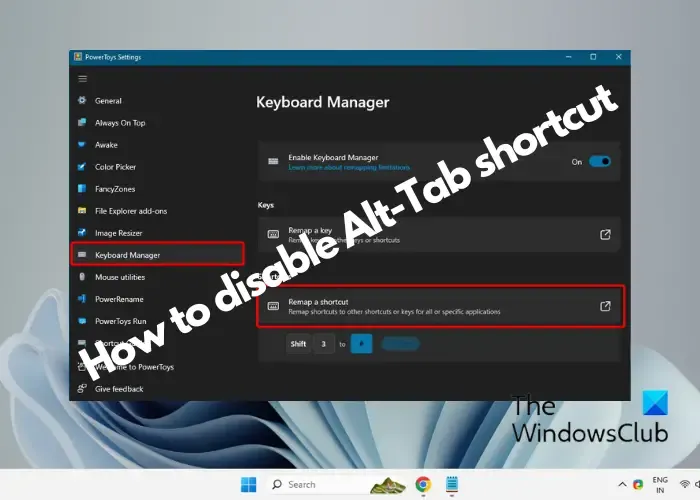
Como desativar o atalho Alt + Tab no jogo no Windows 11
Alt-Tab é uma função integrada do sistema operacional e, portanto, você não pode desativá-la por si só, a menos que modifique o registro. Mas, como uma alternativa mais fácil, você pode remapear/revincular a chave durante o jogo. Nesta postagem, abordaremos algumas das maneiras comprovadas pelo usuário de desativar o atalho Alt-Tab no jogo no Windows 11.
- Use PowerToys para desativar o atalho Atl-Tab
- Remapear chaves usando o script AutoHotkey
- Edite as configurações do registro
1] Use PowerToys para desativar o atalho Atl-Tab
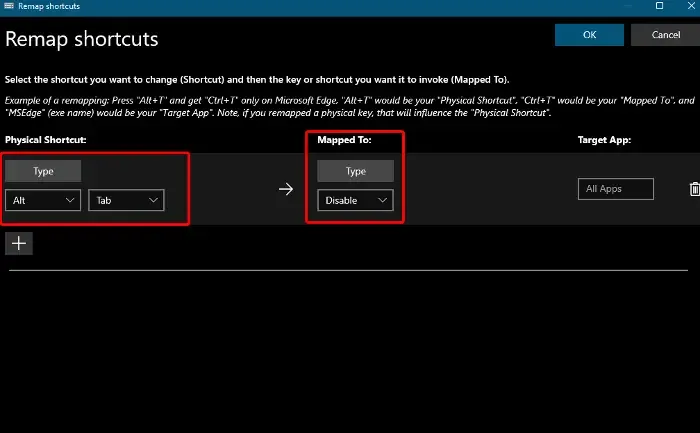
PowerToys vem com o Gerenciador de teclado, que pode ajudá-lo a remapear teclas e atalhos. Então, se você quiser desligar Alt+Tab, você pode tente remapear ou revincular o atalho usando esta ferramenta.
Primeiro, instale o PowerToys e depois clique no Gerenciador de teclado opção à esquerda.
Em seguida, clique em Abrir configurações à direita.
Na janela Configurações de energia, clique em Remapear um atalho.
Agora, na janela Remapear atalhos, vá para Atalho físico e aqui, primeiro selecione Alt no menu suspenso e depois selecione Tab< a i=8> no menu suspenso adjacente.
Em seguida, vá para Mapeado para e selecione aqui Desativar no menu suspenso e pressione OK para desativar Alt+Tab atalho mesmo enquanto você está jogando.
2] Remapear chaves usando o script AutoHotkey
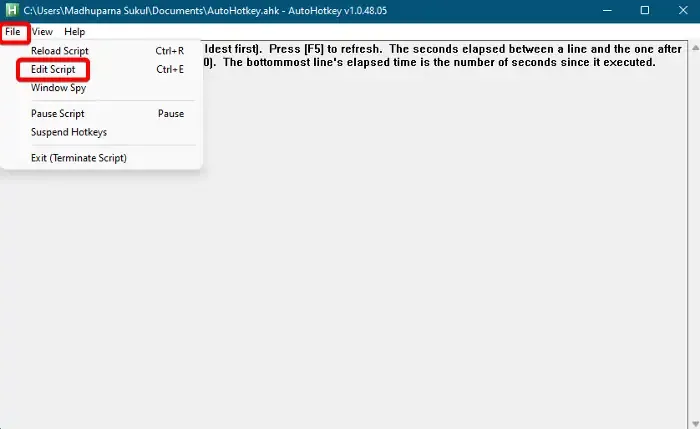
Outra maneira rápida de desativar o atalho Alt+Tab é usar o script AutoHotkey< /span> cujo uso é gratuito.
Para isso, baixe-o em AutoHotkey.com e siga as instruções para finalizar a configuração.
Agora, no arquivo .ahk, clique em Arquivo e selecione Editar script.
Em seguida, exclua a entrada atual do script e digite o comando abaixo:
;Disable Alt+Tab
Quando terminar, pressione Salvar como.
Agora, defina o campo Salvar como tipo como Todos os arquivos, selecione um local e clique em Salvar.
Da próxima vez, sempre que você iniciar este script, a tecla Alt+Tab< um atalho i=4> será desativado automaticamente.
3]Edite as configurações do registro
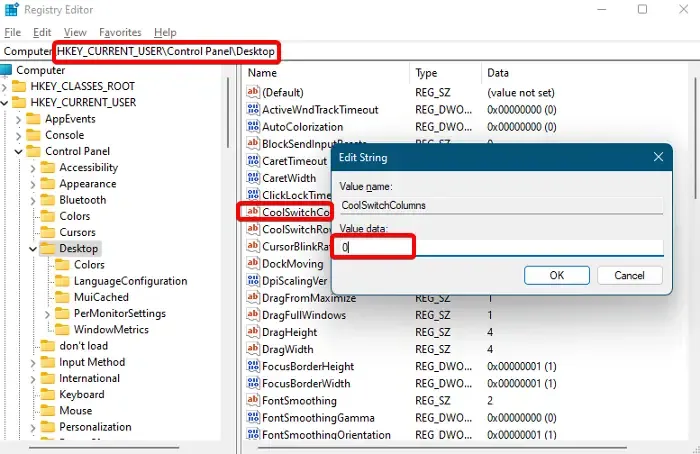
Além disso, antes de fazer qualquer alteração no registro, faça backup do registro para restaurar quaisquer dados perdidos.
Agora, abra o editor de registro e navegue até o caminho abaixo:
Computer\HKEY_CURRENT_USER\Control Panel\Desktop
Em seguida, vá para a direita e procure o valor da string chamada CoolSwitch.
Clique duas vezes nesta entrada e defina o campo Dados do valor como 0 . Pressione OK para salvar as alterações.
Saia do editor de registro e reinicie o dispositivo para aplicar as alterações.
Você pode desativar a tabulação Alt?
Sim, você pode desativar Alt+Tab para não mostrar as guias do Microsoft Edge. Para isso, abra Configurações do Windows, clique em Sistema e depois clique em Multitarefa à direita. Agora, procure a seção Alt–Tab e selecione < /span>.Guia– Alt opção para garantir que apenas as janelas sejam mostradas ao usar Abrir apenas janelas
Como desativo os atalhos do Windows durante o jogo?
Para desativar os atalhos do Windows durante o jogo, pressione a tecla Modo de Jogo no teclado, se houver. Ou abra Configurações do Windows, vá para Jogos, selecione Modo de Jogo e ative-o. Este modo minimizará as interrupções durante as sessões de jogo para uma experiência sem perturbações.
Deixe um comentário