Como desativar a entrada Steam no Steam Deck ou Steam
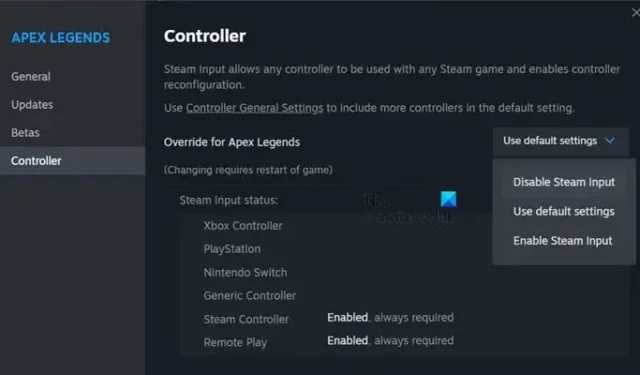
Alguns usuários do Steam Deck relataram que experimentam peculiaridades ao usar um controlador. Isso se deve ao recurso Steam Input e, se estiver ativado, pode-se usar qualquer controlador em um jogo compatível. Isso parece útil, mas às vezes faz com que o controlador se comporte de maneira estranha. Nesta postagem, veremos vários métodos para desativar o Steam Input no Steam Deck ou Steam Client.
Desative a entrada Steam no Steam Deck ou Steam
A seguir estão os métodos pelos quais você pode desativar o Steam Input no Steam Deck.
- Desative a entrada Steam nas configurações do jogo
- Desligue a entrada Steam no modo Big Picture
- Mude o Steam Deck para o modo Desktop e desative a entrada Steam
- Mude para o modo Old Big Picture e desative a entrada Steam
Vamos falar sobre eles em detalhes.
1]Desative a entrada Steam nas configurações do jogo
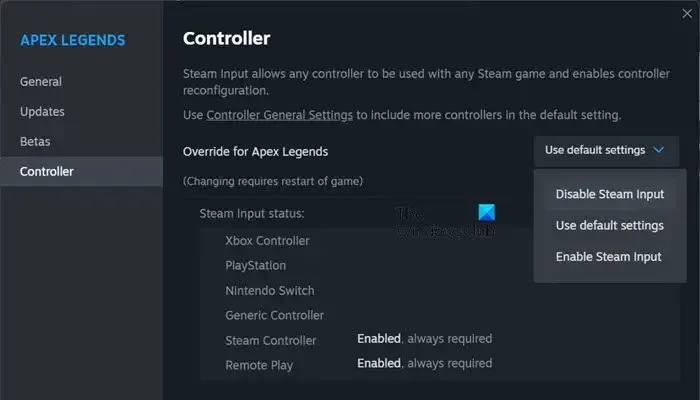
Vamos começar desativando o Steam Input nas configurações desse jogo específico. Portanto, a alteração não será aplicável a todos os jogos instalados. Para fazer o mesmo, siga as etapas mencionadas abaixo.
- Feche o jogo, não apenas saindo dele, mas encerrando seu processo no Gerenciador de Tarefas .
- Quando estiver no Steam, vá para sua Biblioteca.
- Agora, clique com o botão direito no jogo e selecione Propriedades.
- Em seguida, vá para Controlador e, no menu suspenso, Desativar entrada de vapor.
Isso fará o trabalho para você.
2]Desative a entrada Steam no modo Big Picture

Se você não conseguir desativar o Steam Input com o método anterior ou apenas quiser uma opção diferente para fazer o mesmo, use o modo Big Picture. O modo Big Picture é essencialmente feito para controladores, por isso é importante aprender como desligar o Steam Input neste modo. Siga as etapas mencionadas abaixo para fazer o mesmo.
- Abra o Steam e clique em Steam > Configurações.
- Em seguida, vá para o jogo e ative Usar a sobreposição de imagem grande ao usar um controlador.
- Assim que o jogo for iniciado no modo Desktop, pressione Shift + Tab.
- Agora vá para Opções do controlador e defina o suporte do controlador Steam para desligamento forçado.
Isso fará o trabalho para você.
3] Mude o Steam Deck para o modo Desktop e desative a entrada Steam
Se você for um usuário do Steam Deck, precisará mudar para o modo Desktop e desativar a entrada do Steam usando as etapas mencionadas neste primeiro método. Para mudar para o modo Desktop, mantenha pressionado o botão liga / desliga até que a opção apareça e selecione Mudar para desktop. Você pode sair do modo Desktop quando terminar.
4]Mude para o modo Old Big Picture e desative a entrada Steam
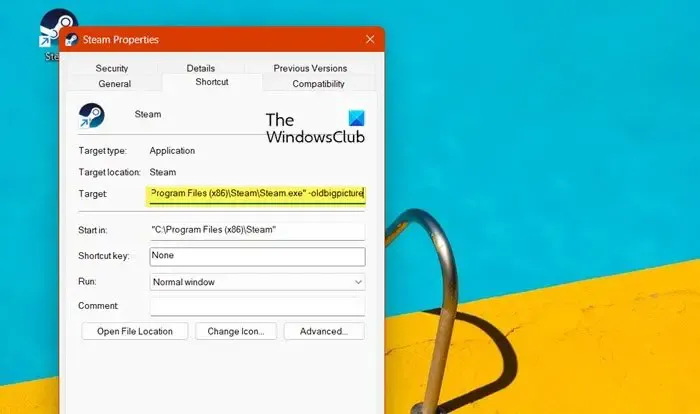
O antigo modo Big Picture não tem Steam Input como um de seus recursos. No entanto, não há nenhuma opção integrada no Steam que permita usar o antigo modo Big Picture. É por isso que precisamos alterar as propriedades do Steam para fazer o mesmo. Você precisa seguir as etapas mencionadas abaixo para fazer o mesmo.
- Clique com o botão direito no atalho do Steam presente em sua área de trabalho e selecione Propriedades.
- No campo Destino, você precisa anexar -oldbigpicture .
- Por fim, clique em Aplicar > OK.
Uma vez feito isso, você precisa definir o suporte do controlador Steam para desligamento forçado usando as etapas mencionadas no segundo método.
Esperançosamente, você pode desativar o Steam Input usando um dos métodos mencionados nesta postagem.
Como desativo o Steam Input em jogos que não sejam do Steam?
Se quiser desabilitar a entrada Steam em qualquer jogo que não seja Steam, você precisa primeiro iniciar o jogo no modo Big Picture. Para isso, basta ir em Steam > Configurações > No jogo e ativar Usar o Big Picture Overlay ao usar um controlador. Assim que o jogo for iniciado no modo Big Picture, pressione Shift + Tab, vá para a opção de controlador e defina o suporte do controlador Steam para desligamento forçado . Isso fará o trabalho para você.
Como eu ativo a entrada Steam?
O Steam não oferece uma opção para desativar o Steam Input para todos os jogos de uma vez. No entanto, você pode desativar o Steam Input para um jogo específico. Para isso, em primeiro lugar, feche o jogo em que deseja desabilitar o Steam Input e depois vá até suas configurações. Lá, você precisa ir para a guia Controladores e selecionar Desativar entrada Steam. Para saber mais, verifique o primeiro método mencionado anteriormente neste post.



Deixe um comentário