Como desativar a exigência de PIN para senhas salvas do Chrome
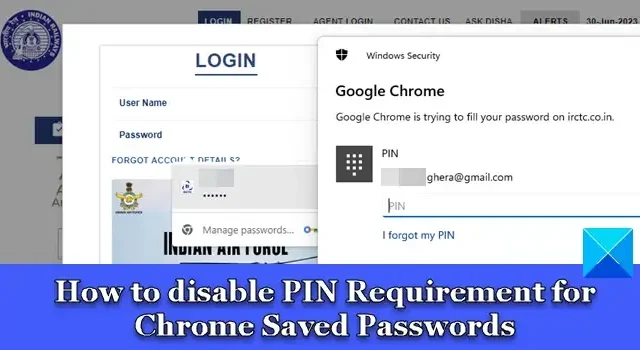
Esta postagem explica como desativar a exigência de PIN para senhas salvas do Chrome . O Google anunciou recentemente que adicionará novos recursos de segurança ao gerenciador de senhas embutido em seu navegador Chrome. Um desses recursos é a disponibilidade de autenticação biométrica na versão para desktop do Chrome. Esse recurso permite que os usuários do Chrome usem os métodos de login do Windows Hello (PIN/biometria) para revelar as credenciais salvas no aplicativo gerenciador de senhas do Chrome.
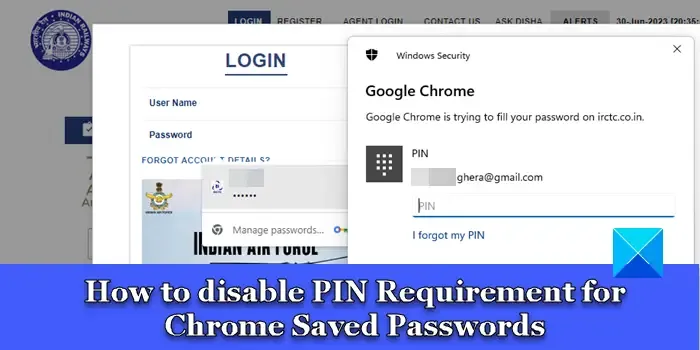
O Google está lançando lentamente o recurso para a versão estável do Chrome. Os dispositivos que possuem sistemas de autenticação biométrica integrados ou conectados poderão usar sua biometria (reconhecimento facial/impressão digital) para acessar suas credenciais salvas no gerenciador de senhas do Chrome. Outros dispositivos podem usar o PIN do Windows Hello . Embora o recurso tenha sido adicionado como uma camada de segurança para impedir que outra pessoa preencha automaticamente suas senhas no Chrome na sua ausência, você pode achar isso irritante quando for uma surpresa para você.
Como desativar a exigência de PIN para senhas salvas do Chrome
Quando o recurso está ativado, o Chrome solicita que você insira seu PIN/biometria do Windows Hello para autenticar sua identidade antes de preencher automaticamente suas senhas em sites ou formulários. Mas se você não compartilhar seu dispositivo com outras pessoas e achar o prompt desnecessário, poderá desativá-lo na página Configurações do Chrome.
Desative o Windows Hello ao preencher senhas
Para desativar a exibição do prompt do Windows Hello quando o Chrome tenta preencher senhas automaticamente, siga estas etapas:
Clique no ícone de três pontos no canto superior direito da janela do navegador. Selecione Configurações . Clique em Preenchimento automático e senhas no painel esquerdo (segunda opção a partir do topo). No painel direito, clique na opção Gerenciador de Senhas .

Na página de configurações do Gerenciador de Senhas, localize a opção Usar o Windows Hello ao preencher senhas .

Clique no botão de alternância ao lado da opção. O prompt do Windows Hello será exibido. Digite seu PIN para verificar sua identificação. O prompt desaparecerá.
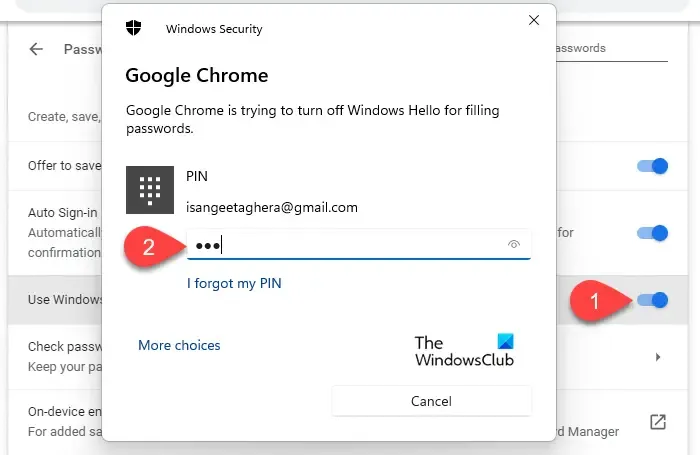
Depois de desativar o botão de alternância ao lado da opção ‘Usar o Windows Hello ao preencher senhas’, o Chrome não solicitará autenticação por PIN/biometria antes de preencher automaticamente suas senhas.
Habilite o Windows Hello ao preencher as senhas
Você pode, mais tarde, querer reativar a configuração para impedir que outras pessoas usem suas senhas salvas do Chrome na sua ausência. Para fazer isso, siga estas etapas:
Vá para a página do Gerenciador de senhas nas configurações do Chrome, conforme explicado acima. Alternativamente, digite chrome://settings/passwords na barra de endereço do seu navegador.
Clique no botão ao lado da opção ‘Usar o Windows Hello ao preencher senhas’. O prompt do Windows Hello será exibido.
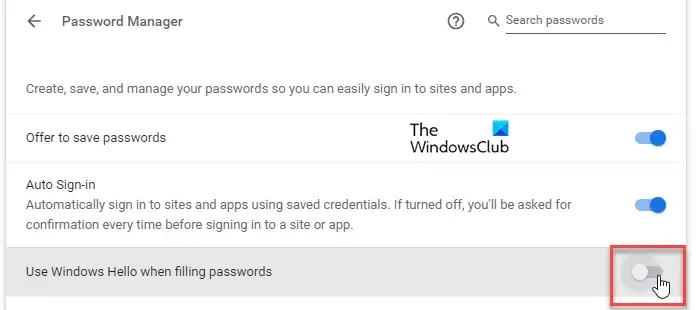
Digite seu PIN para verificar sua identidade. Ao terminar de digitar o PIN, o prompt desaparecerá e a opção será habilitada.
Desative a autenticação biométrica do Windows no Google Chrome
A autenticação biométrica foi projetada para manter o Password Manager seguro. Mas se quiser remover a opção da página de configurações do seu navegador, você pode usar sinalizadores do Chrome. Veja como:
Digite chrome://flags/ na barra de endereço do navegador Chrome . Digite ‘biometric’ na barra de pesquisa na parte superior. A reautenticação biométrica antes do preenchimento do sinalizador aparecerá nos resultados da pesquisa.
Clique no menu suspenso ao lado da opção e selecione Desativado . Reinicie o Chrome para salvar as alterações.
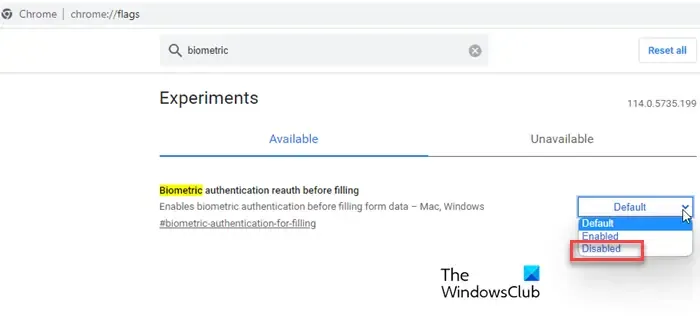
Depois de desativar esse sinalizador, a opção ‘ Usar o Windows Hello ao preencher senhas ‘ não aparecerá mais nas configurações do Chrome.
Eu espero que isso ajude.
Como faço para que o Chrome pare de me pedir para salvar a senha?
Para impedir que o Google Chrome peça para você salvar suas senhas, você pode modificar as configurações do Gerenciador de Senhas no navegador. Clique no ícone de três pontos no canto superior direito do Chrome e selecione Configurações . Em seguida, vá para Preenchimento automático e senhas > Gerenciador de senhas . Clique no botão ao lado da opção Oferecer para salvar senhas para desativar o recurso.
Como faço para desativar a entrada automática de senha?
Para desativar a entrada automática de senha no Google Chrome, você precisa desativar a opção de login automático. Vá para a página Configurações do Chrome e clique em Preenchimento automático e senhas no menu à esquerda. Em seguida, clique na opção Gerenciador de senhas à direita. Na próxima tela, clique no botão ao lado da opção Login automático . O recurso será desativado.



Deixe um comentário