Como desabilitar (ou desinstalar) o Copilot AI no Windows 11
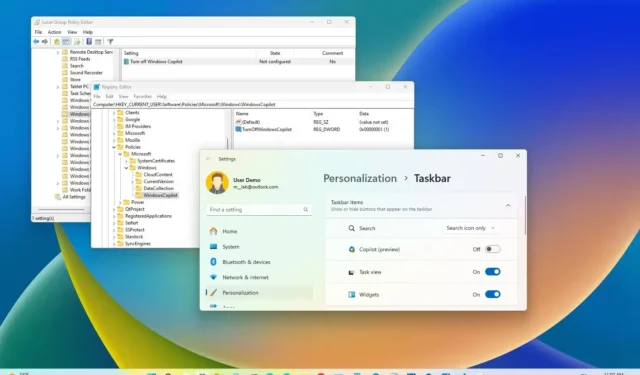
- Para desabilitar o Copilot no Windows 11, abra Configuração do Usuário da Política de Grupo > Modelos Administrativos > Componentes do Windows > Windows Copilot e defina “Desativar o Windows Copilot” como “Habilitado”.
- Para desligar o Copilot do Windows 11 do Registro, abra “HKEY_CURRENT_USER\Software\Policies\Microsoft\Windows\WindowsCopilot” e defina o DWORD “TurnOffWindowsCopilot” como “1”.
- Também ainda é possível desabilitar o chatbot com o ViveTool usando o comando “vivetool /disable /id:44774629,44776738,44850061,42105254,41655236” .
- Como alternativa, você pode remover o ícone “Copilot” da Barra de Tarefas desativando o botão de alternância “Copilot” na página de configurações da Barra de Tarefas.
- Para desinstalar o Copilot do Windows 11 24H2, abra Configurações > Aplicativos > Aplicativos instalados e clique na opção “Desinstalar” do aplicativo chatbot.
No Windows 11, você pode desabilitar totalmente o “Copilot” e neste guia você aprenderá como. Copilot é o recurso alimentado por IA que está disponível desde a versão 23H2. Em termos simples, é um novo assistente digital (que substitui a Cortana) que pode responder perguntas em linguagem natural, resumir conteúdo, alterar configurações do sistema, executar ações e conectar-se perfeitamente aos seus aplicativos favoritos.
Embora seja um recurso conveniente, não é para todos. Se você está entre aquelas pessoas que não precisam dele, no Windows 11 você tem várias maneiras de desabilitar totalmente o Copilot por meio do Editor de Política de Grupo, do Registro e do ViveTool de código aberto. Se você não quiser desativar o recurso, remova o botão Copilot da barra de tarefas.
A partir do Windows 11 24H2 e versões superiores, o Copilot se torna um aplicativo que pode ser facilmente desinstalado do aplicativo Configurações como qualquer outro aplicativo. Como resultado, a configuração “Copilot” não estará mais disponível no aplicativo de configurações “Taskbar” e o ícone não aparecerá mais na bandeja do sistema.
Neste guia, ensinarei como desabilitar ou desinstalar o Copilot, dependendo da versão do Windows 11 instalada no seu computador.
Desinstalar o Copilot do Windows 11 24H2
Para desinstalar o Copilot do Windows 11 24H2, siga estas etapas:
-
Abrir configurações .
-
Clique em Aplicativos .
-
Clique na página Aplicativos instalados .
-
Abra o menu Copilot (três pontos) no lado direito.
-
Clique no botão Desinstalar .
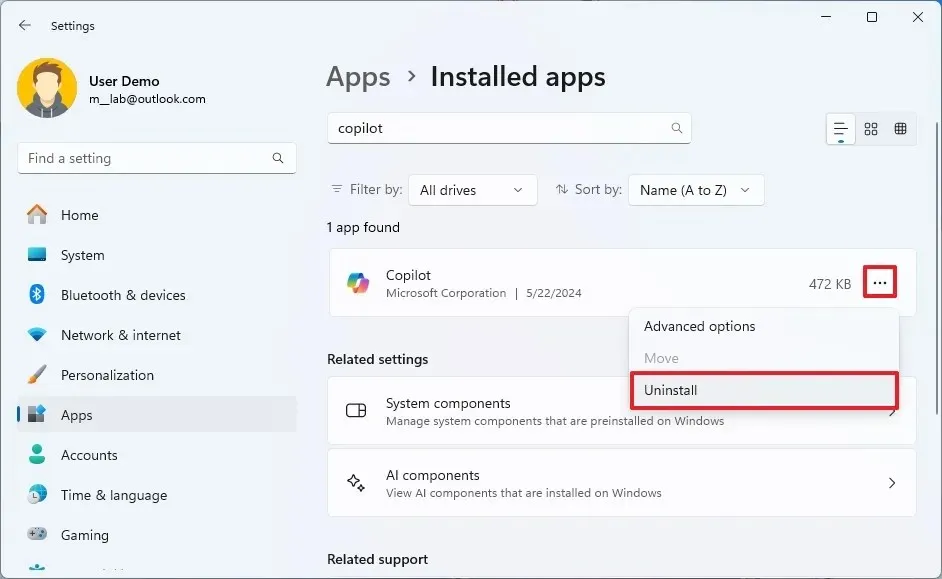
-
Clique no botão Desinstalar novamente para confirmar.
Após concluir as etapas, o aplicativo web do Copilot será removido do seu computador.
Embora agora você possa remover o aplicativo de IA do chatbot, você não removerá a integração de IA do sistema operacional. A Microsoft também está trabalhando em “sugestões do Copilot”, que é um recurso em que o Copilot aparecerá em aplicativos do sistema para oferecer ajuda em certos cenários.
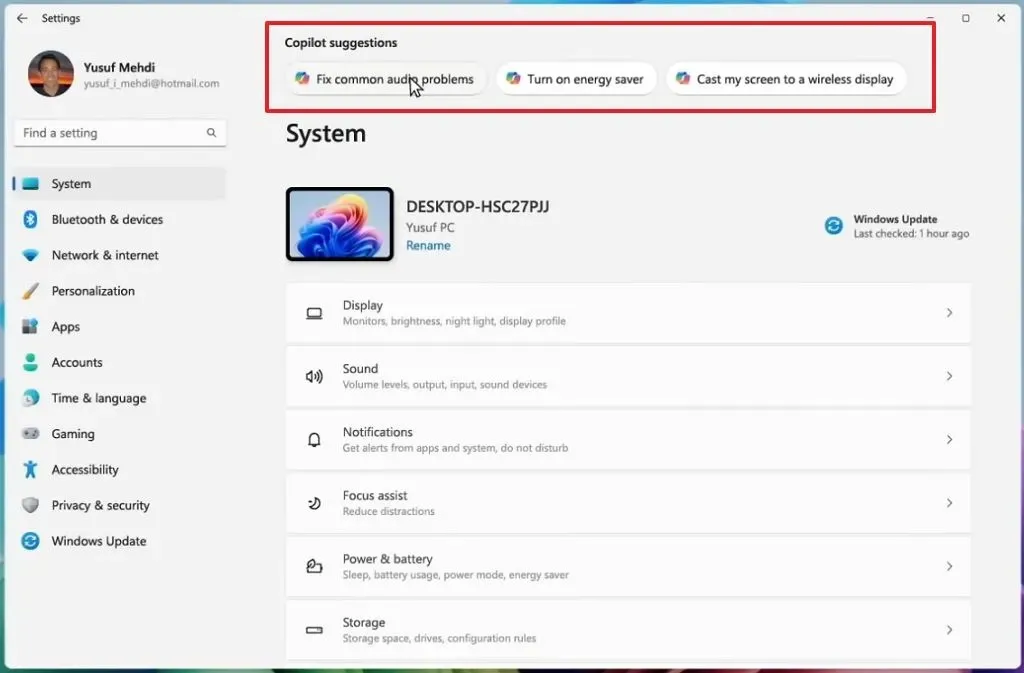
Por exemplo, o aplicativo Configurações em breve incluirá sugestões para solucionar problemas e sugestões para ativar recursos específicos. O File Explorer também fará com que o Copilot execute tarefas de IA para imagens, e as notificações do sistema em breve oferecerão sugestões para ações específicas usando IA.
Desative o Copilot no Windows 11 23H2 ou 22H2
No Windows 11 23H2 ou 22H2, não é possível desinstalar o Copilot, mas você pode desativar permanentemente a IA do chatbot de várias maneiras.
1. Desative o Copilot na barra de tarefas
Para remover o botão Copilot da barra de tarefas no Windows 11, siga estas etapas:
-
Abrir configurações .
-
Clique em Personalização .
-
Clique na aba Barra de Tarefas .
-
Na seção “Itens da barra de tarefas”, desative o botão de alternância do Copilot para remover o ícone da barra de tarefas.
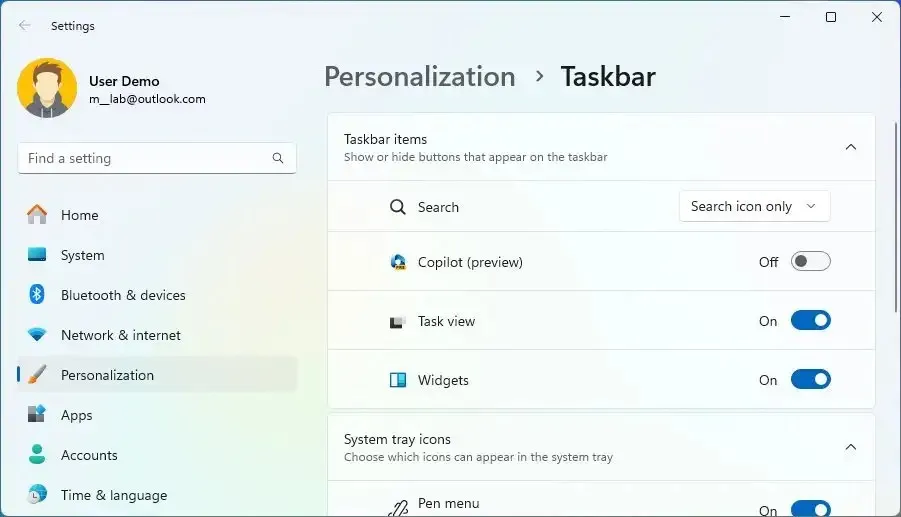
Depois de concluir as etapas, o botão Copilot não aparecerá mais na barra de tarefas, mas o chatbot continuará disponível usando o atalho de teclado “tecla Windows + C” .
https://www.youtube.com/watch?v=m3bNtEJ1rb0
2. Desabilite o Copilot da Política de Grupo
Se o dispositivo usar Windows 11 Pro, Enterprise ou Education, você poderá usar o Editor de Política de Grupo Local para desabilitar o recurso Copilot. Se o computador usar Windows 11 Home, você terá que usar o Registro.
Para desabilitar o Copilot da Política de Grupo no Windows 11, siga estas etapas:
-
Abra Iniciar no Windows 11.
-
Pesquise por gpedit e clique no resultado superior para abrir o Editor de Política de Grupo .
-
Abra o seguinte caminho:
User Configuration > Administrative Templates > Windows Components > Windows Copilot -
Clique duas vezes na política “Desligar o Windows Copilot” .
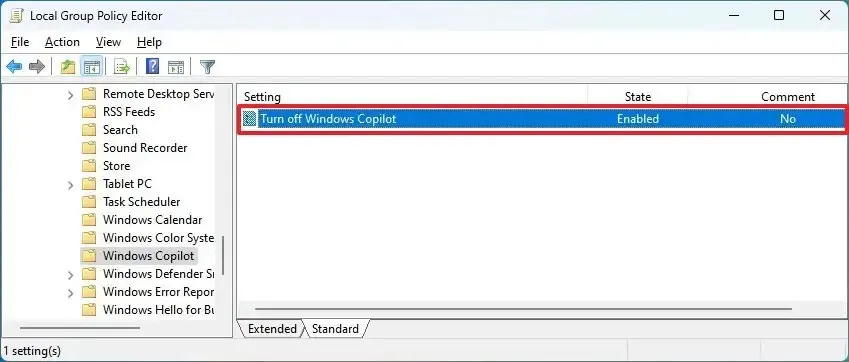
-
Selecione a opção Ativado para desativar o Copilot no Windows 11.
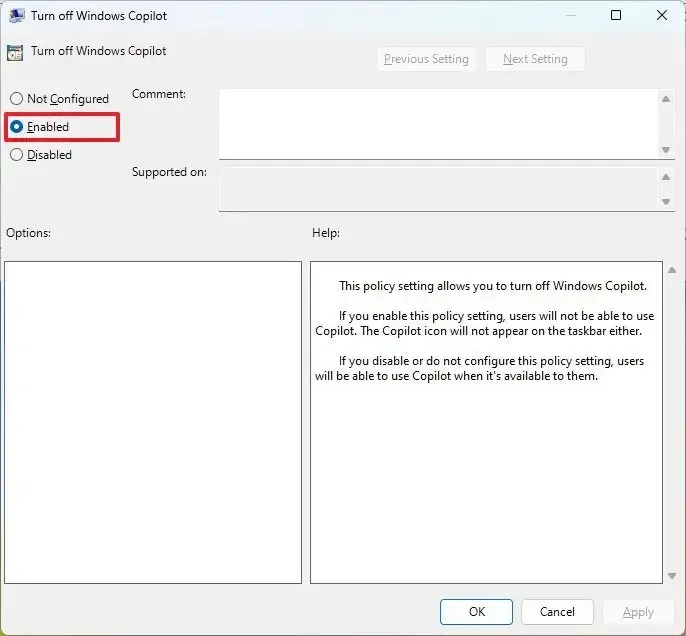
-
Clique no botão Aplicar .
-
Clique no botão OK .
-
Reinicie o computador.
Depois de concluir as etapas, o botão Copilot não aparecerá mais na barra de tarefas e os usuários nem conseguirão abrir o chatbot com o atalho de teclado “tecla Windows + C” . Esta ação removerá a configuração “Copilot” da página de configurações da barra de tarefas.
Caso queira reativar o recurso, siga as mesmas instruções, mas no passo 4 , escolha a opção “Não Configurado” .
3. Desabilite o Copilot do Registro
Este método também funciona para Windows 11 Pro, Enterprise e Education.
Para desabilitar completamente o Copilot do Windows 11 no Registro, siga estas etapas:
-
Abra Iniciar .
-
Pesquise regedit e clique no resultado superior para abrir o Editor do Registro.
-
Abra o seguinte caminho:
HKEY_CURRENT_USER\Software\Policies\Microsoft\Windows -
Clique com o botão direito na chave do Windows , selecione Novo e escolha a opção Chave .
-
Nomeie o WindowsCopilot e pressione Enter .
-
Clique com o botão direito na chave recém-criada, selecione Novo e escolha a opção “Valor DWORD (32 bits)” .
-
Clique duas vezes no DWORD TurnOffWindowsCopilot e altere seu valor de 0 para 1 para desabilitar o Copilot por meio do Registro.
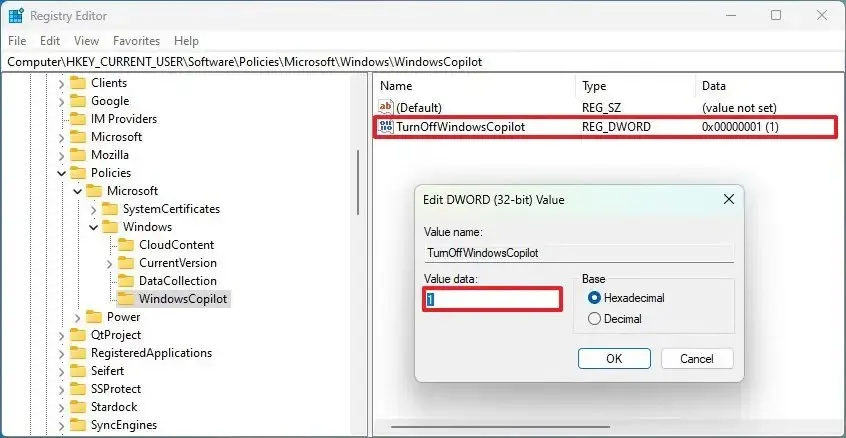
-
Clique no botão OK .
-
Reinicie o computador.
Depois de concluir as etapas, o Copilot será completamente desativado no Windows 11. Esta ação também removerá a configuração “Copilot” da página de configurações da barra de tarefas.
Se mudar de ideia, você sempre pode reverter as configurações usando os mesmos passos, mas no passo 3 , defina o valor “TurnOffWindowsCopilot” como “0” (zero).
4. Desabilite o Copilot do ViveTool
Para desabilitar o Copilot no Windows 11 por meio do ViveTool, siga estas etapas:
-
Baixe o arquivo ViveTool-vx.xxzip para desabilitar o Copilot.
-
Clique duas vezes na pasta zip para abri-la com o Explorador de Arquivos.
-
Clique no botão Extrair tudo .
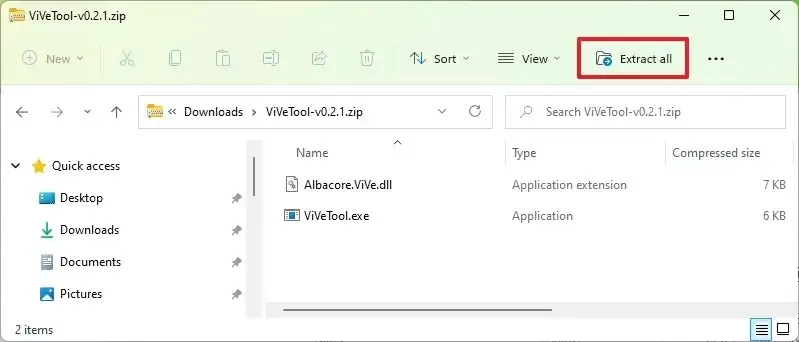
-
Clique no botão Extrair .
-
Copie o caminho para a pasta.
-
Abra Iniciar .
-
Pesquise Prompt de Comando , clique com o botão direito no resultado superior e selecione a opção Executar como administrador .
-
Digite o seguinte comando para navegar até a pasta ViveTool e pressione Enter :
cd c:\folder\path\ViveTool-v0.x.xNo comando, lembre-se de alterar o caminho para a pasta com o seu caminho.
-
Digite o seguinte comando para desabilitar o Copilot na barra de tarefas e pressione Enter :
vivetool /disable /id:44774629,44776738,44850061,42105254,41655236 -
Reinicie o computador.
Depois de concluir as etapas, o sistema desativará o Copilot no Windows 11.
Se quiser habilitar o recurso novamente, você pode usar as mesmas instruções, mas na etapa 10, execute o vivetool /enable /id:44774629,44776738,44850061,42105254,41655236comando.
É importante notar que esse método pode ou não funcionar para todos, já que a Microsoft geralmente bloqueia a desativação de recursos por meio desse método depois que uma nova versão está totalmente disponível. Porém, testei esse método novamente em 2024 e ainda é possível usar o aplicativo ViveTool para desativar o Copilot.
Atualização em 12 de junho de 2024: Este guia foi atualizado para garantir precisão e refletir mudanças no processo.



Deixe um comentário