Como desabilitar ou habilitar Notificar quando aplicativos solicitarem localização no Windows 11

Nesta postagem, mostraremos como desabilitar ou habilitar ‘Notificar quando aplicativos solicitarem localização’ no Windows 11 . A Microsoft lançou recentemente esse recurso nas versões do Windows Insider, mas essas melhorias de localização do Windows serão implementadas nas versões estáveis muito em breve.
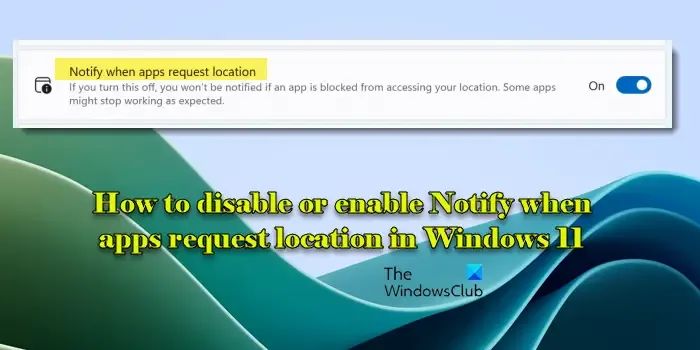
A Microsoft executa um serviço de localização que permite que um dispositivo determine sua localização física usando o hardware GPS integrado, redes Wi-Fi próximas ou o endereço IP do dispositivo. As configurações de localização no Windows gerenciam este serviço.
Em Melhorias de localização do Windows , a Microsoft está adicionando novos controles para ajudar os usuários a gerenciar quais aplicativos podem acessar suas redes Wi-Fi próximas para determinar sua localização precisa. Como parte desses controles, um prompt também aparecerá na primeira vez que um aplicativo tentar acessar sua localização ou informações de Wi-Fi. ‘Notificar quando os aplicativos solicitarem localização ’ é a (nova) configuração que o ajudará a ocultar essas solicitações quando suas configurações de localização estiverem desativadas.
Desative ou ative a notificação quando os aplicativos solicitarem localização no Windows 11
Você pode desativar ou ativar ‘ Notificar quando os aplicativos solicitarem localização ’ nas configurações de privacidade do Windows. Depois de atualizar seu sistema para Build 25977 (ou posterior), você começará a ver solicitações de aplicativos solicitando permissão para usar sinais de GPS ou Wi-Fi para acessar sua localização. Esta é a aparência do novo prompt de localização:
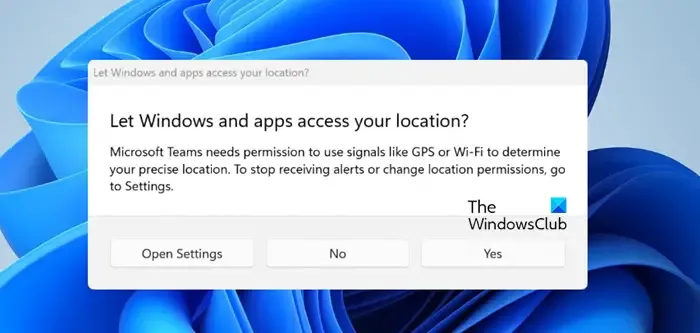
Esses prompts podem ativar serviços de localização em seu PC e permitir que os aplicativos acessem sua localização para concluir tarefas como encontrar rotas, fornecer previsões meteorológicas localizadas, etc. Você pode ver a lista de aplicativos que usam sua localização ou informações de Wi-Fi no Seção de atividades recentes na página de configurações de localização. Um ícone de localização também aparecerá na área da barra de tarefas enquanto os aplicativos estiverem em uso.
Se não quiser compartilhar sua localização com nenhum aplicativo de terceiros, você pode simplesmente desativar a configuração ‘Notificar quando aplicativos solicitarem localização’.
Desative ou ative ‘Notificar quando aplicativos solicitarem localização’
Clique no ícone do botão Iniciar e selecione Configurações . A página de configurações do Windows aparecerá. Clique em Privacidade e segurança no painel esquerdo (segunda opção da parte inferior).
Role para baixo no painel direito e clique em Localização em Permissões do aplicativo .
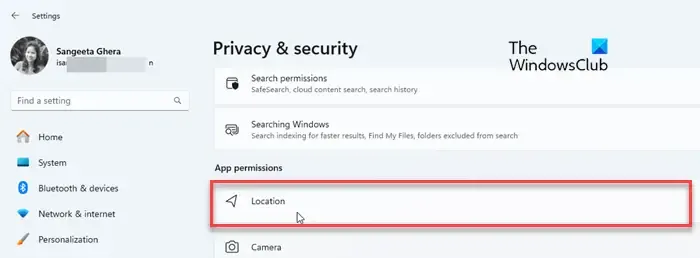
A próxima tela permitirá que você gerencie as configurações de localização em seu PC com Windows 11. Localize a opção ‘ Notificar quando aplicativos solicitarem localização ’ nesta tela. Você verá um botão de alternância ao lado da opção.
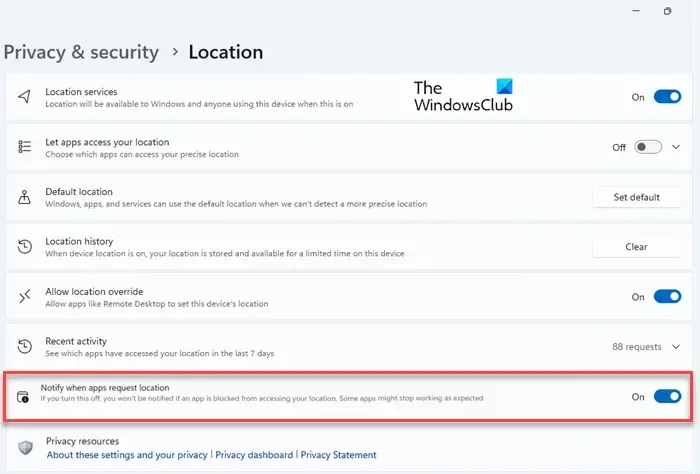
O estado padrão da alternância é ‘Ativado’, o que significa que a configuração está habilitada por padrão. Para desativar (ou reativar) a configuração, você pode clicar no botão Ligar/Desligar.
- Para ajustar as permissões de acesso à localização, pode ser necessário ter privilégios administrativos.
- Se você desabilitar ‘Notificar quando os aplicativos solicitarem localização’, o Windows não irá mais notificá-lo se um aplicativo for impedido de acessar sua localização atual. Embora muitos aplicativos ainda funcionem sem acessar sua localização, alguns podem não funcionar corretamente até que você ative a configuração.
Use o registro do Windows para desativar ou ativar ‘Notificar quando os aplicativos solicitarem localização’
Existe um hack de registro com o qual você pode desabilitar ou habilitar prompts de localização em seu PC com Windows 11/10. No entanto, antes de fazer qualquer alteração, faça um backup do registro . Isso o ajudará a voltar ao estado anterior se algo der errado.
Pressione Win+R e digite regedit na caixa de diálogo Executar . Pressione Enter e clique na opção Sim no prompt de Controle de Conta de Usuário .
O Editor do Registro do Windows será aberto na tela da sua área de trabalho. Navegue até o seguinte local no painel esquerdo da janela do editor:
HKEY_CURRENT_USER\Software\Microsoft\Windows\CurrentVersion\CapabilityAccessManager\ConsentStore\location
Clique com o botão direito no painel direito e selecione Novo > Valor DWORD (32 bits) . Renomeie a chave como ShowGlobalPrompts .
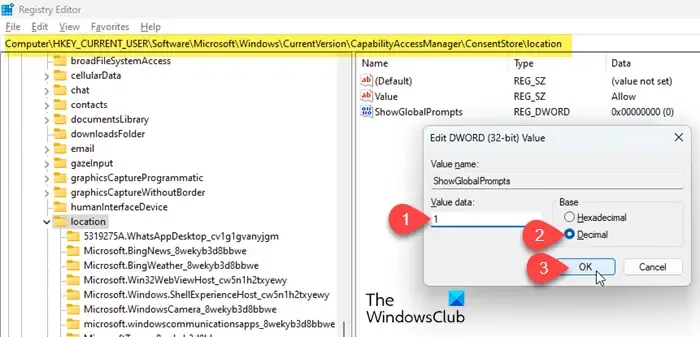
Clique duas vezes na chave e defina os dados do valor como 1 , mantendo Base como Decimal . Agora você ativou notificações para solicitações de acesso à localização por aplicativos de terceiros.
Para desabilitar essas notificações, defina os dados do valor como 0 .
É isso. Espero que você ache isso útil.
Como ativo as permissões de localização no Windows 11?
Pressione as teclas Win+I do seu teclado. As configurações do Windows serão exibidas. Clique na opção Privacidade e segurança no painel esquerdo. No painel direito, role para baixo até a seção Permissões do aplicativo e clique na opção Localização . Alterne a chave ao lado da opção ‘ Serviços de localização ’ para a posição Ligado . Em seguida, alterne o botão ao lado da opção ‘ Permitir que os aplicativos acessem sua localização ’ para a posição Ligado . Alterne as opções ao lado dos aplicativos para ativar ou desativar o acesso à localização para aplicativos individuais.
Como desativo o rastreamento de localização no Windows 11?
Abra a janela Configurações pressionando as teclas Win + I no teclado. Navegue até Privacidade e segurança > Localização . Alterne a chave ao lado da opção ‘ Serviços de localização ’ para a posição Desligado . Para gerenciar permissões específicas de aplicativos, role para baixo até a seção ‘ Permitir que aplicativos acessem sua localização ’ e alterne as opções ao lado de aplicativos individuais.



Deixe um comentário