Como desabilitar o OneNote na inicialização?
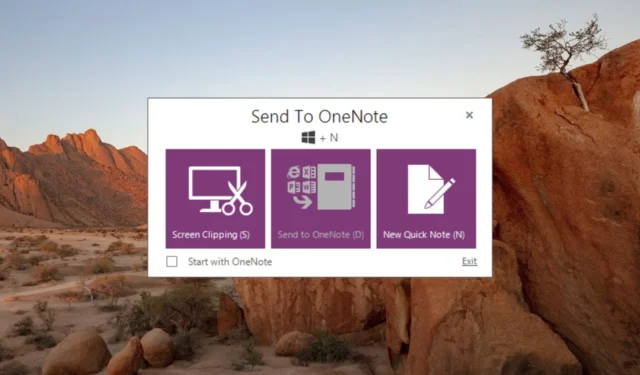
O OneNote é um recurso poderoso e flexível que permite coletar informações rapidamente e criar anotações.
No entanto, o aplicativo OneNote incomoda muito os usuários do Windows, pois inicia automaticamente na reinicialização do sistema e consome recursos valiosos do sistema necessários para programas essenciais.
Se não quiser que o OneNote interfira com outros programas e carregue automaticamente, você pode desabilitar o processo de inicialização do programa OneNote de diferentes maneiras discutidas neste guia.
Como faço para desativar o OneNote na inicialização?
1. Desative o OneNote no Gerenciador de Tarefas
- Clique com o botão direito do mouse no ícone do Windows na barra de tarefas e selecione Gerenciador de tarefas no menu Links rápidos .
- Alterne para a guia Inicialização na janela do Gerenciador de Tarefas.
- Selecione o processo Enviar para a ferramenta OneNote e clique no botão Desativar localizado no canto inferior direito.
- Saia do Gerenciador de Tarefas e reinicie seu PC com Windows para aplicar as alterações.
Você pode desativar o OneNote na janela do Gerenciador de Tarefas para impedir que ele seja iniciado automaticamente na inicialização.
2. Exclua o atalho do OneNote da pasta de inicialização
- Inicie a caixa de diálogo Executar usando o atalho Windows+ R.
- Digite o seguinte comando na inicialização e pressione a tecla OK para acessar diretamente a pasta de inicialização da sua conta de usuário.
Shell:startup - Localize e clique com o botão direito do mouse no atalho Enviar para o OneNote na lista de atalhos e clique no ícone Lixeira no menu de contexto.
- Agora reinicie seu PC com Windows para aplicar as alterações e, na inicialização, o OneNote não será mais iniciado automaticamente.
A exclusão do atalho do OneNote da pasta de inicialização da conta de usuário à qual você está conectado no momento desabilitará o OneNote na inicialização.
3. Remova o OneNote da área de notificação
- Clique no ícone de seta para cima no canto inferior direito do seu PC com Windows para revelar a bandeja do sistema.
- Clique com o botão direito do mouse no ícone do OneNote na bandeja do sistema e escolha a opção Abrir OneNote .
- Clique na opção Arquivo localizada na faixa de opções superior do aplicativo OneNote.
- Selecione Opções localizadas na parte inferior da barra lateral esquerda.
- Em seguida, mude para a opção Exibir na barra de menu à esquerda da janela Opções do OneNote e desmarque a caixa do ícone Colocar OneNote na área de notificação da opção da barra de tarefas localizada na seção direita.
- Pressione OK para salvar as alterações.
A remoção do ícone do OneNote da área de notificação garante que a ferramenta não apareça toda vez que você reiniciar o computador com Windows.
4. Repare o Microsoft Office
- Certifique-se de que seu PC tenha acesso a uma conexão de internet estável.
- Inicie o aplicativo Configurações usando a combinação de teclas de atalho Windows+ I.
- Alterne para as configurações de aplicativos na barra lateral esquerda e selecione Aplicativos instalados na seção direita.
- Role para baixo os aplicativos instalados e procure o aplicativo Microsoft 365 .
- Clique no ícone Menu (três pontos) localizado próximo a ele e selecione a opção Modificar no submenu.
- Pressione Sim no painel de controle de ação do usuário que aparece.
- Na próxima janela que aparecer, selecione a opção Reparo Online e pressione o botão Reparar no botão direito.
- Aguarde pacientemente que o processo de reparo online seja concluído. Uma vez feito isso, reinicie seu PC com Windows e você não verá mais o OneNote na inicialização.
Se o OneNote ainda aparecer apesar de ter desabilitado a inicialização automática do aplicativo OneNote, pode haver alguns problemas com o pacote do Microsoft Office. Executar o reparo online do Microsoft Office deve resolver o problema subjacente.
Isso é tudo neste guia! Você pode implementar esses métodos na ordem fornecida para impedir que o OneNote seja iniciado automaticamente na reinicialização.
Caso precise de mais ajuda para desabilitar o OneNote na inicialização, sinta-se à vontade para nos enviar uma mensagem abaixo.



Deixe um comentário