Como desativar a tela de bloqueio no Windows 10
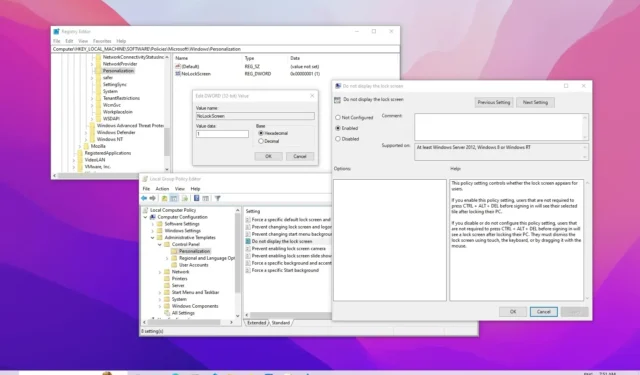
ATUALIZADO EM 23/10/2023: No Windows 10, você pode desabilitar a tela de bloqueio para eliminar a etapa extra antes de fazer login e, neste tutorial, mostrarei as etapas para concluir esta tarefa. A tela de bloqueio é a primeira experiência visual quando o dispositivo é iniciado e oferece informações valiosas (como data e hora, previsão do tempo e notificações de aplicativos) antes de você fazer login.
Se você quiser pular a experiência da tela de bloqueio, o Windows 10 não inclui uma opção no aplicativo Configurações ou no Painel de Controle. No entanto, você pode desativar o recurso usando o Editor de Política de Grupo ou Registro.
Neste guia , ensinarei duas maneiras de remover a tela de bloqueio do Windows 10.
Aviso: Modificar o Registro pode causar problemas graves se usado incorretamente. Presume-se que você saiba o que está fazendo e tenha criado um backup do sistema antes de continuar.
Desative a tela de bloqueio do Windows 10 na Política de Grupo
Se estiver executando o Windows 10 Pro, Enterprise ou Education, você pode usar o Editor de Política de Grupo Local para desligar a primeira tela antes de entrar em sua conta.
Para desativar a tela de bloqueio por meio da Política de Grupo no Windows 10 Pro, siga estas etapas:
-
Abra Iniciar no Windows 10.
-
Pesquise gpedit e selecione o resultado principal para abrir o Editor de Política de Grupo Local .
-
Navegue pelo seguinte caminho:
Computer Configuration > Administrative Templates > Control Panel > Personalization -
Clique duas vezes na política “Não exibir a tela de bloqueio” .
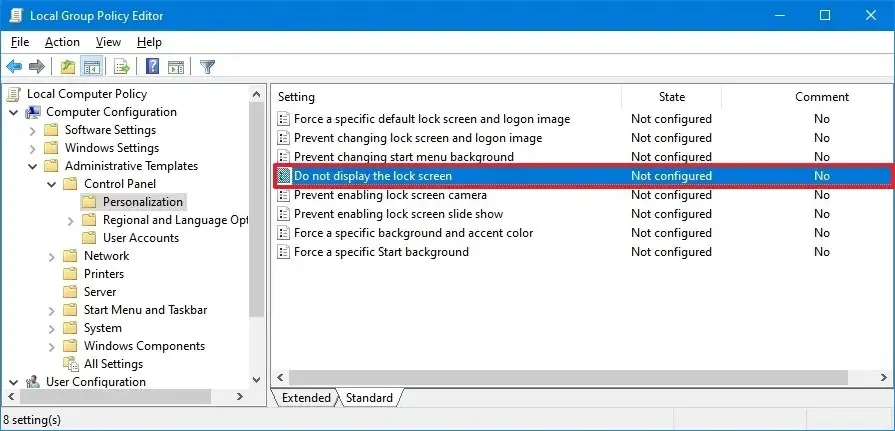
-
Selecione a opção Ativado para desativar a tela de bloqueio.
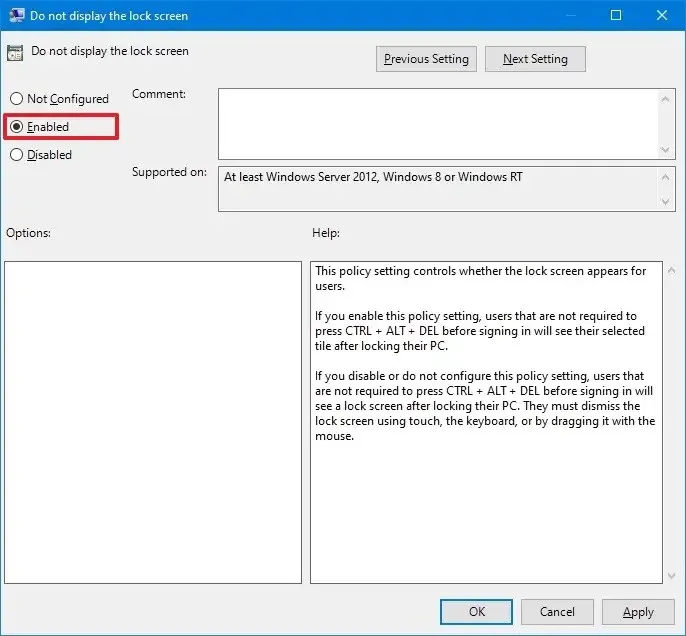
-
Clique no botão Aplicar .
-
Clique no botão OK .
-
Reinicie o computador.
Depois de concluir as etapas, na próxima vez que o Windows 10 for iniciado, você será direcionado diretamente para a tela de login.
Desative a tela de bloqueio do Windows 10 no Registro
O Windows 10 Home não inclui o Editor de Política de Grupo Local, mas ainda é possível desabilitar o recurso modificando o Registro. Este método funciona na edição Home, bem como no Windows 10 Pro, Enterprise e Education.
Para desativar a tela de bloqueio por meio do Registro, siga estas etapas:
-
Abra Iniciar .
-
Pesquise regedit e selecione o resultado principal para abrir o Registro .
-
Navegue pelo seguinte caminho:
HKEY_LOCAL_MACHINE\SOFTWARE\Policies\Microsoft\Windows -
Clique com o botão direito na chave (pasta) do Windows , selecione o submenu Novo e escolha a opção Chave .
-
Nomeie a chave Personalização e pressione Enter .
-
Clique com o botão direito na pasta Personalização , selecione o submenu Novo e escolha a opção DWORD .
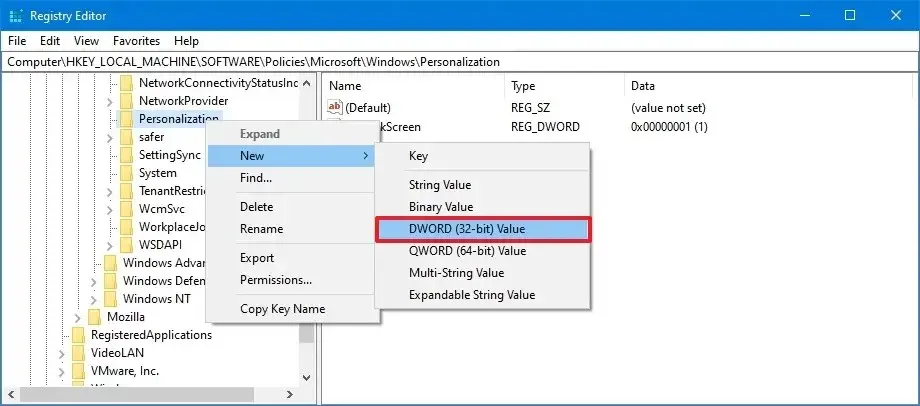
-
Nomeie a chave como Nolockscreen e pressione Enter .
-
Clique duas vezes na tecla Nolockscreen e defina seus dados de valor de 0 a 1 para desativar a tela de bloqueio.
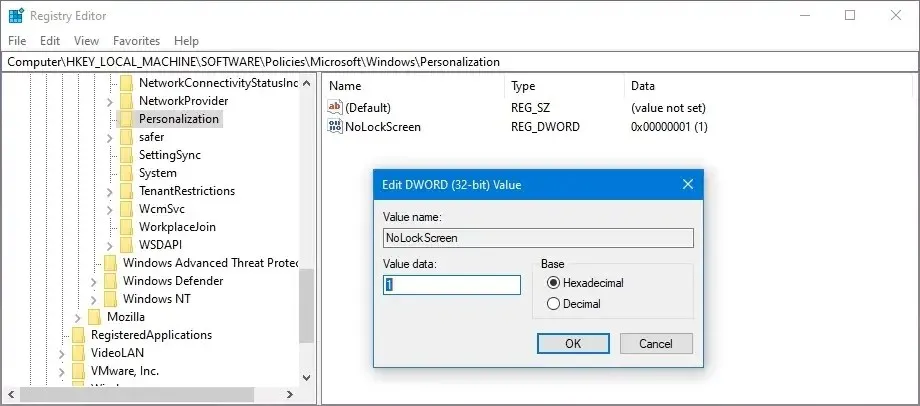
-
Clique no botão OK .
-
Reinicie o computador.
Depois de reiniciar o computador, o Windows 10 ignorará a tela de bloqueio e irá direto para a tela de login.
Se preferir acessar sua conta sem digitar uma senha e pular a tela de login, você pode usar estas instruções para remover a senha de login de três maneiras diferentes.
Atualização em 23 de outubro de 2023: Este tutorial foi atualizado para garantir a precisão e refletir novas alterações.



Deixe um comentário