Como desativar e se livrar de anúncios não solicitados irritantes no Windows 11
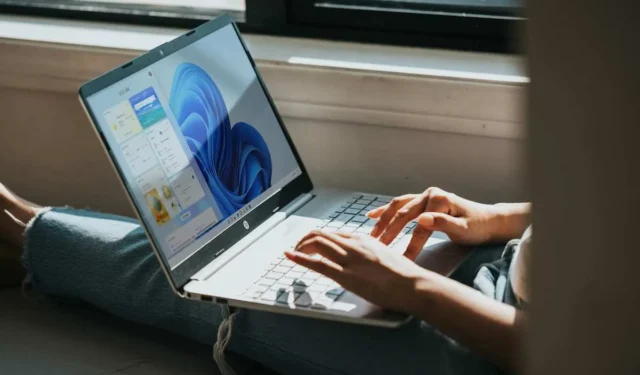
Os anúncios são ótimos, pois nos lembram o que precisamos, queremos ou poderíamos ter para aproveitar melhor nossas vidas. Por exemplo, um anúncio sobre uma nova ferramenta pode conscientizar as pessoas que realmente podem precisar dela para trabalhar.
No entanto, muito disso pode ser irritante. Quando você vê uma abundância de anúncios exibidos em seu PC com Windows 11, isso pode diminuir sua experiência geral como usuário e até causar frustrações quando eles se tornam um incômodo.
Mesmo assim, a Microsoft continua a promover esses anúncios indesejados, especialmente porque são personalizados com base nas suas atividades online, pois criam exposição a vários produtos e serviços que podem ser úteis para você. Eles podem ser da Microsoft ou de outras fontes.
Agora, se você tiver problemas para ver esses anúncios em todos os lugares do seu PC com Windows 11, tente removê-los. Vamos continuar abaixo para descobrir as diferentes maneiras de se livrar dos anúncios do Windows 11.
Como desativar e remover anúncios indesejados da Microsoft exibidos no Windows 11
A Microsoft coloca anúncios estrategicamente em várias áreas da interface do Windows 11. Você pode vê-los no aplicativo Configurações, no Explorador de Arquivos, no menu Iniciar e muito mais. Para se livrar desses aborrecimentos, aqui estão as maneiras que você pode fazer:
Método nº 1 – Excluir anúncios do menu Iniciar e configurações
- Inicie as configurações.
- Vá para Personalização.
- Selecione Iniciar.
- Procure a opção “Mostrar notificações relacionadas à conta ocasionalmente em Iniciar” e alterne o botão para desativá-lo.
Método nº 2 – Remover anúncios do Windows Search
- No menu Configurações, navegue até Privacidade e segurança.
- Vá para Permissões de pesquisa.
- Procure “Mostrar destaques da pesquisa” e alterne o botão para desativar.
Método nº 3 – Livre-se dos anúncios da tela de bloqueio
- Vá para o menu Configurações.
- Escolha Personalização.
- Selecione Tela de bloqueio.
- Desmarque a opção “Obter curiosidades, dicas, truques e muito mais na tela de bloqueio”.
Método nº 4 – Desativar anúncios nas configurações do sistema
- Vá para Configurações.
- Selecione Sistema.
- Clique em Notificações.
- Vá para Configurações adicionais.
- Desmarque a caixa de seleção “Mostrar a experiência de boas-vindas do Windows após as atualizações e quando conectado para mostrar o que há de novo e sugerido”.
Método nº 5 – Excluir anúncios do File Explorer
- Inicie o Explorador de Arquivos.
- Ao longo da barra de comando na parte superior, clique no ícone de três pontos.
- Selecione as opções.
- Vá para Exibir.
- Desmarque a caixa “Mostrar notificações do provedor de sincronização”.
- Clique em Aplicar e OK.
Método nº 6 – Remover anúncios de widgets
- Navegue até o painel de widgets.
- Vá para as configurações.
- Escolha Mostrar ou ocultar feeds.
- Alterne a opção “Meu feed” para Desativado.
Método nº 7 – Desative a personalização de anúncios
- No menu Configurações, vá para Privacidade e segurança.
- Navegue até Geral.
- Alterne “Permitir que os aplicativos me mostrem anúncios personalizados usando meu ID de publicidade” para Desativado.
- Procure “Mostre-me o conteúdo sugerido no aplicativo Configurações” e desative-o.
Método nº 8 – Livre-se dos anúncios por uso do dispositivo
- Abra as configurações.
- Vá para Personalização.
- Selecione Uso do dispositivo.
- Agora, observe todas as opções e desative-as.
Empacotando
Limpar todos os anúncios do seu laptop ou desktop com Windows 11 pode ajudá-lo a voltar a ter um trabalho menos confuso e mais produtivo. Mas, se sentir necessidade de devolver estes anúncios mais tarde, pode sempre fazê-lo através dos mesmos métodos. Desta vez, ative as permissões e configurações.



Deixe um comentário