Como desativar o firewall no Windows 11

- Para desabilitar o firewall no Windows 11, abra Segurança do Windows > Firewall e proteção de rede , escolha a rede ativa e desative o Firewall do Microsoft Defender.
- Alternativamente, abra Painel de Controle > Sistema e Segurança > Firewall do Windows Defender , escolha a opção “Ativar ou desativar o Firewall do Windows Defender” e desative o firewall do Windows 11.
- Você sempre pode gerenciar o Firewall do Microsoft Defender no prompt de comando, PowerShell, registro ou política de grupo.
No Windows 11 , você pode desabilitar o Firewall do Microsoft Defender de várias maneiras e, neste guia, mostrarei seis maneiras diferentes. O Microsoft Defender Firewall é o firewall integrado do sistema projetado para monitorar o tráfego de rede de entrada e saída para permitir ou bloquear conexões com base em regras predefinidas para proteger seu computador e informações contra acesso não autorizado.
Embora não seja recomendado desligar o firewall do Windows 11, pois pode tornar seu dispositivo vulnerável, pode ser necessário desabilitar a proteção por vários motivos. Por exemplo, você está solucionando um problema de rede, testando um aplicativo na rede ou quando deseja usar outro aplicativo de segurança.
Independentemente do motivo, o Windows 11 permite desligar o firewall de pelo menos seis maneiras usando o aplicativo Segurança do Windows, Painel de Controle e Registro. Se você se sentir confortável com o uso de comandos, poderá usar o PowerShell ou o Prompt de Comando, opções úteis para automação ou script. Além disso, a Política de Grupo é a opção recomendada para ambientes corporativos que executam o Windows 11 Pro, Enterprise e Education.
Neste guia , ensinarei como desabilitar (e reativar) o firewall integrado no Windows 11.
- Desative o firewall no Windows 11 na Segurança do Windows
- Desative o firewall no Windows 11 no Painel de Controle
- Desative o firewall no Windows 11 no prompt de comando
- Desative o firewall no Windows 11 do PowerShell
- Desative o firewall no Windows 11 na Política de Grupo
- Desative o firewall no Windows 11 do Registro
Desative o firewall no Windows 11 na Segurança do Windows
Para desativar o firewall no Windows 11, siga estas etapas:
-
Abra a Segurança do Windows no Windows 11.
-
Clique em Firewall e proteção de rede .
-
Clique na opção de rede ativa .
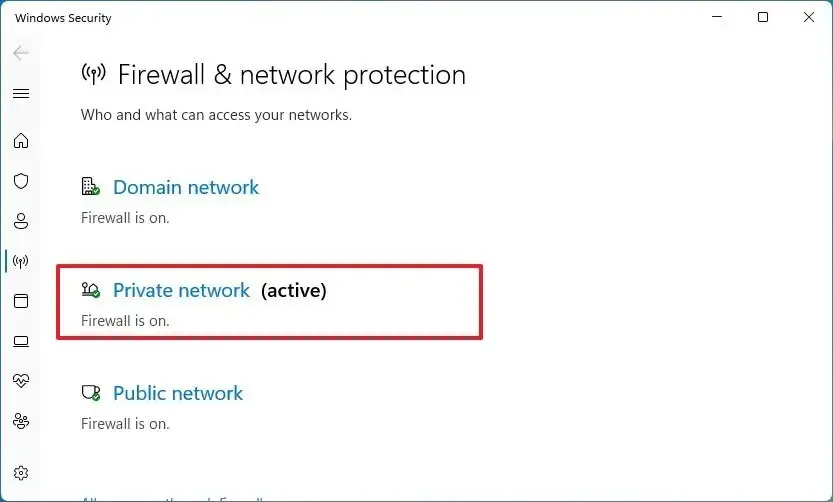
-
Desligue a chave seletora “Microsoft Defender Firewall” para desabilitar o firewall.
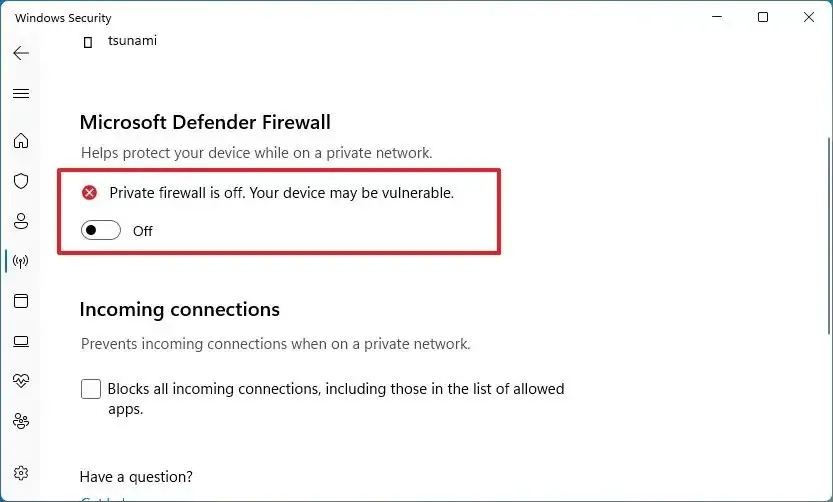
Depois de concluir as etapas, o firewall desativará o perfil de rede ativo. Se quiser desligar o firewall para todas as redes, desative o recurso de segurança para todos os perfis, incluindo “Rede de domínio”, “Rede privada” e “Rede pública”.
Reative o firewall através da Segurança do Windows
Para habilitar o firewall no Windows 11, siga estas etapas:
-
Abra Segurança do Windows .
-
Clique em Firewall e proteção de rede .
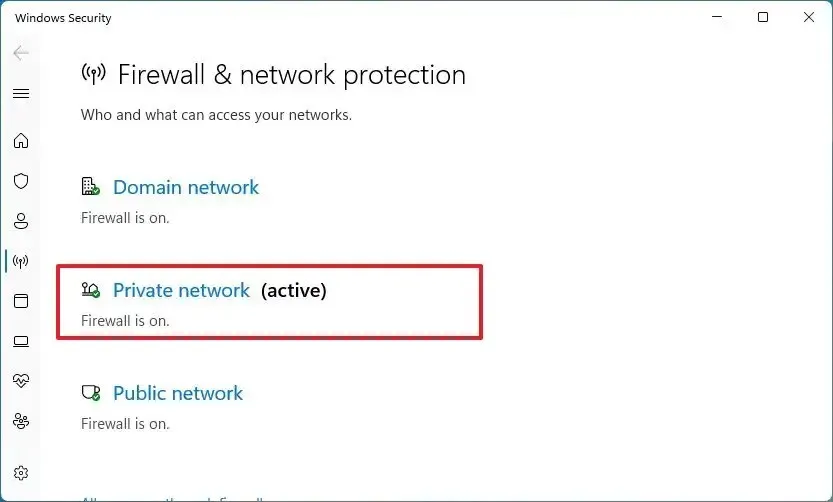
-
Clique no botão “Ativar” no perfil de rede. Ou clique no botão Restaurar configurações (se aplicável).
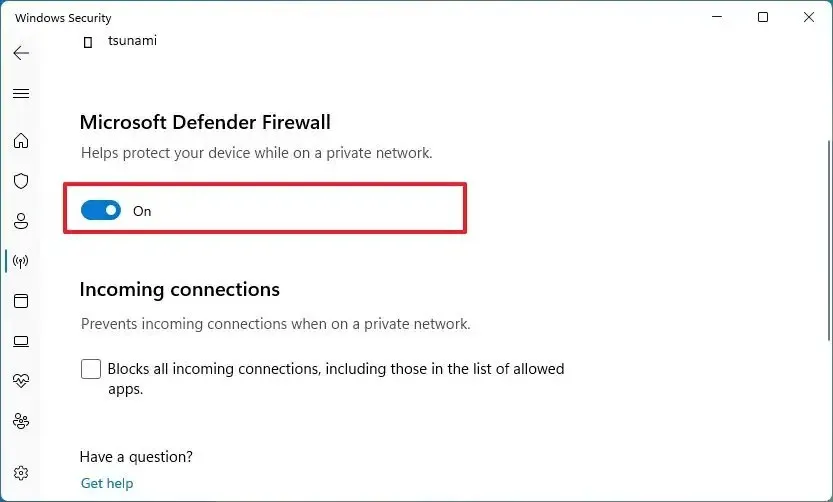
Depois de concluir as etapas, o Microsoft Defender Firewall será habilitado novamente no computador.
Desative o firewall no Windows 11 no Painel de Controle
Para desativar o firewall do Windows 11 no Painel de Controle, siga estas etapas:
-
Abra o Painel de Controle .
-
Clique em Sistema e Segurança .
-
Clique em Firewall do Windows Defender .
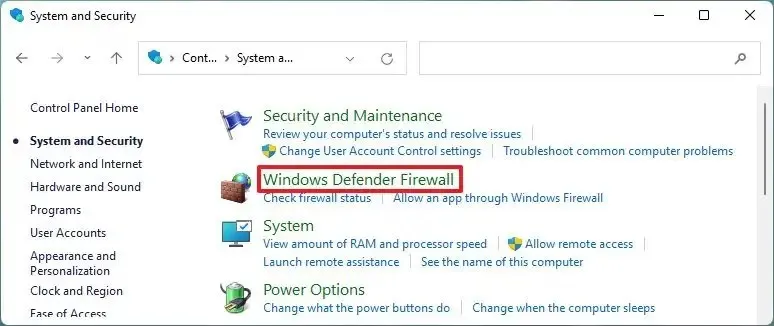
-
Clique na opção “Ativar ou desativar o Firewall do Windows Defender” no painel esquerdo.
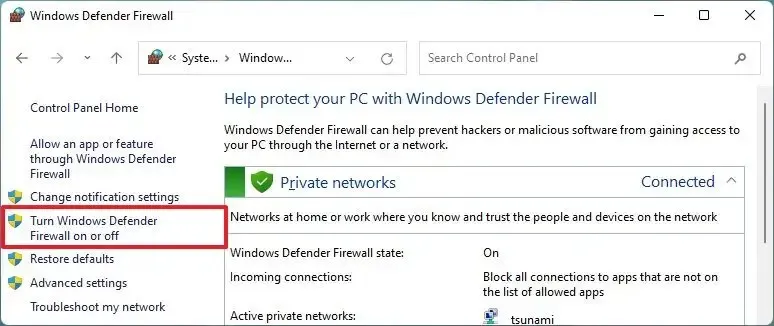
-
Selecione a opção “Desligar o Firewall do Windows Defender” na seção “Configurações de rede privada”.
-
Selecione a opção “Desligar o Firewall do Windows Defender” na seção “Configurações de rede pública”.
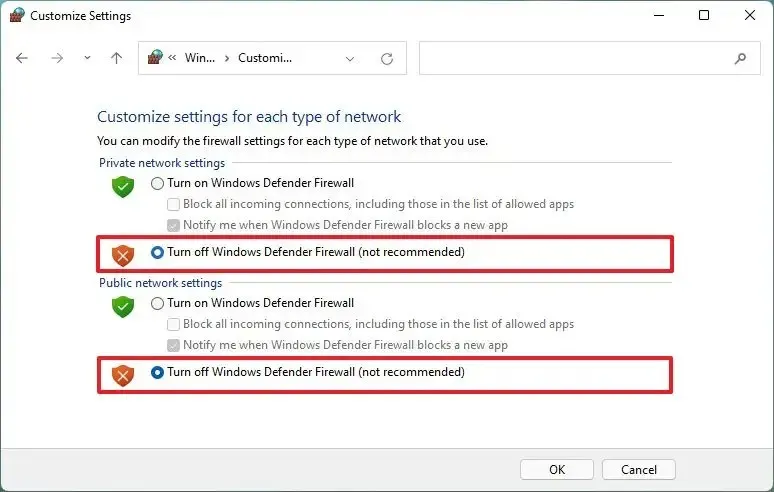
-
Clique no botão OK .
Depois de concluir as etapas, o firewall não protegerá mais o dispositivo contra conexões maliciosas.
Reative o firewall através do Painel de Controle
Para reativar o firewall com o Painel de Controle, siga estas etapas:
-
Abra o Painel de Controle .
-
Clique em Sistema e Segurança .
-
Clique em Firewall do Windows Defender .
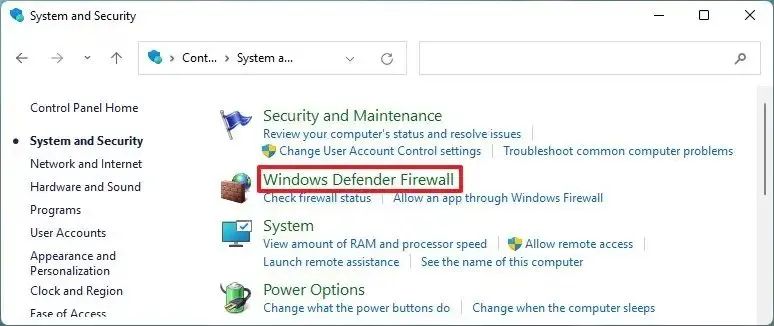
- Clique na opção “Ativar ou desativar o Firewall do Windows Defender” no painel esquerdo.
-
Selecione a opção “Ativar Firewall do Windows Defender” na seção “Configurações de rede privada”.
-
Selecione a opção “Ativar Firewall do Windows Defender” na seção “Configurações de rede pública”.
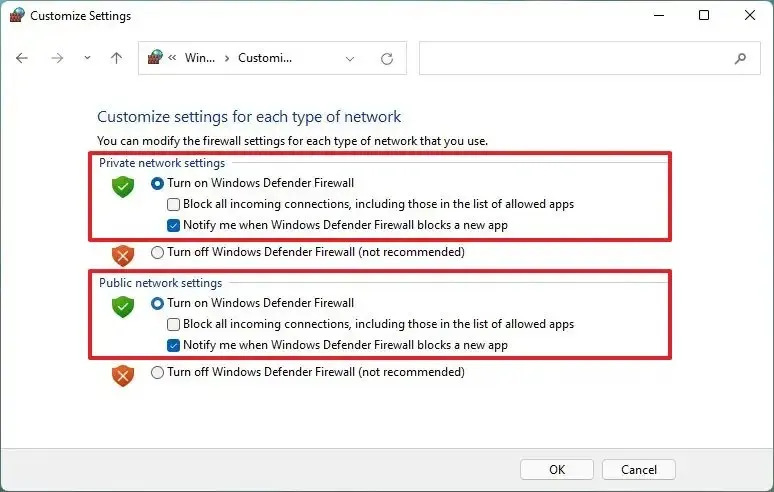
-
Clique no botão OK .
Depois de concluir as etapas, o firewall integrado será habilitado no computador.
Desative o firewall no Windows 11 no prompt de comando
Para desabilitar o firewall no prompt de comando, siga estas etapas:
-
Abra Iniciar .
-
Pesquise Prompt de Comando , clique com o botão direito no resultado superior e selecione a opção Executar como administrador .
-
Digite o seguinte comando para desligar o firewall do perfil de rede atual e pressione Enter :
netsh advfirewall set currentprofile state off
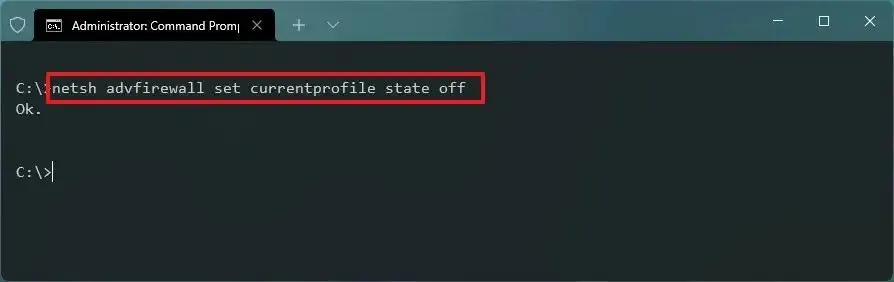
-
(Opcional) Digite o seguinte comando para desabilitar o Defender Firewall para todos os perfis de rede (domínio, privado e público) e pressione Enter :
netsh advfirewall set allprofiles state off -
(Opcional) Digite o seguinte comando para desabilitar o firewall para o perfil de rede do domínio e pressione Enter :
netsh advfirewall set domainprofile state off -
(Opcional) Digite o seguinte comando para desabilitar o firewall do perfil de rede privada e pressione Enter :
netsh advfirewall set privateprofile state off -
(Opcional) Digite o seguinte comando para desabilitar o firewall do perfil de rede pública e pressione Enter :
netsh advfirewall set publicprofile state off
Depois de concluir as etapas, o firewall será desativado nos perfis de rede especificados.
Reative o firewall através do prompt de comando
Para habilitar o firewall integrado com prompt de comando no Windows 11, siga estas etapas:
-
Abra Iniciar .
-
Pesquise Prompt de Comando , clique com o botão direito no resultado superior e selecione a opção Executar como administrador .
-
Digite o seguinte comando para habilitar o firewall para o perfil de rede atual e pressione Enter :
netsh advfirewall set currentprofile state on
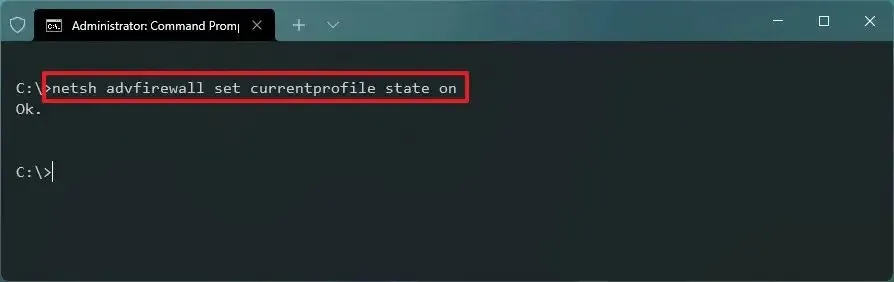
-
(Opcional) Digite o seguinte comando para habilitar o firewall para todos os perfis de rede (domínio, privado e público) e pressione Enter :
netsh advfirewall set allprofiles state on -
(Opcional) Digite o seguinte comando para habilitar o firewall para o perfil de rede do domínio e pressione Enter :
netsh advfirewall set domainprofile state on -
(Opcional) Digite o seguinte comando para habilitar o firewall para o perfil de rede privada e pressione Enter :
netsh advfirewall set privateprofile state on -
(Opcional) Digite o seguinte comando para habilitar o firewall para o perfil de rede pública e pressione Enter :
netsh advfirewall set publicprofile state on
Depois de concluir as etapas, o firewall será ativado para os perfis de rede especificados.
Desative o firewall no Windows 11 do PowerShell
Para desabilitar o Microsoft Defender Firewall com comandos do PowerShell no Windows 11, siga estas etapas:
-
Abra Iniciar .
-
Pesquise PowerShell , clique com o botão direito no resultado superior e selecione a opção Executar como administrador .
- Por exemplo, Set-NetFirewallProfile -Profile Private -Enabled False.
Depois de concluir as etapas, o firewall do sistema será desligado no dispositivo.
Reative o firewall por meio do PowerShell
Para habilitar o firewall com comandos do PowerShell, siga estas etapas:
-
Abra Iniciar .
-
Pesquise PowerShell , clique com o botão direito no resultado superior e selecione a opção Executar como administrador .
- Por exemplo, Set-NetFirewallProfile -Profile Private -Enabled True.
Depois de concluir as etapas, o firewall permitirá ou negará o acesso à rede, dependendo das regras configuradas.
Desative o firewall no Windows 11 na Política de Grupo
Para desligar o firewall do Windows 11 (Pro) por meio do Editor de Política de Grupo Local, siga estas etapas:
-
Abra Iniciar .
-
Pesquise gpedit.msc e clique no resultado superior para abrir o Editor de Política de Grupo Local .
-
Abra o seguinte caminho:
Computer Configuration > Administrative Templates > Network > Network Connections > Windows Defender Firewall > Standard Profile -
Clique duas vezes para abrir a política “Firewall do Windows Defender: proteja todas as conexões de rede” .
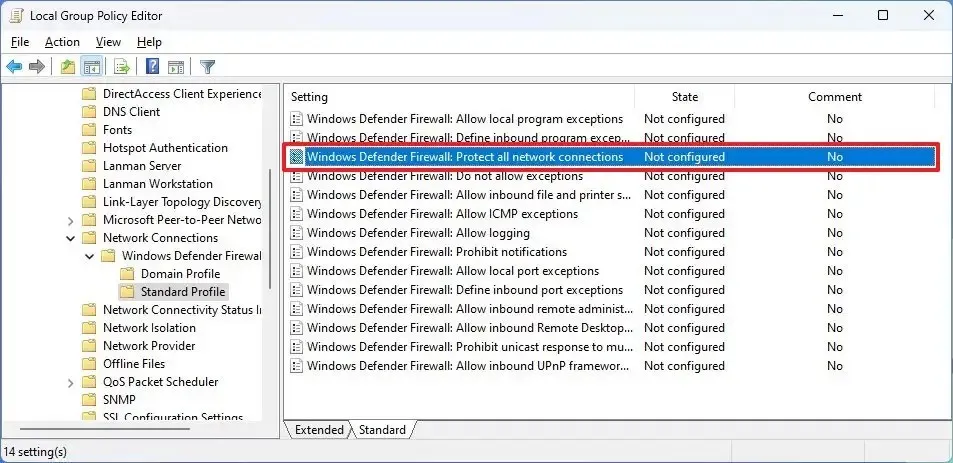
-
Marque a opção Desativado .
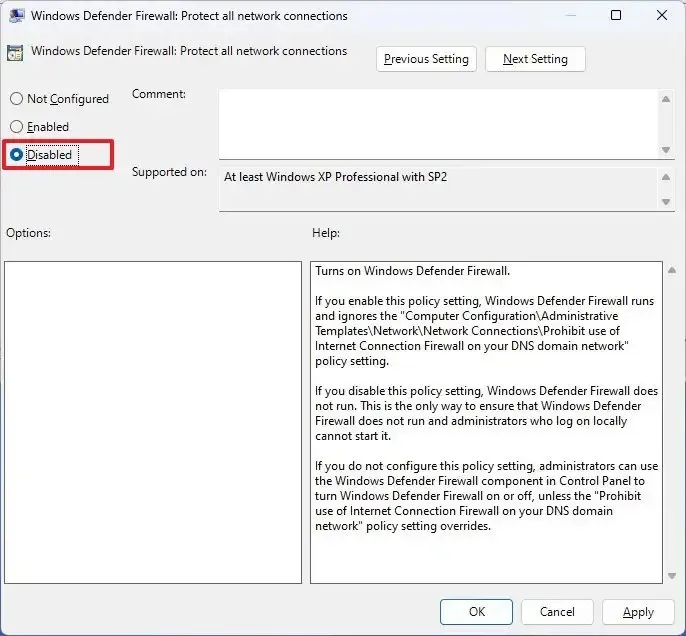
-
Clique no botão Aplicar .
-
Clique no botão OK .
-
Reinicie o computador.
Depois de concluir as etapas, o computador será reiniciado para aplicar as novas configurações que desativam o recurso de segurança.
Reative o firewall por meio da Política de Grupo
Para ativar o firewall do Windows 11 por meio do Editor de Política de Grupo Local, siga estas etapas:
-
Abra Iniciar .
-
Pesquise gpedit.msc e clique no resultado superior para abrir o Editor de Política de Grupo Local .
-
Abra o seguinte caminho:
Computer Configuration > Administrative Templates > Network > Network Connections > Windows Defender Firewall > Standard Profile -
Clique duas vezes para abrir a política “Firewall do Windows Defender: proteja todas as conexões de rede” .
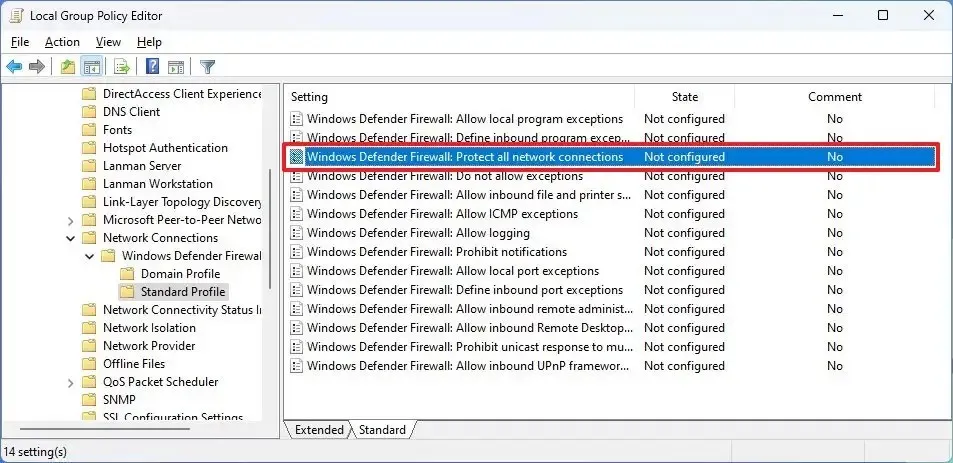
-
Marque a opção Não configurado .
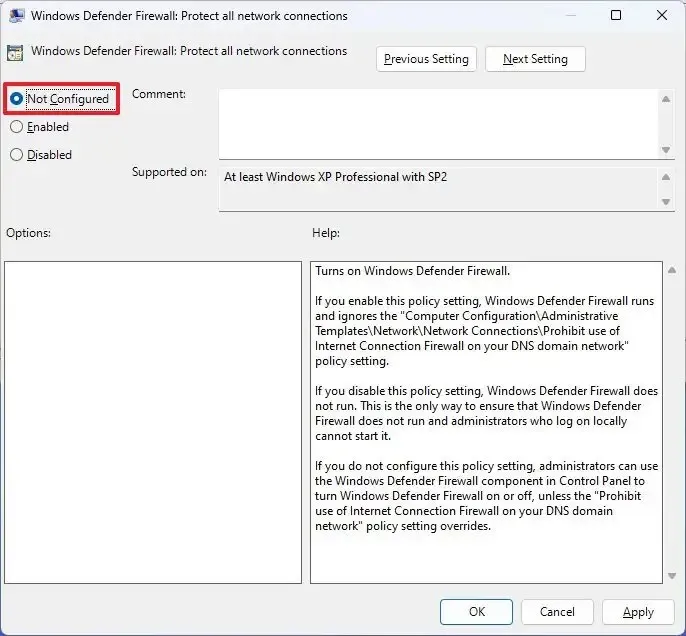
-
Clique no botão Aplicar .
-
Clique no botão OK .
-
Reinicie o computador.
Depois de concluir as etapas, o computador será reiniciado para ativar o firewall.
Desative o firewall no Windows 11 do Registro
Para desligar o firewall do Windows 11 por meio do Registro, siga estas etapas:
-
Abra Iniciar .
-
Pesquise regedit e clique no resultado superior para abrir o Registro .
-
Abra o seguinte caminho:
HKEY_LOCAL_MACHINE\SOFTWARE\Policies\Microsoft\WindowsFirewall -
Clique com o botão direito na tecla “WindowsFirewall” , selecione o menu Novo e escolha a opção Chave .
-
Nomeie a chave StandardProfile e pressione Enter .
-
Clique com o botão direito na chave “StandardProfile”, selecione o menu Novo e escolha a opção “Valor DWORD (32 bits)” .
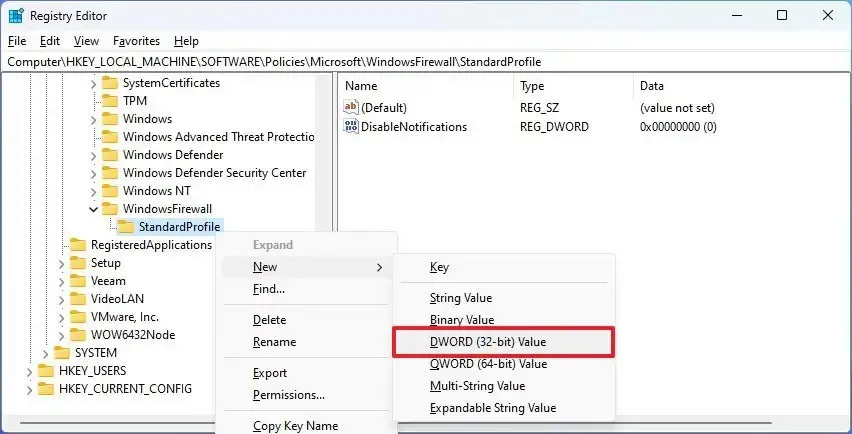
-
Dê um nome ao EnableFirewall e pressione Enter .
-
Clique duas vezes na chave recém-criada e certifique-se de que o valor esteja definido como “0” .
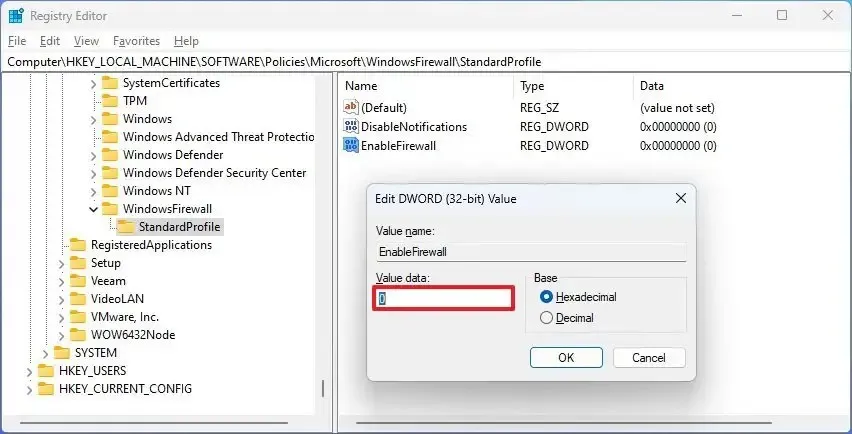
-
Clique no botão OK .
-
Reinicie o computador.
Depois de concluir as etapas, o firewall será desativado após o processo de inicialização do dispositivo.
Reative o firewall através do Registro
Para ativar o firewall do Windows 11 por meio do Registro, siga estas etapas:
-
Abra Iniciar .
-
Pesquise regedit e clique no resultado superior para abrir o Registro .
-
Abra o seguinte caminho:
HKEY_LOCAL_MACHINE\SOFTWARE\Policies\Microsoft\WindowsFirewall\StandardProfile -
Clique com o botão direito na chave EnableFirewall e escolha a opção Excluir .
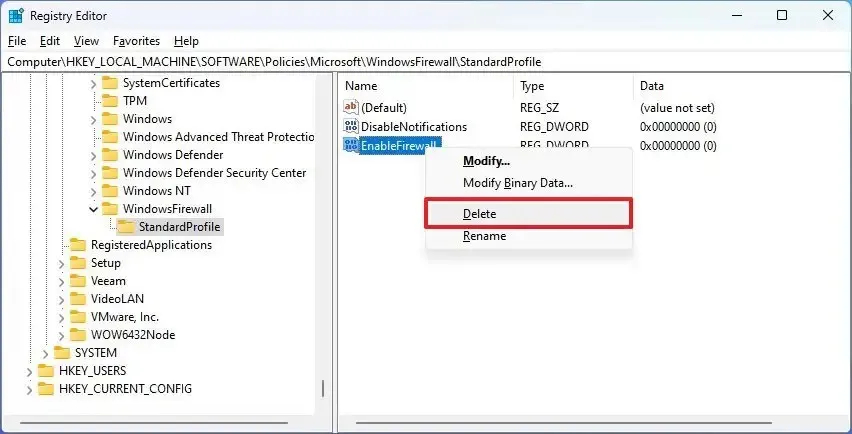
-
Clique no botão OK .
-
Reinicie o computador.
Depois de concluir as etapas, o firewall do sistema será habilitado no Windows 11.
Embora desabilitar o firewall no Windows 11 possa ajudar em certas tarefas, é importante avaliar os riscos potenciais de segurança. Se você desativar esse recurso de segurança, o dispositivo ficará mais vulnerável a acesso não autorizado, malware e outras ameaças à segurança. Como resultado, tente sempre manter o firewall ativado e desativá-lo apenas temporariamente em cenários específicos e controlados.
Se você encontrar problemas que exijam a desativação do firewall, certifique-se de compreender as implicações e de tomar outras medidas de segurança para proteger seu sistema durante esse período. Em vez de desabilitar completamente o firewall, considere criar regras específicas que permitam determinados aplicativos ou recursos através do firewall. Essa abordagem mantém um nível de segurança ao mesmo tempo em que atende às suas necessidades específicas.
Se você desativou o recurso para solução de problemas ou para uma tarefa específica, lembre-se de reativá-lo assim que terminar para garantir que seu sistema esteja protegido. (Você pode consultar as instruções descritas acima.)
Atualização em 26 de fevereiro de 2024: Este guia foi atualizado para garantir a precisão e refletir as alterações no processo.



Deixe um comentário