Como desativar o Firewall no Windows 11 – 6 maneiras
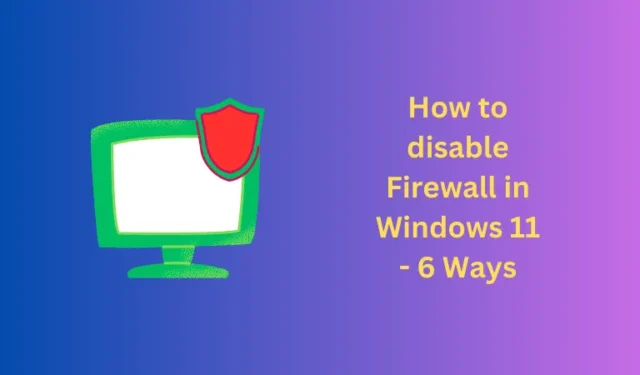
O Windows Defender Firewall é o antivírus e firewall padrão no Windows 11 PC. Essa ferramenta não apenas protege seu PC contra malware ou ataques maliciosos, mas também restringe a execução de aplicativos não autorizados em seu computador. Embora isso seja bom na maioria das vezes, às vezes você pode precisar desativar o Firewall no Windows 11.
Isso acontece quando você está solucionando alguns códigos de erro, seu sistema trava de vez em quando ou quando você comprou um programa antivírus pago.
1] Usando a Segurança do Windows
- Abra a Segurança do Windows primeiro.
- Quando abrir, localize e clique em “Firewall e proteção de rede”.
- Você verá três redes diferentes, das quais pelo menos uma está ativa.
- Clique em sua rede ativa e desative a chave de alternância em “ Microsoft Defender Firewall ”.
- Repita as etapas acima se houver redes ativas adicionais em seu computador. Ou então, feche o Firewall do Windows e reinicie o computador.
2] Usando o Painel de Controle
- Inicie o Painel de Controle primeiro.
- Vá para Windows Defender Firewall e clique nele.
- Quando isso abrir, selecione “Ativar ou desativar o Windows Defender Firewall” no painel esquerdo.
- Selecione “ Desativar o Firewall do Windows Defender (não recomendado)” nas redes Privada e Pública.
- Clique no botão OK e o firewall será desativado no seu PC com Windows 11.
3] Através do prompt de comando
- Abra a Pesquisa do Windows (Win + S) e digite CMD no campo de texto.
- Clique com o botão direito do mouse no primeiro resultado, ou seja, Prompt de comando e selecione Executar como administrador .
- Quando a janela do UAC solicitar, clique em Sim.
- No console elevado, digite o seguinte e pressione Enter –
netsh advfirewall set currentprofile state off
4] Via PowerShell
- Pressione Windows + X e selecione Terminal (Admin).
- Quando a janela do UAC solicitar, clique em Sim .
- O padrão do terminal é o Windows PowerShell (Admin).
- No console elevado, execute o seguinte cmdlet –
Set-NetFirewallProfile -Profile Domain,Public,Private -Enabled False
- Feche o terminal e reinicie o seu PC com Windows.
No próximo login, você encontrará o Firewall desativado em seu computador. Se você deseja reativar esse recurso de segurança, abra novamente o Windows PowerShell como administrador e execute o seguinte comando sobre ele –
Set-NetFirewallProfile -Profile Domain,Public,Private -Enabled True
5] Usando a Diretiva de Grupo
- Pressione Windows + X e selecione Executar no menu Power.
- Digite “
gpedit.msc” sem as aspas e clique em OK . - Quando a janela da política de grupo abrir, navegue até o caminho abaixo –
Computer Configuration > Administrative Templates > Network > Network Connections > Windows Defender Firewall > Standard Profile
- Vá para o painel direito e clique duas vezes na política “ Windows Defender Firewall: Proteger todas as conexões de rede ”.
- Marque o botão de opção “Não configurado” e clique em Aplicar > OK .
- Reinicie o computador em seguida e isso impedirá a inicialização do Windows Defender Firewall.
6] Através do Editor do Registro
- Pressione Windows + R para abrir a caixa de diálogo Executar.
- Digite Regedit nele e clique em OK .
- Clique em Sim no prompt do UAC para autorizar a abertura do registro.
- Quando o registro for iniciado, navegue até o caminho abaixo dentro dele –
Computer\HKEY_LOCAL_MACHINE\SOFTWARE\Policies\Microsoft\WindowsFirewall\StandardProfile
- Clique com o botão direito do mouse em qualquer lugar no painel direito e selecione Novo > Valor DWORD (32 bits) .
- Renomeie esta nova entrada como “EnableFirewall” e defina seu valor como “0”.
- É isso, feche a janela de registro e reinicie o seu PC com Windows.
Você encontrará o Windows Defender Firewall desabilitado no próximo login.



Deixe um comentário