Como desativar a inicialização rápida no Windows 11, 10
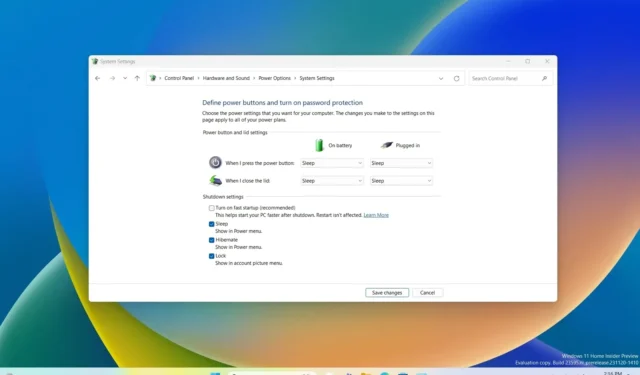
- Para desativar a inicialização rápida no Windows 11, abra o Painel de Controle do Sistema > Hardware e som > Opções de energia > Escolha a função do botão liga/desliga, clique em “Alterar configurações que não estão disponíveis no momento”, < a i=10> desative “Inicialização rápida” e clique em “Salvar”.
- Como alternativa, abra o Prompt de comando (admin) e execute o “powercfg /h off” < /span> comando para desativar a inicialização rápida.
- Também é possível desabilitar o recurso de energia com o Registro ou Editor de Política de Grupo.
ATUALIZADO EM 20/12/2023: no Windows 11 (e 10), você pode desativar “Inicialização rápida” de pelo menos duas maneiras por meio das configurações de opções de energia do painel de controle ou do prompt de comando, já que o recurso não está disponível no aplicativo Configurações e neste guia, você aprenderá como.
Fast Startup é um recurso que acelera o processo de inicialização, combinando hibernação e desligamento regular para realizar uma inicialização mais rápida do sistema. Em outras palavras, quando o recurso está ativado, o sistema salva o kernel, os drivers e o estado do sistema no arquivo hibernação (hiberfil.sys) e então o computador desliga, mas sem salvar a sessão atual da área de trabalho ou executar aplicativos. Quando o computador for ligado, o sistema carregará o conteúdo do arquivo de hibernação para retomar mais rapidamente.
Embora seja um recurso útil, o Fast Startup também pode causar problemas. Por exemplo, pode causar conflitos ao instalar atualizações, gerenciar dispositivos de armazenamento com criptografia ou em sistemas de inicialização dupla, pois não permitirá que você acesse a unidade a partir de outra configuração. Em alguns sistemas, você pode não conseguir acessar o UEFI (BIOS) da placa-mãe se o Fast Startup estiver ativado.
Neste guia, ensinarei como ativar ou desativar o recurso Inicialização rápida no Windows 11 (e até Windows 10).
- Desative a inicialização rápida no Windows 11 no painel de controle
- Desative a inicialização rápida no Windows 11 no prompt de comando
- Desative a inicialização rápida no Windows 11 na política de grupo
- Desative a inicialização rápida no Windows 11 no registro
Desative a inicialização rápida no Windows 11 no painel de controle
Para desativar o recurso Inicialização rápida do Windows 11, siga estas etapas:
-
Abra Iniciar no Windows 11.
-
Pesquise Painel de Controle e clique no resultado principal para abrir o aplicativo.
-
Clique em Hardware e Sons (na “Categoria” visualizar).
-
Clique em Opções de energia.
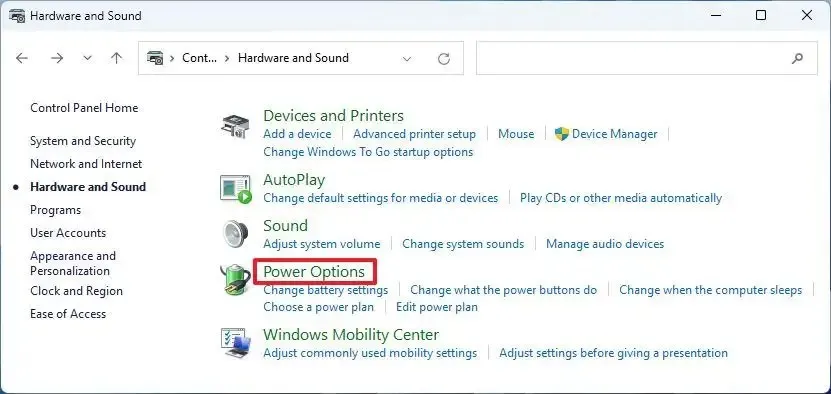
-
Clique na opção “Escolher a função do botão liga/desliga” no painel esquerdo.
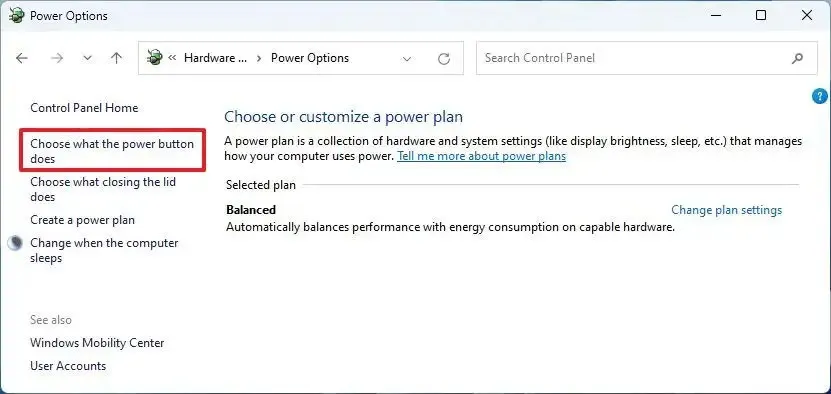
-
Clique na opção “Alterar configurações que não estão disponíveis no momento” .
-
Desmarque a opção “Ativar inicialização rápida” para desativar o recurso.
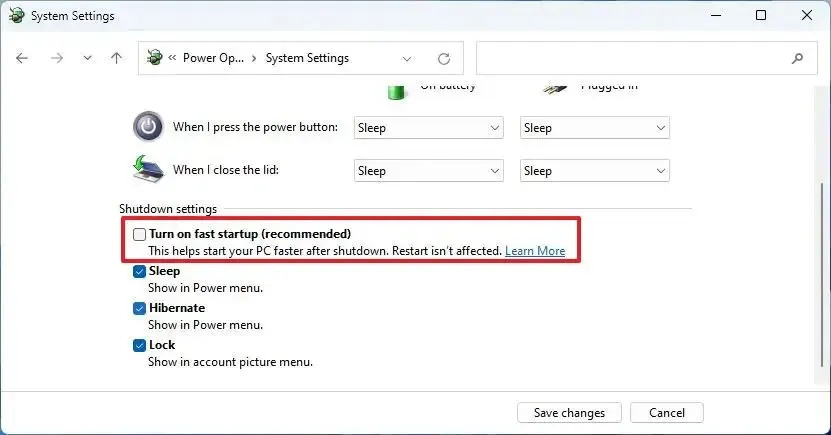
Depois de concluir as etapas, o recurso que permite que o sistema operacional inicialize mais rapidamente será desativado.
Se quiser ativar o recurso novamente, você pode usar as mesmas instruções, mas na etapa 7, marque “Ativar inicialização rápida” opção.
Desative a inicialização rápida no Windows 11 no prompt de comando
Para desativar a inicialização rápida no prompt de comando no Windows 11, siga estas etapas:
-
Abra Iniciar.
-
Pesquise Prompt de comando (ou PowerShell), clique com o botão direito no resultado superior e selecione Executar como administrador.
-
Digite o seguinte comando para desativar a inicialização rápida no Windows 11 e pressione Enter:
powercfg /h off
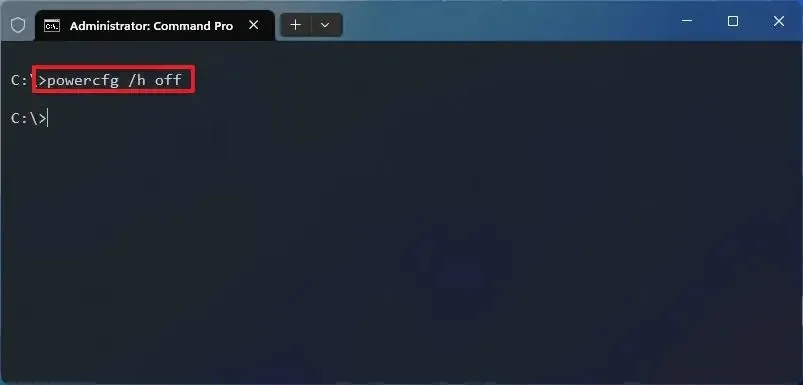
Depois de concluir as etapas, o comando instruirá o sistema a desativar a inicialização rápida no Windows 11 (ou 10).
Se mudar de ideia, você poderá ativar o recurso novamente com as mesmas instruções, mas na etapa 3, execute o comando powercfg /h on.
Desative a inicialização rápida no Windows 11 na política de grupo
Para desabilitar a inicialização rápida da política de grupo, siga estas etapas:
-
Abra Iniciar.
-
Pesquise gpedit.msc e clique no resultado superior para abrir o Editor de política de grupo local .
-
Navegue pelo seguinte caminho:
Computer Configuration > Administrative Templates > System > Shutdown -
Clique duas vezes na política “Exigir uso de inicialização rápida” .
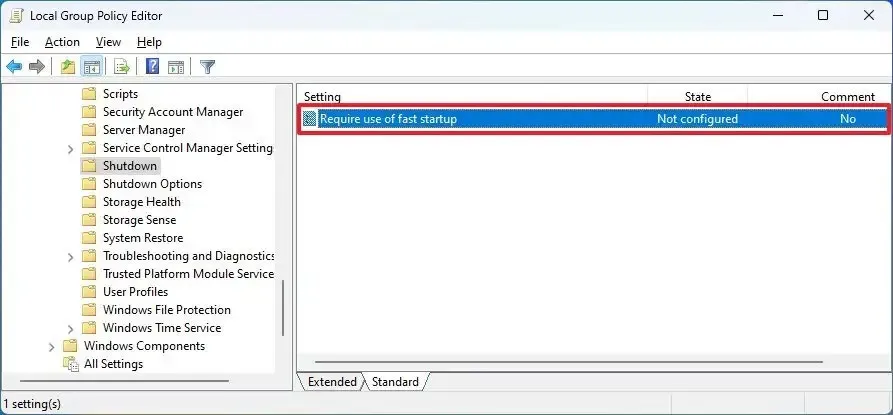
-
Selecione a opção Desativado.
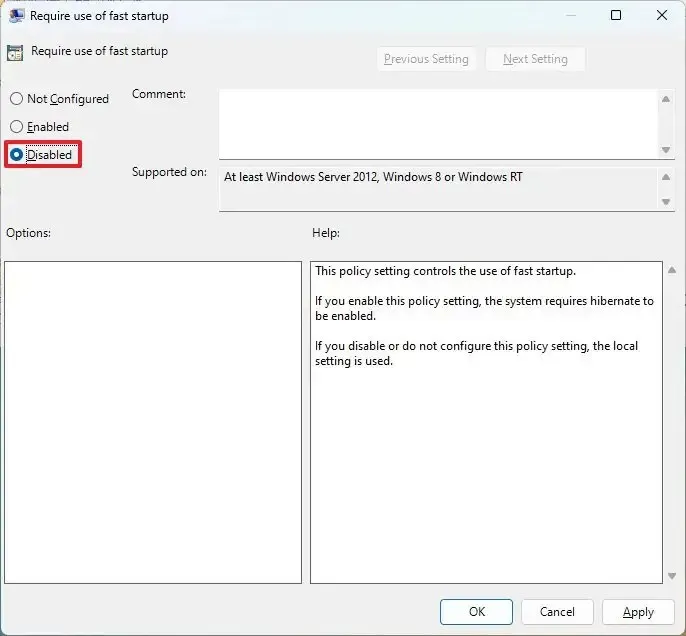
-
Clique no botão Aplicar.
-
Clique no botão OK.
Depois de concluir as etapas, o sistema operacional não usará mais o Faster Startup.
Se quiser desfazer as alterações, você pode usar as mesmas instruções descritas acima, mas na etapa 5, escolha “Não configurado” opção.
Desative a inicialização rápida no Windows 11 no registro
Para desligar a inicialização rápida do registro no Windows 11, siga estas etapas:
-
Abra Iniciar.
-
Pesquise regedit e clique no resultado principal para abrir o Registro.
-
Navegue até o seguinte caminho:
HKEY_LOCAL_MACHINE\SYSTEM\CurrentControlSet\Control\Session Manager\Power -
Clique com o botão direito na chave HiberbootEnabled e selecione Modificar opção.
-
Altere o valor de 1 para 0 para desativar Inicialização rápida.
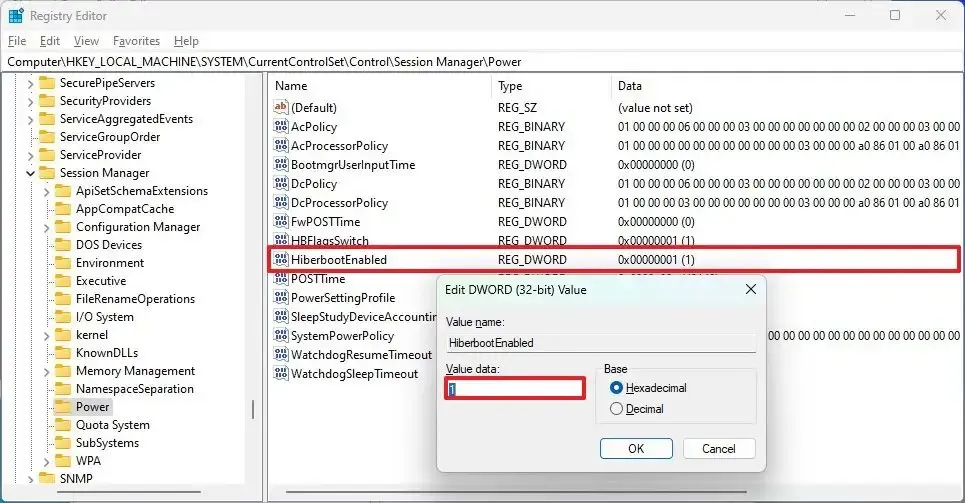
-
Clique no botão OK.
-
Reinicie o computador.
Depois de concluir as etapas, o recurso Fast Start será desativado no computador.
Se quiser reverter a configuração anterior, você pode usar as mesmas instruções descritas acima, mas na etapa 5, altere o valor de 1 a 0.
É importante saber que você só deve desabilitar o Fast Start no Windows 10 ou 11 quando estiver causando problemas com atualizações ou entrando em conflito com aplicativos ou quando planejar configurar um sistema de inicialização dupla. Caso contrário, você deve manter o recurso ativado.
Atualização em 20 de dezembro de 2023: Este guia foi atualizado para garantir a precisão e refletir novos detalhes.



Deixe um comentário