Como desativar o Defender Antivirus permanentemente no Windows 11
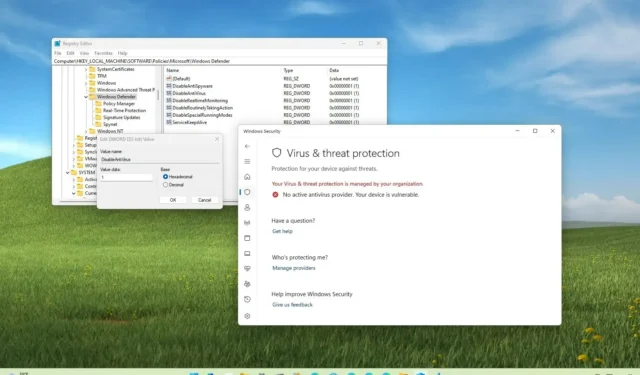
- Para desativar permanentemente o antivírus Microsoft Defender no Windows 11, na chave “Windows Defender” no Registro, crie o “ServiceKeepAlive.” e “DisableAntiSpyware”, “DisableRealtimeMonitoring”, “DisableAntiVirus”, “DisableSpecialRunningModes”, “DisableRoutinelyTakingAction”, incluindo: “1 ”, diferentes com o valor de“Valor DWORD (32 bits)” , e você deve criar 12 entradas “Spynet” e “Proteção em tempo real”, “Atualizações de assinatura”
Microsoft Defender Antivirus é o software antivírus integrado para Windows 11, projetado para verificar e proteja seu computador contra vírus, spyware, hackers e outras ameaças online. Embora geralmente seja recomendado manter o antivírus ativado, pode haver casos em que você precise desativá-lo completamente, como quando ele causa problemas de desempenho, conflitos com outro software antivírus ou quando você está preocupado com a privacidade.
Se você precisar desativar o Defender Antivirus permanentemente, a abordagem recomendada é instalar outro antivírus, pois essa ação fará com que o sistema seja desligado o aplicativo antimalware automaticamente (e ative a opção para ativar a verificação periódica). Porém, também é possível desabilitar o antivírus permanentemente no Windows 11 através do Registro. Mas é uma decisão que não deve ser tomada levianamente, pois deixa o seu computador vulnerável a ataques de malware.
Neste guia, descreverei as etapas para desativar permanentemente o antivírus padrão no Windows 11 Pro ou Home.
Desative o antivírus Microsoft Defender no Windows 11
Para desabilitar o Microsoft Defender Antivirus permanentemente no Windows 11, siga estas etapas:
-
Abra Iniciar no Windows 11.
-
Pesquise Segurança do Windows e clique no resultado principal para abrir o aplicativo.
-
Clique em Virus & proteção contra ameaças.
-
Clique na opção Gerenciar configurações na seção “Virus & seção configurações de proteção contra ameaças”.
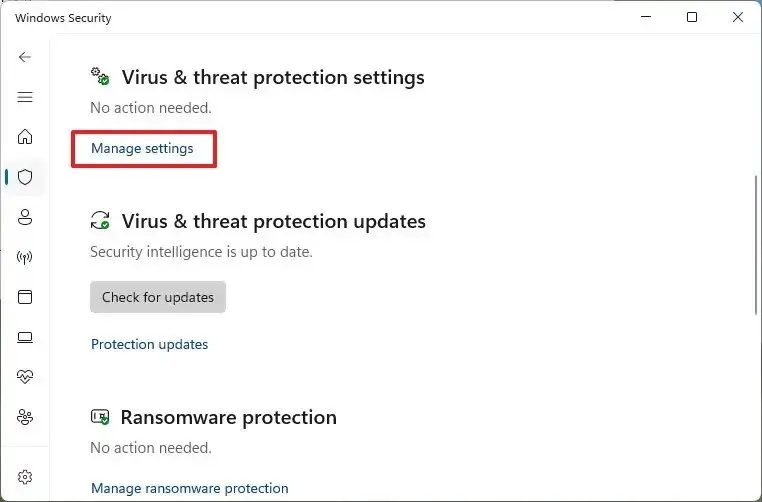
-
Desative a chave seletora Proteção contra adulteração.
 Observação rápida: Se você não desativar esse recurso manualmente, as modificações no Registro não terão efeito.
Observação rápida: Se você não desativar esse recurso manualmente, as modificações no Registro não terão efeito. -
Abra Iniciar.
-
Pesquise regedit e clique no resultado superior para abrir o Editor do Registro.
-
Navegue até o seguinte caminho:
HKEY_LOCAL_MACHINE\SOFTWARE\Policies\Microsoft\Windows Defender -
Clique com o botão direito na tecla Windows Defender e selecione Novo e escolha a opção “Valor DWORD (32 bits)” .
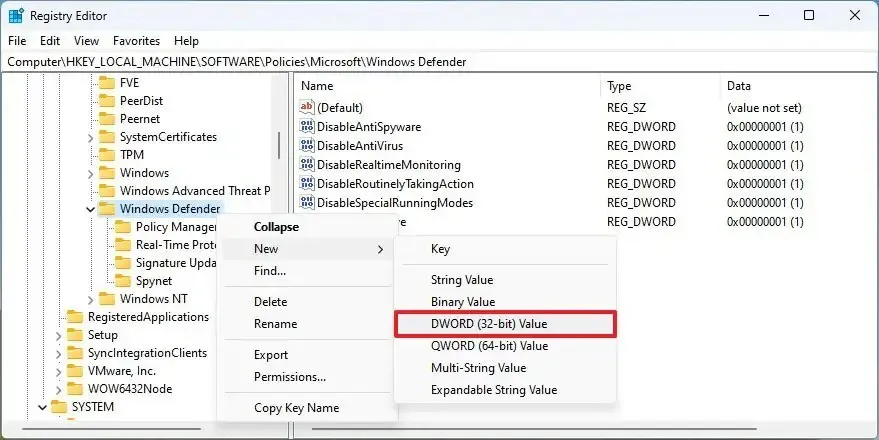
-
Nomeie o DWORD DisableAntiSpyware e pressione Enter.< /span>
-
Clique com o botão direito no DWORD recém-criado e escolha a opção Modificar.
-
Altere o valor “DisableAntiSpyware” de 0 para 1.
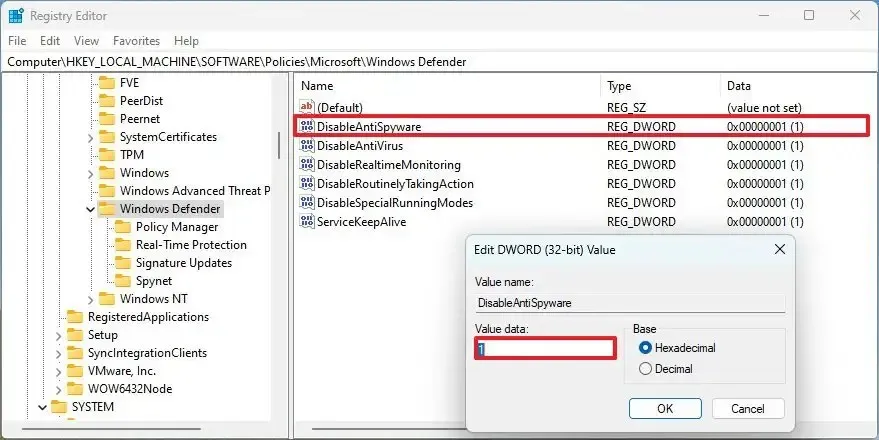
-
Clique no botão OK.
-
Clique com o botão direito na tecla Windows Defender e selecione Novo e escolha a opção “Valor DWORD (32 bits)” .
-
Nomeie o DWORD DisableRealtimeMonitoring e pressione Enter.< /span>
-
Clique com o botão direito no DWORD recém-criado e escolha a opção Modificar.
-
Altere o valor “DisableRealtimeMonitoring” de 0 para 1.
-
Clique no botão OK.
-
Clique com o botão direito na tecla Windows Defender e selecione Novo e escolha a opção “Valor DWORD (32 bits)” .
-
Nomeie o DWORD DisableAntiVirus e pressione Enter.< /span>
-
Clique com o botão direito no DWORD recém-criado e escolha a opção Modificar.
-
Altere o valor “DisableAntiVirus” de 0 para 1.
-
Clique no botão OK.
-
Clique com o botão direito na tecla Windows Defender e selecione Novo e escolha a opção “Valor DWORD (32 bits)” .
-
Nomeie o DWORD DisableSpecialRunningModes e pressione Enter.
-
Clique com o botão direito no DWORD recém-criado e escolha a opção Modificar.
-
Altere o valor “DisableSpecialRunningModes” de 0 para 1.
-
Clique no botão OK.
-
Clique com o botão direito na tecla Windows Defender e selecione Novo e escolha a opção “Valor DWORD (32 bits)” .
-
Nomeie o DWORD DisableRoutinelyTakingAction e pressione Enter.< /span>
-
Clique com o botão direito no DWORD recém-criado e escolha a opção Modificar.
-
Altere o valor “DisableRoutinelyTakingAction” de 0 para 1.
-
Clique no botão OK.
-
Clique com o botão direito na tecla Windows Defender e selecione Novo e escolha a opção “Valor DWORD (32 bits)” .
-
Nomeie o DWORD ServiceKeepAlive e pressione Enter.< /span>
-
Clique com o botão direito no DWORD recém-criado e escolha a opção Modificar.
-
Altere o valor “ServiceKeepAlive” de 0 para 1.
-
Clique no botão OK.
-
Clique com o botão direito na tecla Windows Defender e selecione Novo e escolha a opção “Chave” .
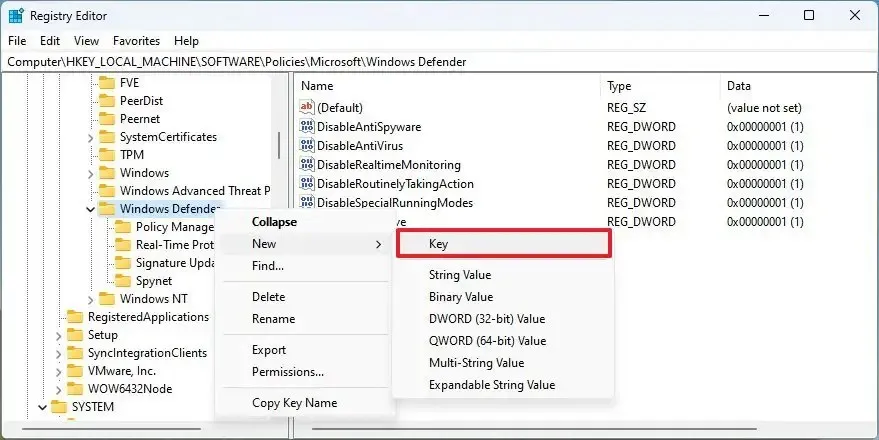
-
Nomeie a chave como Proteção em Tempo Real e pressione Enter.
-
Clique com o botão direito na chave “Proteção em tempo real” e selecione Novo e escolha a opção “Valor DWORD (32 bits)” .
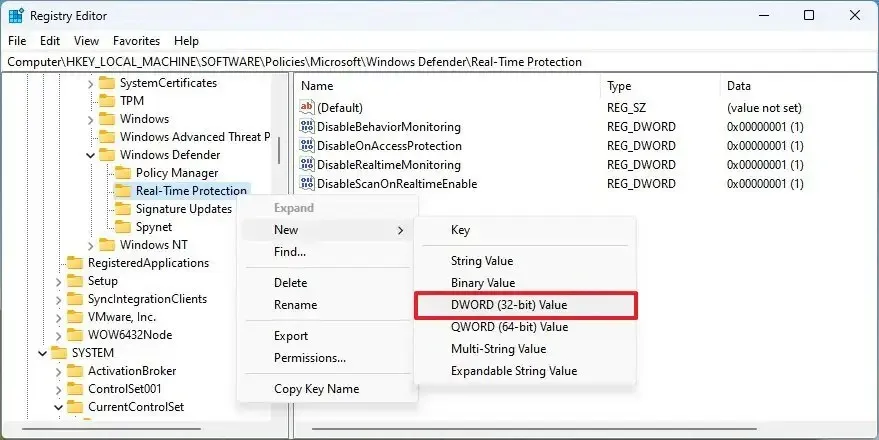
-
Nomeie o DWORD DisableBehaviorMonitoring e pressione Enter.< /span>
-
Clique com o botão direito no DWORD recém-criado e escolha a opção Modificar.
-
Altere o valor “DisableBehaviorMonitoring” de 0 para 1.
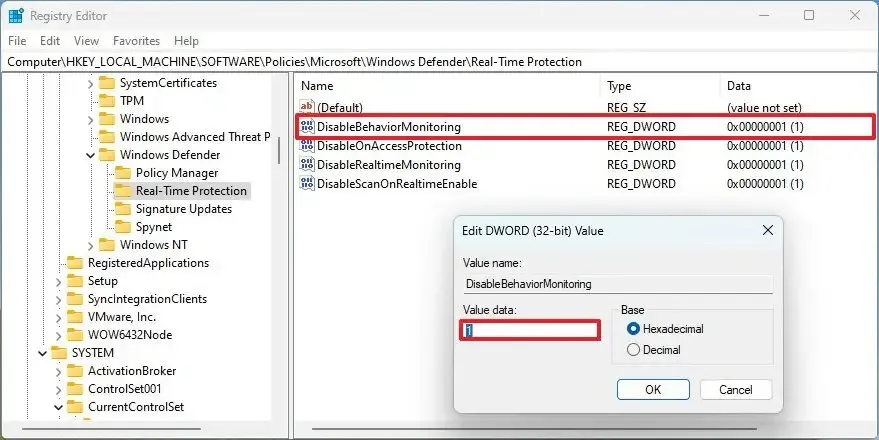
-
Clique no botão OK.
-
Clique com o botão direito na chave “Proteção em tempo real” e selecione Novo e escolha a opção “Valor DWORD (32 bits)” .
-
Nomeie o DWORD DisableOnAccessProtection e pressione Enter.< /span>
-
Clique com o botão direito no DWORD recém-criado e escolha a opção Modificar.
-
Altere o valor “DisableOnAccessProtection” de 0 para 1.
-
Clique no botão OK.
-
Clique com o botão direito na chave “Proteção em tempo real” e selecione Novo e escolha a opção “Valor DWORD (32 bits)” .
-
Nomeie o DWORD DisableScanOnRealtimeEnable e pressione Enter.
-
Clique com o botão direito no DWORD recém-criado e escolha a opção Modificar.
-
Altere o valor “DisableScanOnRealtimeEnable” de 0 para 1.
-
Clique no botão OK.
-
Clique com o botão direito na chave “Proteção em tempo real” e selecione Novo e escolha a opção “Valor DWORD (32 bits)” .
-
Nomeie o DWORD DisableRealtimeMonitoring e pressione Enter.< /span>
-
Clique com o botão direito no DWORD recém-criado e escolha a opção Modificar.
-
Altere o valor “DisableRealtimeMonitoring” de 0 para 1.
-
Clique no botão OK.
-
Clique com o botão direito na tecla Windows Defender e selecione Novo e escolha a opção “Chave” .
-
Nomeie a chave como Atualizações de assinatura e pressione Enter.
-
Clique com o botão direito na tecla Atualizações de assinatura e selecione Novo e escolha a opção “Valor DWORD (32 bits)” .
-
Nomeie o DWORD ForceUpdateFromMU e pressione Enter.< /span>
-
Clique com o botão direito no DWORD recém-criado e escolha a opção Modificar.
-
Altere o valor “ForceUpdateFromMU” de 0 para 1.
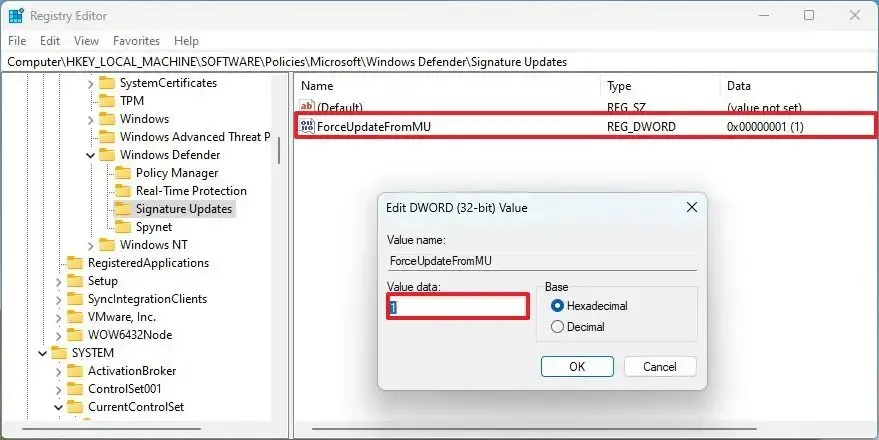
-
Clique no botão OK.
-
Clique com o botão direito na tecla Windows Defender e selecione Novo e escolha a opção “Chave” .
-
Nomeie a chave Spynet e pressione Enter.< /span>
-
Clique com o botão direito na tecla Atualizações de assinatura e selecione Novo e escolha a opção “Valor DWORD (32 bits)” .
-
Nomeie o DWORD DisableBlockAtFirstSeen e pressione Enter.< /span>
-
Clique com o botão direito no DWORD recém-criado e escolha a opção Modificar.
-
Altere o valor “DisableBlockAtFirstSeen” de 0 para 1.
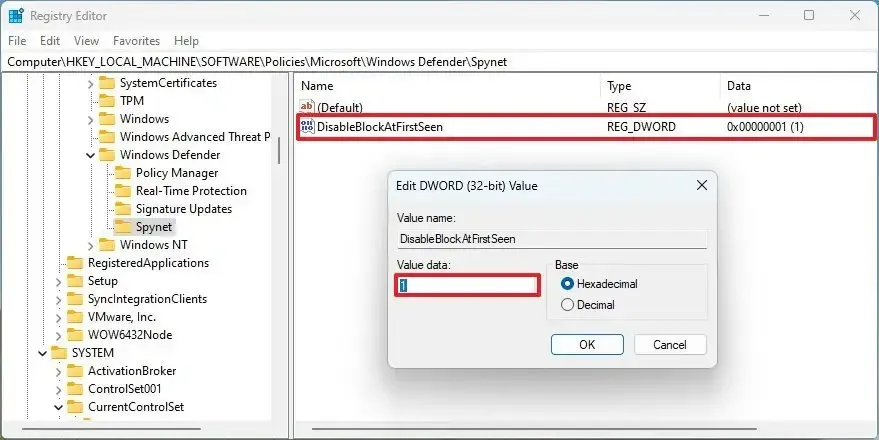
-
Clique no botão OK.
-
Reinicie o computador.
Depois de concluir as etapas, o Microsoft Defender Antivirus deverá ser completamente desativado no Windows 11 Home e Pro.
Se mudar de ideia, você poderá reverter as alterações, mas na etapa 8, clique com o botão direito e exclua o < /span> e < /span> e reinicie o computador.“Proteção contra adulteração” , ative a chave seletora Gerenciar configurações > Vírus e vírus proteção contra ameaças > Segurança do Windows. Além disso, em Chaves “Spynet” “Proteção em tempo real”, “Atualizações de assinatura” DWORDs, clique com o botão direito e exclua “ServiceKeepAlive” e “DisableAntiSpyware”, “DisableRealtimeMonitoring”, “DisableAntiVirus”, “DisableSpecialRunningModes”, “DisableRoutinelyTakingAction”,
Embora não seja recomendado usar seu computador sem antivírus, estas instruções o ajudarão a manter o Microsoft Defender Antivirus completamente desabilitado no Windows 11, mesmo após reiniciar o computador.



Muito obrigado pela paciência e por fornecer um pouco do seu conhecimento conosco. No meu caso, me ajudou bastante. Gratidão