Como desativar o Copilot no Windows 11

- Para desativar o Copilot no Windows 11, abra a Política de Grupo Configuração do usuário > Modelos Administrativos > Componentes do Windows > Windows Copilot e defina “Desligar o Windows Copilot” como < /span>“Ativado”.
- Para desativar o Copilot do Windows 11 no Registro, abra “HKEY_CURRENT_USER\Software\Policies\Microsoft\Windows\WindowsCopilot,” e defina o “TurnOffWindowsCopilot” DWORD como “1”.
- Também é possível desativar o chatbot com o ViveTool usando “vivetool /disable /id:44774629,44776738,44850061,42105254,41655236” comando.
- Como alternativa, você pode remover o ícone “Copiloto” da barra de tarefas desativando o ícone “ Copilot” alterne na página de configurações da barra de tarefas.
No Windows 11, você pode desativar totalmente o “Copilot” < a i=4> e neste guia você aprenderá como. Copilot é o recurso com tecnologia de IA disponível desde a versão 23H2. Em termos simples, é um novo assistente digital (que substitui a Cortana) que pode responder perguntas em linguagem natural, resumir conteúdo, alterar configurações do sistema, executar ações e conectar-se perfeitamente com seus aplicativos favoritos.
Embora seja um recurso conveniente, não é para todos. Se você está entre aquelas pessoas que não precisam dele, no Windows 11 você tem várias maneiras de desabilitar totalmente o Copilot por meio do Editor de Política de Grupo, do Registro e do ViveTool de código aberto. Se você não quiser desativar o recurso, remova o botão Copilot da barra de tarefas.
Neste guia, ensinarei como desativar o Copilot no Windows 11.
- Desative o Copilot da barra de tarefas no Windows 11
- Desative o Copilot da Política de Grupo no Windows 11
- Desative o Copilot do registro no Windows 11
- Desative o Copilot do ViveTool no Windows 11
Desative o Copilot da barra de tarefas no Windows 11
Para remover o botão Copilot da barra de tarefas do Windows 11, siga estas etapas:
-
Abra Configurações.
-
Clique em Personalização.
-
Clique na guia Barra de tarefas.
-
Na seção “Itens da barra de tarefas”, desative o botão de alternância Copilot para remover o ícone da barra de tarefas.
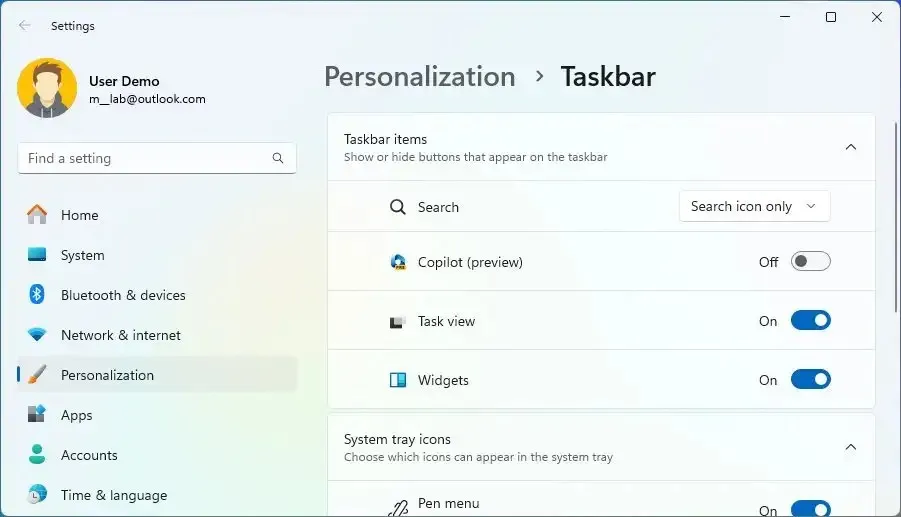
Depois de concluir as etapas, o botão Copilot não aparecerá mais na barra de tarefas, mas o chatbot continuará disponível usando a “tecla Windows + C” atalho de teclado.
Desative o Copilot da Política de Grupo no Windows 11
Se o dispositivo usar Windows 11 Pro, Enterprise ou Education, você poderá usar o Editor de Política de Grupo Local para desabilitar o recurso Copilot. Se o computador usar Windows 11 Home, você terá que usar o Registro.
Para desabilitar o Copilot da Política de Grupo no Windows 11, siga estas etapas:
-
Abra Iniciar no Windows 11.
-
Pesquise gpedit e clique no resultado principal para abrir o Editor de Política de Grupo .
-
Abra o seguinte caminho:
User Configuration > Administrative Templates > Windows Components > Windows Copilot -
Clique duas vezes na política “Desativar o Windows Copilot” .

-
Selecione a opção Ativado para desativar o Copilot no Windows 11.
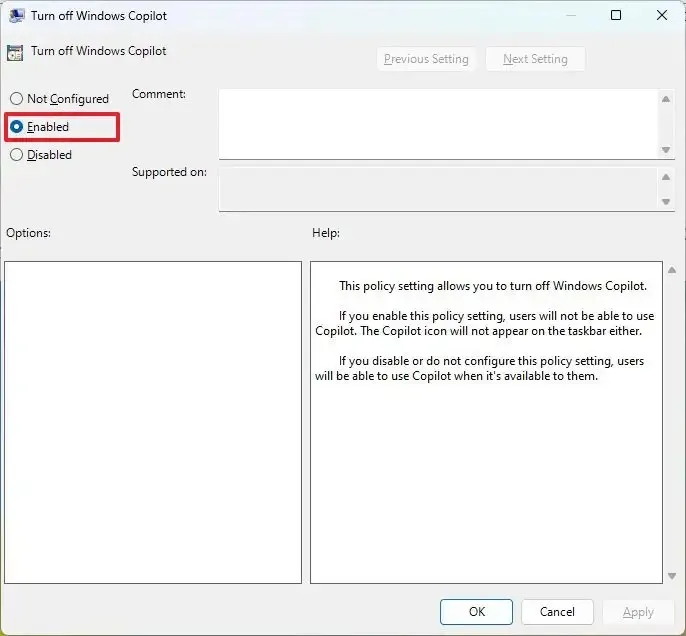
-
Clique no botão Aplicar.
-
Clique no botão OK.
-
Reinicie o computador.
Depois de concluir as etapas, o botão Copilot não aparecerá mais na barra de tarefas e os usuários nem conseguirão abrir o chatbot com a “Tecla Windows + C ” atalho de teclado. Esta ação removerá a configuração “Copilot” da página de configurações da barra de tarefas.
Se desejar reativar o recurso, siga as mesmas instruções, mas na etapa 4, escolha < uma opção i=3>“Não configurado” .
Desative o Copilot do registro no Windows 11
Este método também funciona para Windows 11 Pro, Enterprise e Education.
Para desativar totalmente o Copilot do Windows 11 no Registro, siga estas etapas:
-
Abra Iniciar.
-
Pesquise regedit e clique no resultado superior para abrir o Editor do Registro.
-
Abra o seguinte caminho:
HKEY_CURRENT_USER\Software\Policies\Microsoft\Windows -
Clique com o botão direito na tecla Windows e selecione Novo e escolha a opção Chave.
-
Nomeie o WindowsCopilot e pressione Enter.
-
Clique duas vezes em TurnOffWindowsCopilot DWORD e altere seu valor de 0 para 1 para desativar o Copilot por meio do Registro.

-
Clique no botão OK.
-
Reinicie o computador.
Depois de concluir as etapas, o Copilot será completamente desativado no Windows 11. Essa ação também removerá a configuração “Copilot” do a página de configurações da barra de tarefas.
Se mudar de ideia, você sempre poderá reverter as configurações usando as mesmas etapas, mas na etapa 3, defina (zero).“0” para “TurnOffWindowsCopilot”
Desative o Copilot do ViveTool no Windows 11
Para desativar o Copilot no Windows 11 por meio do ViveTool, siga estas etapas:
-
Faça download do arquivo ViveTool-vx.x.x.zip para desativar o Copilot.
-
Clique duas vezes na pasta zip para abri-la com o File Explorer.
-
Clique no botão Extrair tudo.

-
Clique no botão Extrair.
-
Copie o caminho para a pasta.
-
Abra Iniciar.
-
Pesquise Prompt de comando, clique com o botão direito no resultado superior e selecione Executar como administrador opção.
-
Digite o seguinte comando para navegar até a pasta ViveTool e pressione Enter:
cd c:\folder\path\ViveTool-v0.x.xNo comando, lembre-se de alterar o caminho da pasta com o seu caminho.
-
Digite o seguinte comando para desativar o Copilot na barra de tarefas e pressione Enter:
vivetool /disable /id:44774629,44776738,44850061,42105254,41655236 -
Reinicie o computador.
Depois de concluir as etapas, o sistema desativará o Copilot no Windows 11.
Se quiser ativar o recurso novamente, você pode usar as mesmas instruções, mas na etapa 10, execute o comando vivetool /enable /id:44774629,44776738,44850061,42105254,41655236.
É importante notar que esse método pode ou não funcionar para todos, já que a Microsoft geralmente bloqueia a desativação de recursos por meio desse método depois que uma nova versão está totalmente disponível. Porém, testei esse método novamente em 2024 e ainda é possível usar o aplicativo ViveTool para desativar o Copilot.
Atualização em 2 de outubro de 2023: Este guia foi atualizado para incluir as etapas para desativar o chatbot usando a ferramenta de terceiros conhecida como ViveTool.
Atualização de 4 de outubro de 2023: Adicionado um novo vídeo com instruções para desativar o recurso.
Atualização em 22 de janeiro de 2024: Estas instruções foram atualizadas para garantir a precisão e refletir as alterações no processo.



Deixe um comentário