Como desativar o Copilot no Windows 11

Depois de introduzir a IA em seu mecanismo de busca Bing, a Microsoft decidiu apostar tudo na onda da IA. Ele integrou o Copilot, um assistente de IA projetado para ajudar os usuários a automatizar tarefas, diretamente no Windows. Mas e se você não gostar da ideia do Copilot e quiser desativá-lo? Discutiremos os métodos para remover o ícone do Copilot da barra de tarefas . No entanto, se você quiser uma solução mais permanente, listaremos dois métodos de trabalho para desabilitar completamente o Copilot no Windows 11.
Como remover o ícone do Copilot da barra de tarefas
Você pode fixar e desafixar itens facilmente na barra de tarefas do Windows. Mas as novas melhorias da Microsoft nas configurações da barra de tarefas oferecem a opção de adicionar ou remover alguns elementos apenas por meio do aplicativo Configurações . Veja como remover o ícone do Copilot da barra de tarefas:
1. Clique com o botão direito na barra de tarefas para abrir o menu de contexto. Clique na opção de configurações da barra de tarefas .
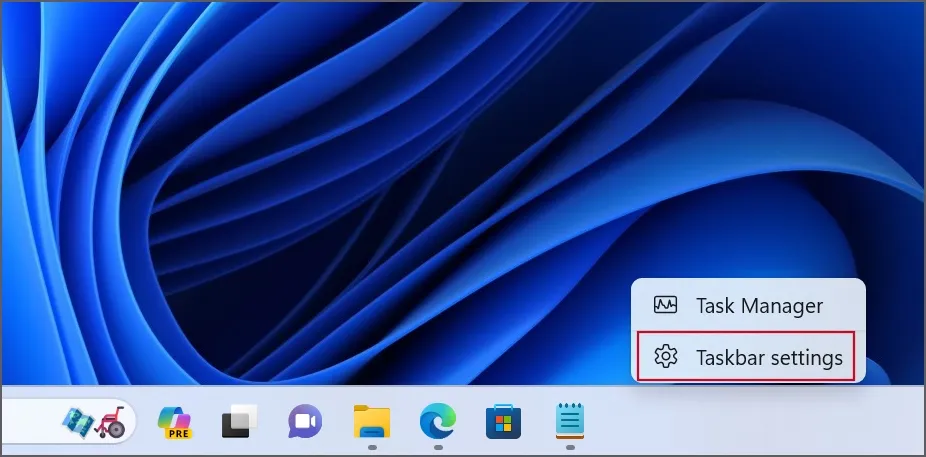
2. Encontre a opção Copilot na seção Itens da barra de tarefas . Clique no botão de alternância próximo a ele para ocultar o botão Copilot da barra de tarefas.
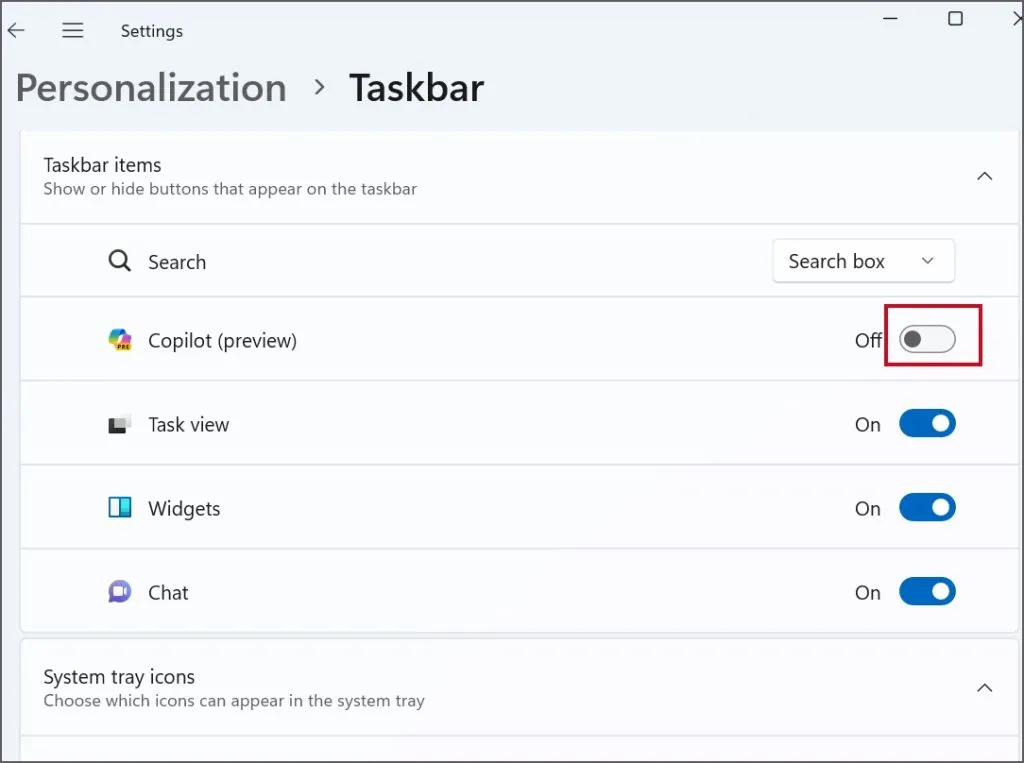
Observe que isso removerá apenas o ícone do Copilot da barra de tarefas. Você ainda pode iniciá-lo pressionando a combinação de teclas Windows + C.
Como desativar o Copilot no Windows 11
Aqui estão os dois métodos para desativar o Copilot no Windows 11:
1. Usando o Editor de Política de Grupo (Windows Pro e Enterprise)
O Editor de Política de Grupo é uma ferramenta avançada destinada a usuários avançados e vem pré-instalada em PCs Windows Pro e Enterprise. Tudo que você precisa fazer é ajustar uma política de sistema no Editor de Política de Grupo para desabilitar o Copilot em seu PC. Veja como:
1. Pressione a tecla Windows para abrir o menu Iniciar . Digite gpedit.msc na caixa de pesquisa e pressione a tecla Enter para abrir o Editor de Política de Grupo .
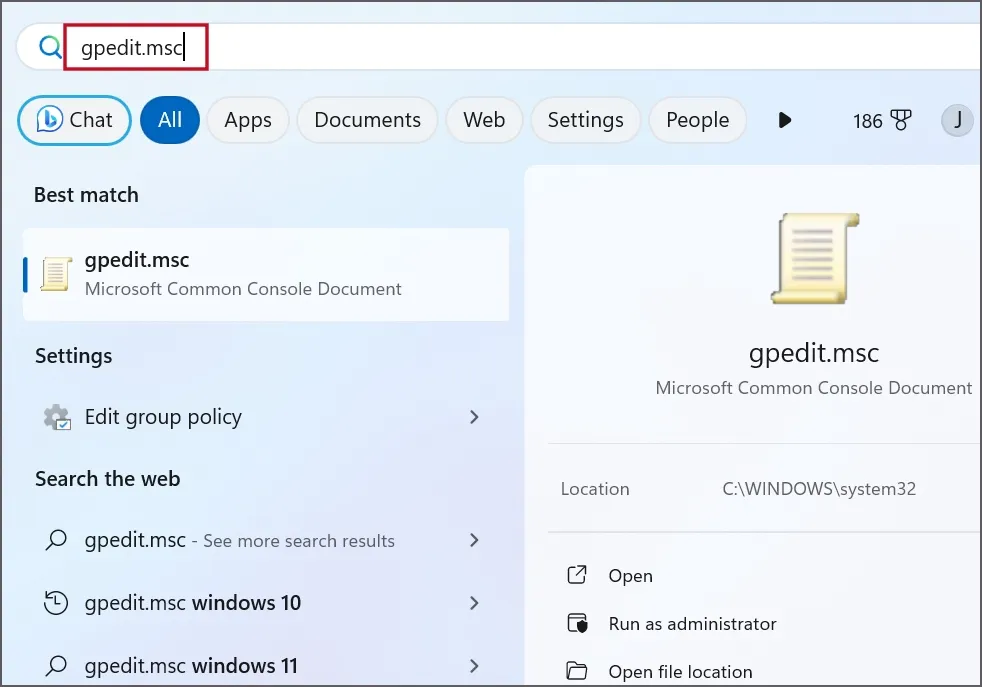
2. Navegue até a opção Configuração do usuário > Modelos administrativos > Componentes do Windows . Agora localize a opção Windows Copilot na barra lateral direita e clique duas vezes nela.
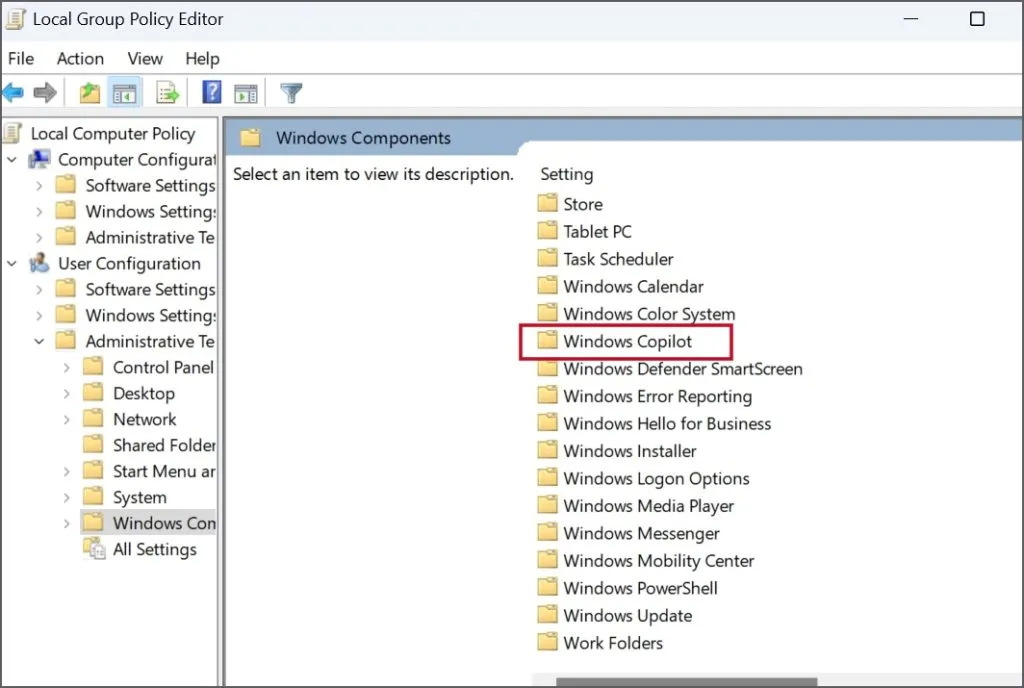
3. Clique com o botão direito na política Desligar o Windows Copilot . Clique na opção Editar .
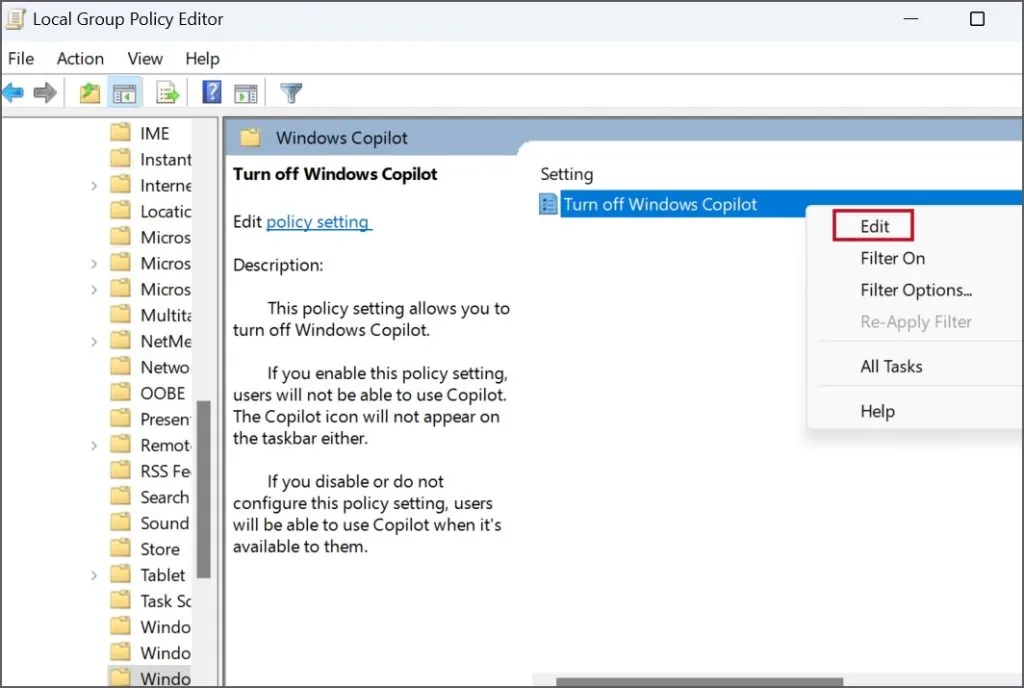
4. Clique no botão de opção Habilitado para selecioná-lo.
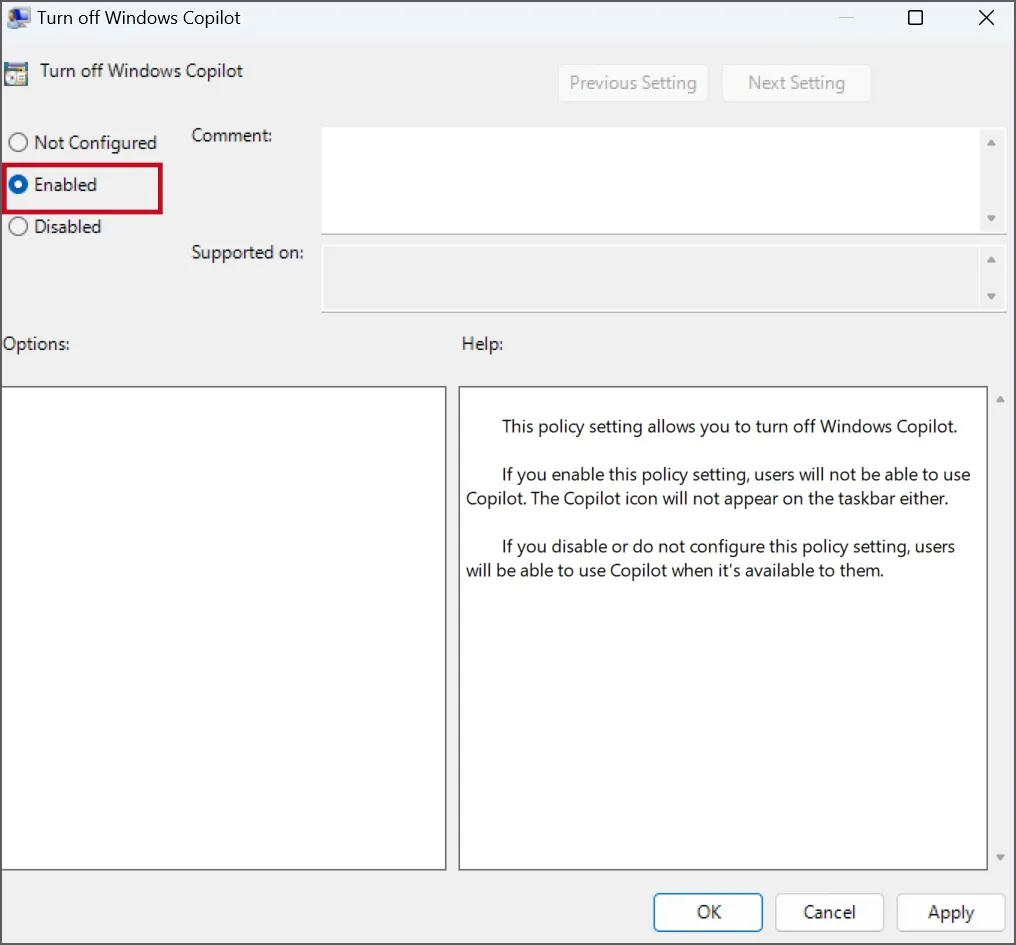
5. Agora clique no botão Aplicar . Em seguida, clique no botão OK para finalizar as alterações.
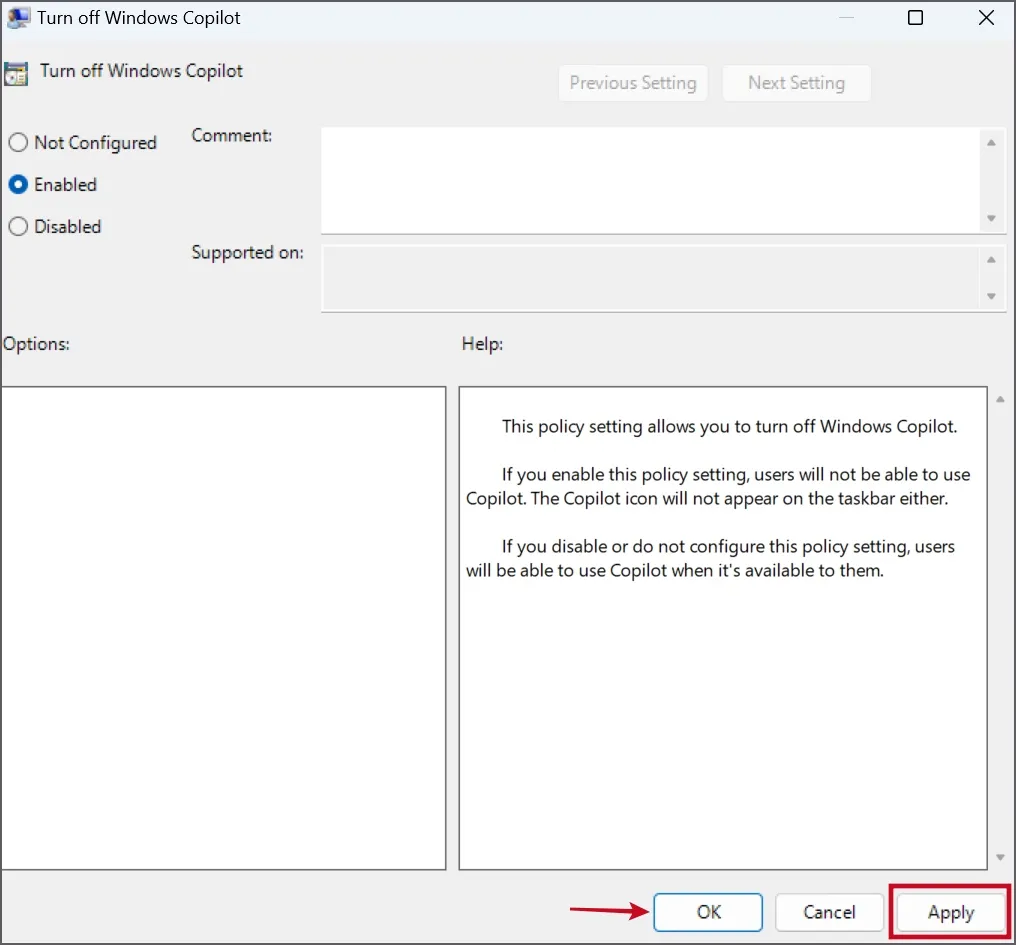
6. Feche a janela do Editor de Política de Grupo.
7. Reinicie o seu PC para aplicar as alterações e faça login no seu PC.
Você verá que o ícone do Copilot desaparecerá da barra de tarefas e o aplicativo não será iniciado após pressionar a tecla Windows + atalho C.
2. Usando ViveTool (para todas as edições do Windows)
Se você usa a versão Windows 11 Home, o método Editor de Política de Grupo não é para você. Em vez disso, você pode usar o ViveTool para desativar o Copilot em algumas etapas fáceis.
O ViveTool ajuda a ajustar os recursos experimentais do Windows e é eficaz para desabilitar o Copilot no Windows 11 Home e em todas as outras versões no momento em que este guia foi escrito. Primeiramente, baixe a versão mais recente do ViveTool do GitHub e siga as etapas mencionadas abaixo:
1. Pressione a tecla Windows + E para abrir o Explorador de Arquivos . Navegue até a pasta Downloads onde você baixou o arquivo ZIP do ViveTool .
2. Clique com o botão direito no arquivo ZIP e selecione a opção Extrair tudo .
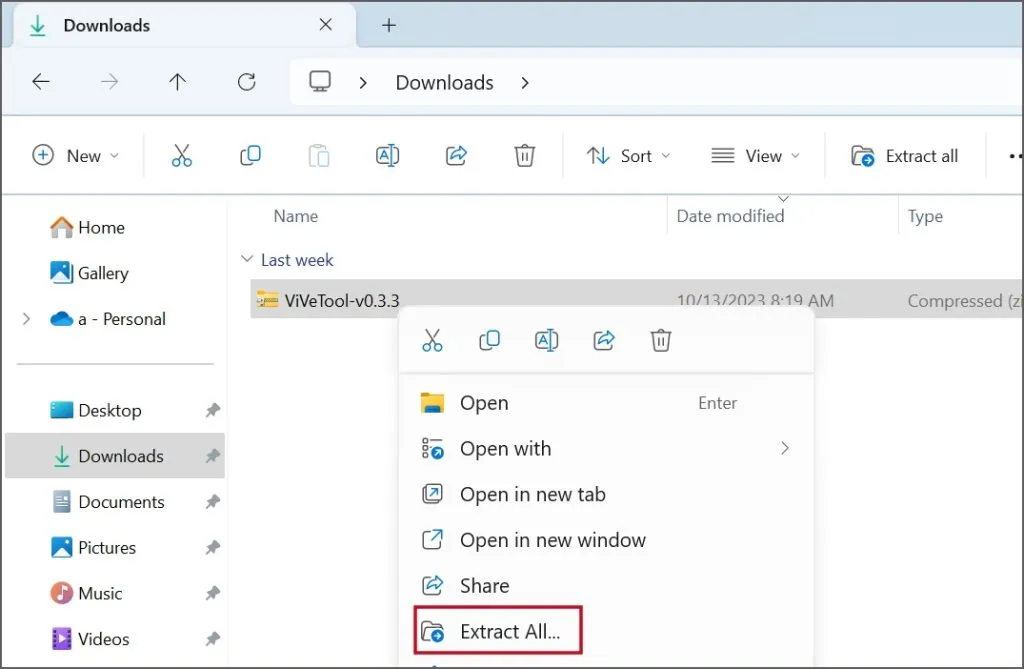
3. Nomeie a pasta como “ Vive ”. Clique no botão Extrair .
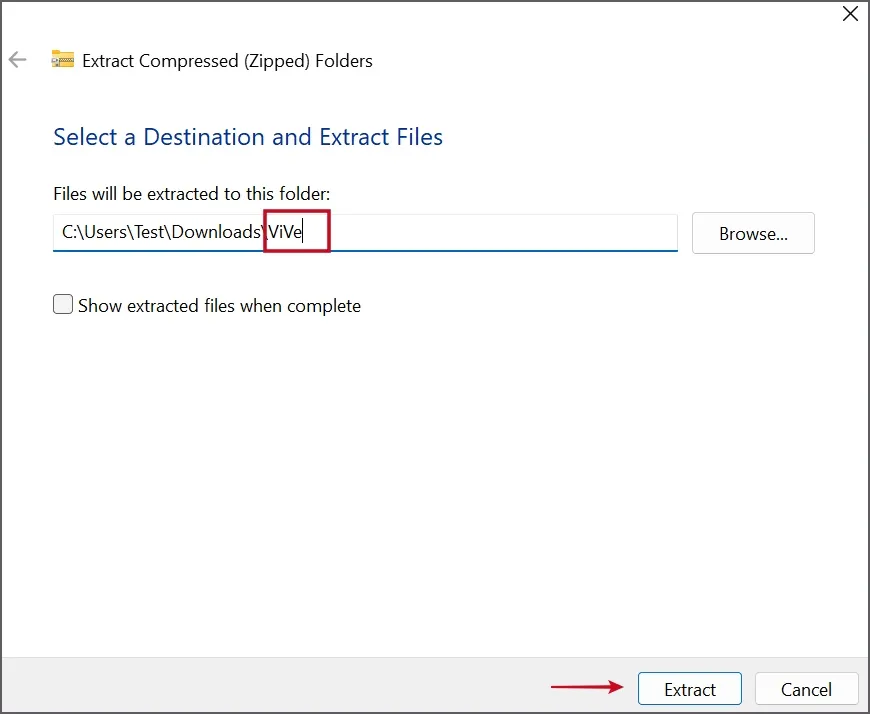
4. Será criada uma nova pasta chamada Vive contendo todos os arquivos extraídos. Copie esta pasta e cole- a na unidade C.
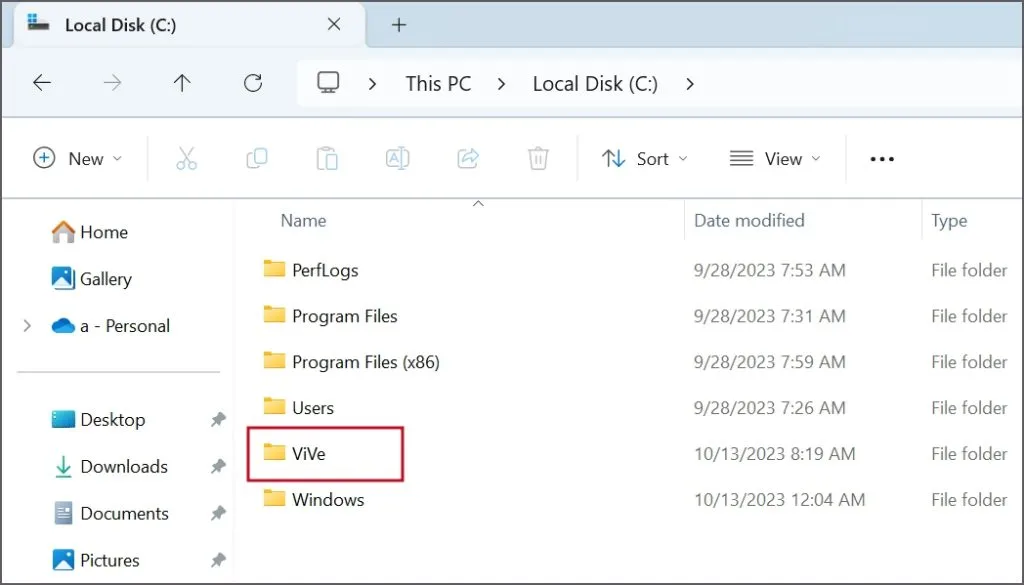
5. Pressione a tecla Windows , digite cmd e pressione as teclas Ctrl + Shift + Enter simultaneamente.
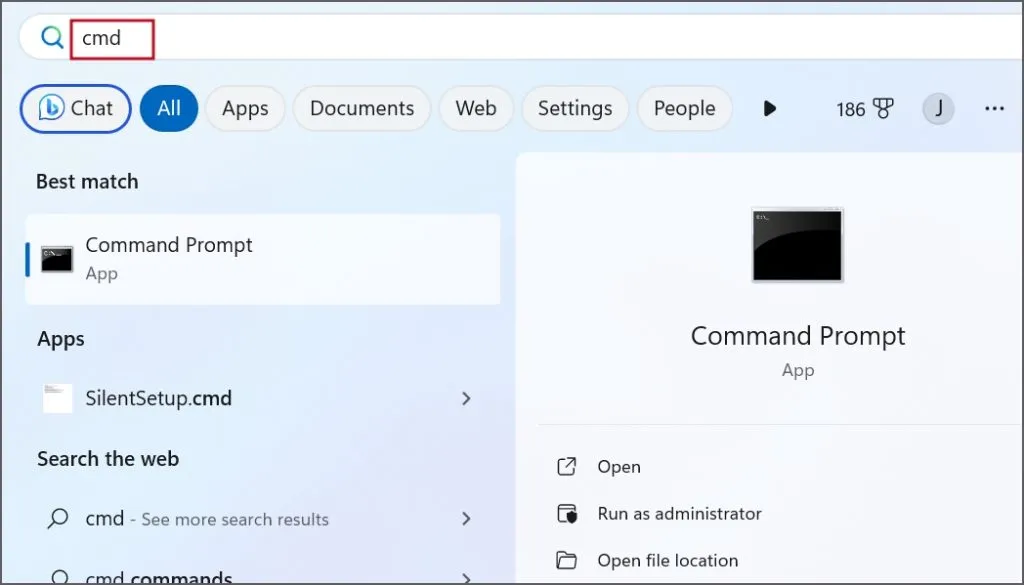
6. As janelas de Controle de Conta de Usuário serão abertas. Clique no botão Sim para iniciar o prompt de comando com privilégios de administrador.
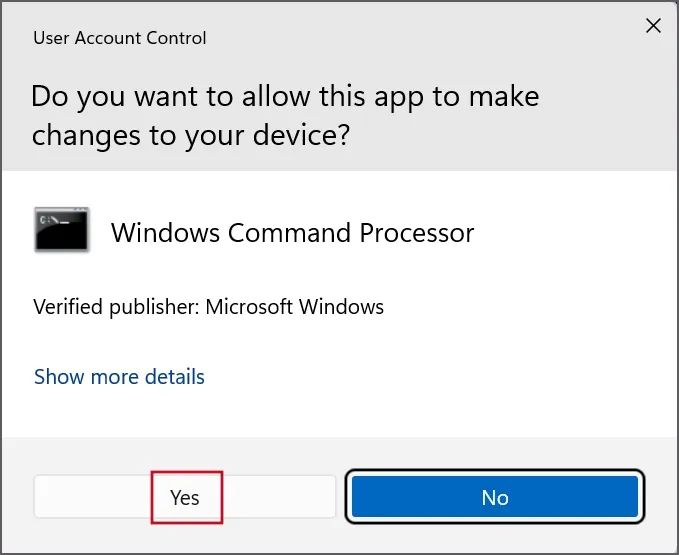
7. Agora digite o seguinte comando e pressione Enter para mudar para o diretório Vivetool:
cd c:\vive
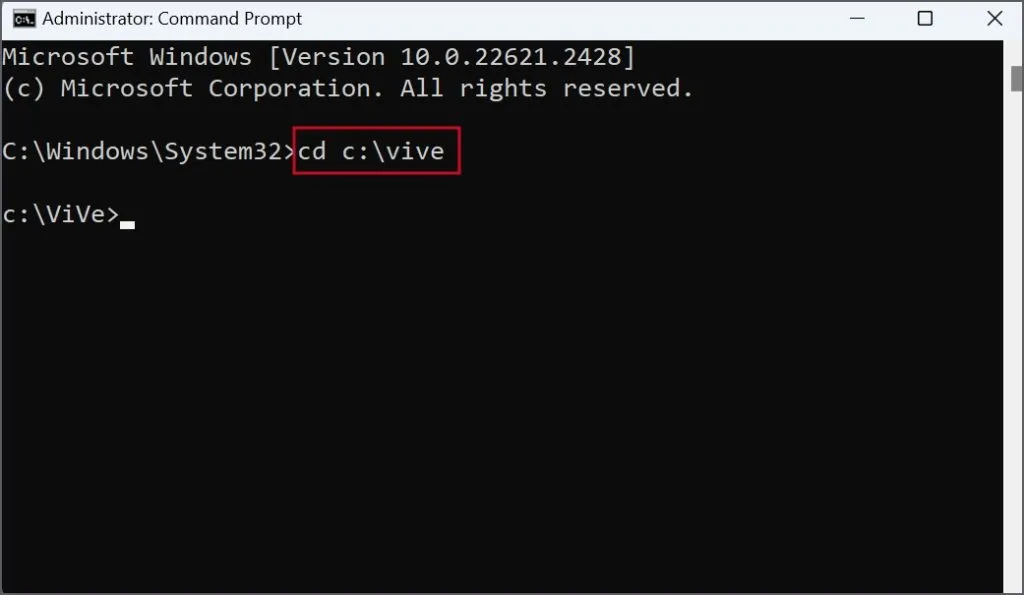
8. Depois disso, execute o seguinte comando:
vivetool /disable /id:44774629,44776738,44850061,42105254,41655236
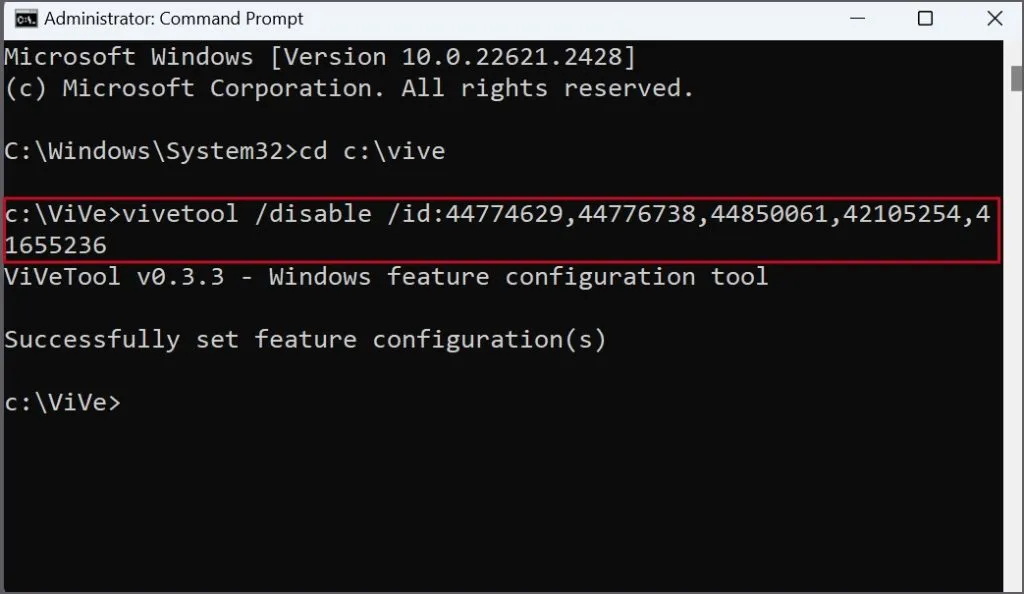
9. Feche a janela do prompt de comando depois de receber a mensagem “Configuração(ões) de recurso definida(s) com sucesso”.
10. Reinicie o seu PC para aplicar as alterações.
Oculte ou desative facilmente o Copilot
Esses foram os vários métodos para remover o ícone do Copilot da barra de tarefas e desativá-lo completamente em seu PC com Windows 11. A Microsoft está promovendo isso como um companheiro de IA que tornará as tarefas domésticas mais fáceis. No entanto, você pode usar o Bing Chat no navegador Edge para ainda acessar o chatbot AI da Microsoft.



Deixe um comentário