Como desativar o Copilot no Windows 11
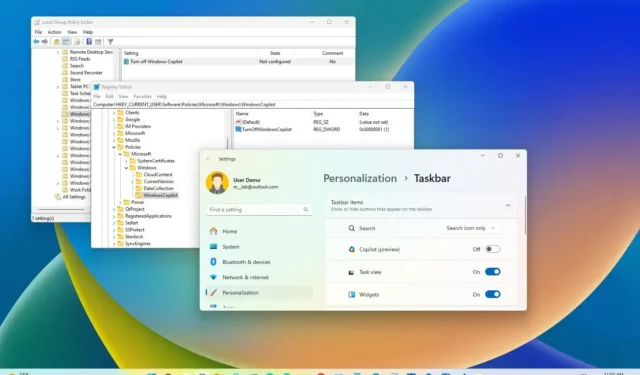
No Windows 11 23H2 (atualização 2023) , você pode desativar o “Windows Copilot” completamente e, neste guia, você aprenderá como.
O Windows Copilot, ou simplesmente “Copilot”, é o novo chatbot AI para Windows 11 que pode ajudar com questões complexas e você pode solicitar reescritas, resumos e explicar o conteúdo sem abrir o navegador. Além disso, a IA pode ajudar os usuários a realizar ações, personalizar configurações e conectar-se perfeitamente com seus aplicativos favoritos.
Embora seja um recurso conveniente, não é para todos. Se você está entre aquelas pessoas que não precisam dele, na atualização do Windows 11 2023, há várias maneiras de desabilitar completamente o Copilot por meio do Editor de Política de Grupo e do Registro. Se não quiser desativar o recurso, você pode remover o botão Copilot da barra de tarefas.
Este guia ensinará as diferentes maneiras de desabilitar o Windows Copilot no Windows 11 23H2.
Desative o Copilot da Política de Grupo no Windows 11
Se o dispositivo usar Windows 11 Pro, Enterprise ou Education, você poderá usar o Editor de Política de Grupo Local para desabilitar o recurso Windows Copilot na versão 23H2. Se o computador usar Windows 11 Home, você terá que usar o Registro.
Para desabilitar o Copilot completamente por meio da Política de Grupo no Windows 11, siga estas etapas:
-
Abra Iniciar no Windows 11.
-
Pesquise gpedit e clique no resultado superior para abrir o Editor de Política de Grupo .
-
Abra o seguinte caminho:
User Configuration > Administrative Templates > Windows Components > Windows Copilot -
Clique duas vezes na política “Desligar o Windows Copilot” .
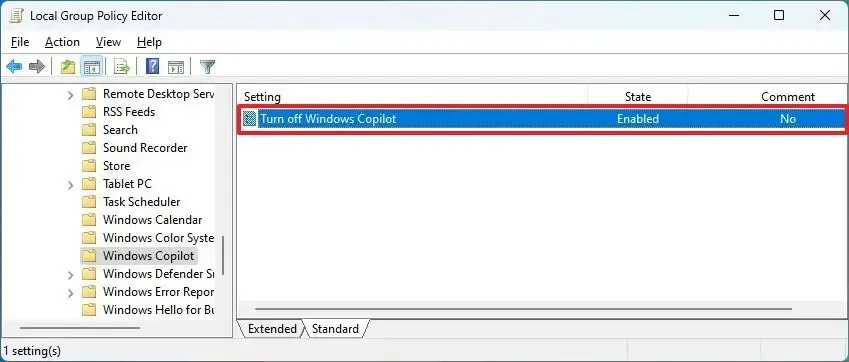
-
Selecione a opção Habilitado .
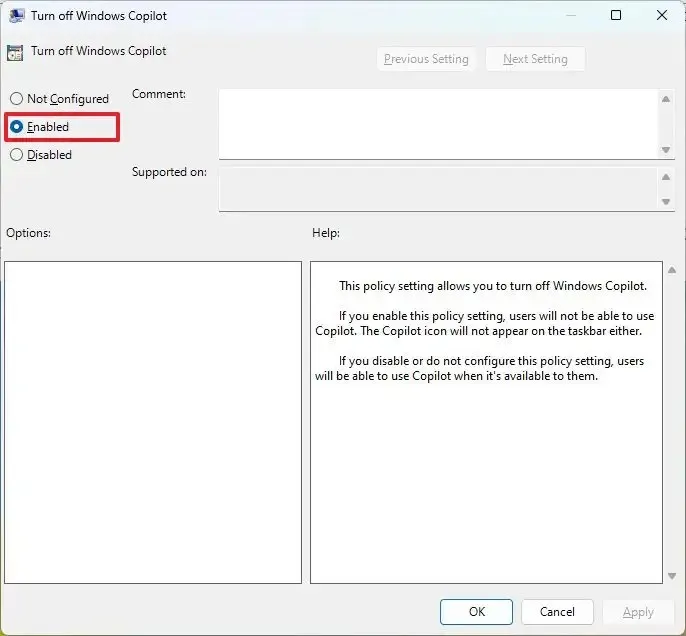
-
Clique no botão Aplicar .
-
Clique no botão OK .
-
Reinicie o computador.
Depois de concluir as etapas, o botão Copilot não aparecerá mais na barra de tarefas e os usuários nem conseguirão abrir o chatbot com o atalho de teclado “tecla Windows + C” . Esta ação também removerá a configuração “Copilot” da página de configurações da barra de tarefas.
Caso queira reativar o recurso, siga as mesmas instruções, mas no passo 4 , escolha a opção “Não Configurado” .
Desative o Copilot do registro no Windows 11
O Windows 11 Home não inclui o Editor de Política de Grupo Local, mas ainda é possível desabilitar o recurso modificando o Registro. Este método também funciona para Windows 11 Pro, Enterprise e Education.
Aviso: Modificar o Registro pode causar sérios problemas se não for usado corretamente. Presume-se que você saiba o que está fazendo e tenha criado um backup do sistema antes de continuar.
Para desativar completamente o Copilot do Windows 11 no Registro, siga estas etapas:
-
Abra Iniciar .
-
Pesquise regedit e clique no resultado superior para abrir o Editor do Registro.
-
Abra o seguinte caminho:
HKEY_CURRENT_USER\Software\Policies\Microsoft\Windows\WindowsCopilot -
Clique duas vezes no DWORD TurnOffWindowsCopilot e altere seu valor de 0 para 1 .
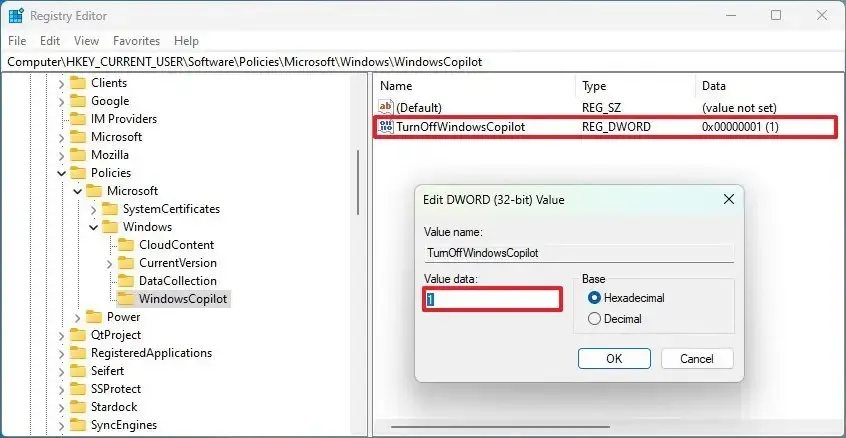
-
Clique no botão OK .
Depois de concluir as etapas, o Windows Copilot será completamente desativado no Windows 11. Esta ação também removerá a configuração “Copilot” da página de configurações da barra de tarefas.
Se mudar de ideia, você sempre pode reverter as configurações usando as mesmas etapas, mas na etapa 3 , defina o valor “TurnOffWindowsCopilot” como “0” (zero).
Desative o Copilot da barra de tarefas no Windows 11
Se não quiser desabilitar completamente o recurso, você pode remover, ocultar ou desabilitar o Copilot na página de configurações da barra de tarefas.
Para remover o botão Copilot da barra de tarefas, siga estas etapas:
-
Abra Configurações no Windows 11.
-
Clique em Personalização .
-
Clique na guia Barra de tarefas .
-
Na seção “Itens da barra de tarefas”, desligue o botão de alternância do Copilot .
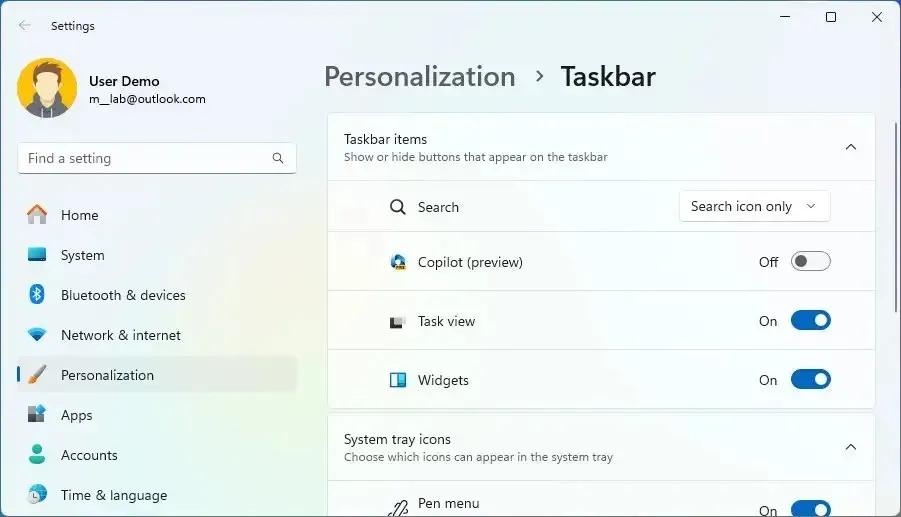
Depois de concluir as etapas, o botão Copilot não aparecerá mais na barra de tarefas, mas o chatbot continuará disponível usando o atalho de teclado “tecla Windows + C” .



Deixe um comentário