Como desativar as atualizações automáticas de driver no Windows 11

As atualizações automáticas de driver são uma ferramenta que é uma bênção e uma maldição. Eles podem manter seu sistema atualizado com os últimos patches de segurança e suporte ao driver de GPU, mas também podem causar problemas se o driver errado estiver instalado ou se o driver foi instalado incorretamente. No Windows 11, você pode desabilitar as atualizações automáticas de driver para melhorar a estabilidade do sistema e reduzir o risco de instalar os drivers errados.
Este guia o guiará pelas configurações de atualização automática de driver no Windows e explicará quando é apropriado desativar as atualizações automáticas de driver em um PC com Windows.
Ative o JavaScript
Como desativar as atualizações automáticas de driver no Windows 11
As atualizações de driver são uma parte importante para manter seu computador seguro e atualizado. Eles também são um dos motivos pelos quais as atualizações automáticas de driver são ativadas por padrão no Windows 11. Se você deseja desativar as atualizações automáticas de driver em seu PC, pode usar os seguintes métodos:
1] Alterar configurações de instalação do dispositivo
O Windows 11 fornece um método muito rápido e simples para habilitar ou desabilitar as atualizações automáticas de driver. Tudo o que você precisa fazer é seguir as etapas abaixo e alterá-lo em algumas etapas:
- Pressione as teclas Windows+S para abrir a pesquisa na barra de tarefas.
- Digite “ Alterar configurações de instalação do dispositivo ” no campo de pesquisa e selecione o resultado no topo da lista.
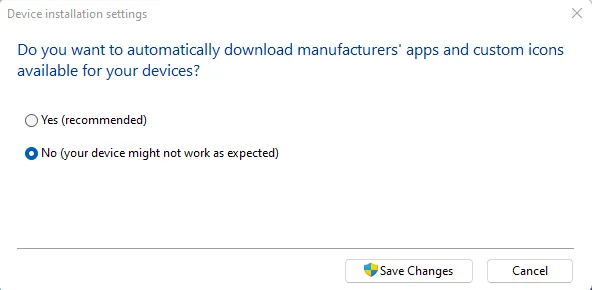
- Na caixa de diálogo, selecione a caixa ao lado de Não (seu dispositivo pode não funcionar como esperado) e clique no botão Salvar alterações .
- Se você deseja que o Windows 11 habilite as atualizações automáticas de driver novamente, basta abrir a janela Configurações de instalação do dispositivo novamente.
- Em seguida, selecione a opção Sim (recomendado) e salve as alterações.
2] Usando o Editor de Diretiva de Grupo
Você também pode desabilitar o recurso de atualização automática de driver no Windows 11 fazendo alterações no Editor de Diretiva de Grupo. No entanto, apenas usuários do Windows Professional e Enterprise Edition terão acesso a esse recurso. Os usuários da edição Windows Home não podem usar esse recurso. Para instruções, veja abaixo:
- Use as teclas Windows+R para abrir o comando Executar.
- Na caixa de pesquisa, digite
gpedit.msce pressione Enter para abrir o Editor de Diretiva de Grupo. - Agora navegue até o seguinte local:
Computer Configuration > Administrative Templates > Windows Components > Windows Update > Manage Updates offered from Windows Update.

- Vá agora para o painel direito da tela e clique duas vezes na política “ Não inclua drivers nas atualizações do Windows ”.

- Marque a caixa ao lado do botão de opção Ativado .
- Clique em Aplicar > OK para interromper as atualizações automáticas do driver.
- Caso queira habilitar novamente as atualizações automáticas de driver, basta repetir o procedimento e selecionar a opção Desativado .
3] Através do Editor do Registro
O Editor do Registro é outro método que você pode usar para desabilitar as atualizações de driver no Windows 11. O que você deve ter em mente antes de editar o registro é que isso pode ser um empreendimento arriscado. Se você não conhece o editor de registro, entre em contato com alguém qualificado.
- Abra o menu Iniciar, digite Regedit e pressione a tecla Enter :
- Quando o UAC aparecer na tela, clique no botão Sim para dar seu consentimento.
- Agora navegue até o seguinte:
HKEY_LOCAL_MACHINE\SOFTWARE\Policies\Microsoft\Windows
- Clique com o botão direito do mouse em Windows e selecione Novo > Chave . Dê à nova chave o nome WindowsUpdate .
- Depois disso, clique com o botão direito do mouse em WindowsUpdate e selecione Novo > Valor DWORD (32 bits) no menu de contexto.
- Nomeie o novo valor como ExcludeWUDriversInQualityUpdate .
- Agora clique duas vezes em ExcludeWUDriversInQualityUpdate e defina os dados do valor 1 . Isso impedirá que o Windows 11 atualize automaticamente seus drivers.
- Se você quiser habilitar as atualizações automáticas de driver novamente, siga o mesmo procedimento e defina os dados do valor 0 .
- Como instalar ou atualizar drivers no Windows 11
- Correção – Nenhum driver de dispositivo foi encontrado durante a instalação do Windows
- Como reverter o driver de dispositivo do Windows 10
- Como corrigir problemas de driver Ethernet no Windows 11/10
Deixe um comentário