Como desativar o download automático do driver no Windows 11

Para cada periférico físico instalado em seu computador, é necessário que haja um driver instalado para permitir que ele funcione corretamente e se comunique com o sistema operacional. Por exemplo, sem um driver Wi-Fi, você não conseguirá se conectar à Internet, mesmo que tenha uma placa Wi-Fi física instalada em seu computador.
Assim, por esse motivo, o Windows, por padrão, mantém todos os drivers atualizados em sua versão mais recente, sem intervenção do usuário.
No entanto, existem vários cenários em que você pode não precisar dele; você pode estar executando um software proprietário que requer uma versão específica de um driver específico ou pode ter um PC antigo que não possui largura de banda para acompanhar as atualizações. Seja qual for o motivo, existem várias maneiras de desativar as atualizações automáticas de drivers no seu computador com Windows 11.
1. Desative as atualizações automáticas de driver usando as configurações
Primeiro, vá para o menu Iniciar e clique no bloco ‘Configurações’ para prosseguir.
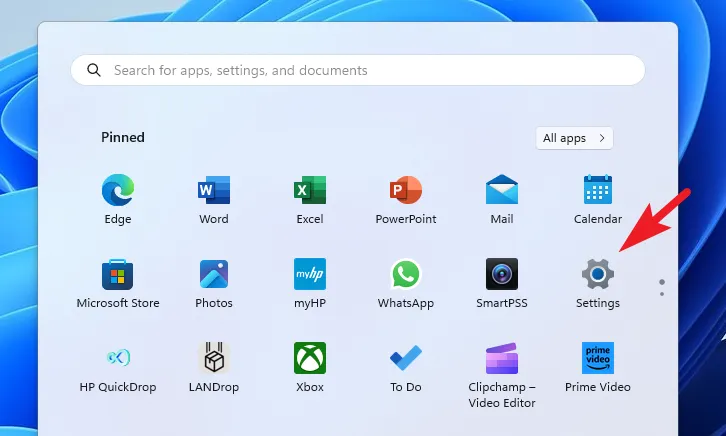
Depois disso, verifique se você selecionou a guia ‘Sistema’ na barra lateral esquerda.
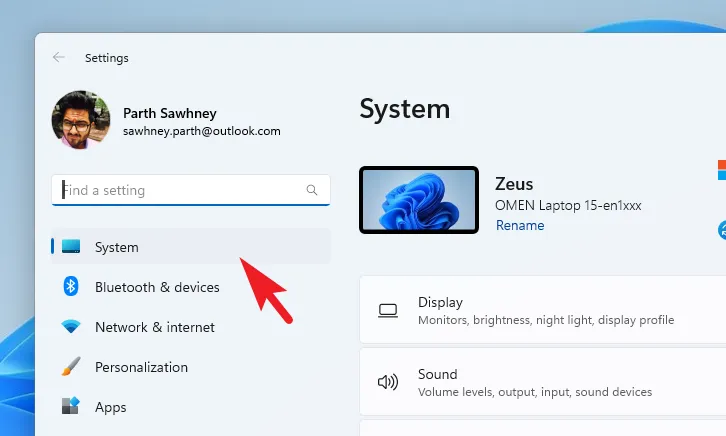
Em seguida, selecione o bloco ‘Sobre’ na seção direita da janela para prosseguir.
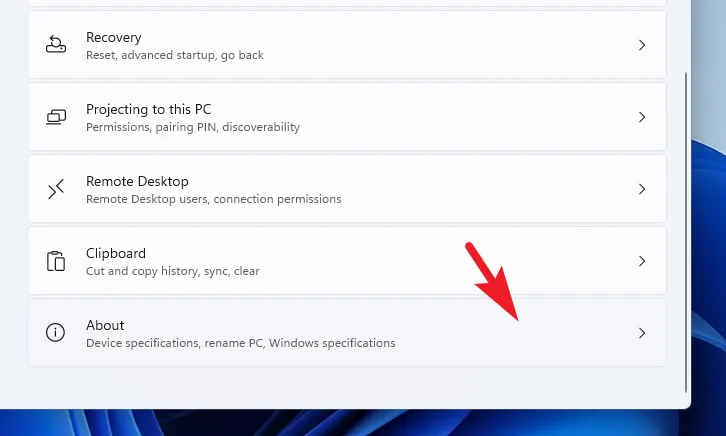
Em seguida, role para baixo e clique na opção ‘Configurações avançadas do sistema’ para continuar. Isso abrirá uma janela separada na tela.
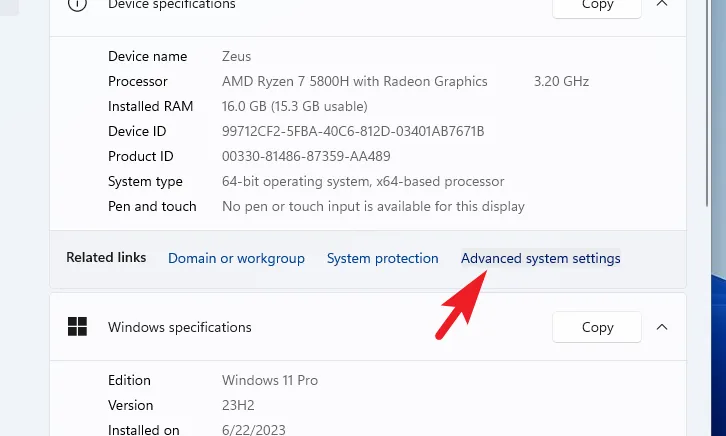
Na janela ‘Propriedades do sistema’, vá para a guia ‘Hardware’ e clique em ‘Configurações de instalação do dispositivo’. Isso trará uma janela separada para sua tela.
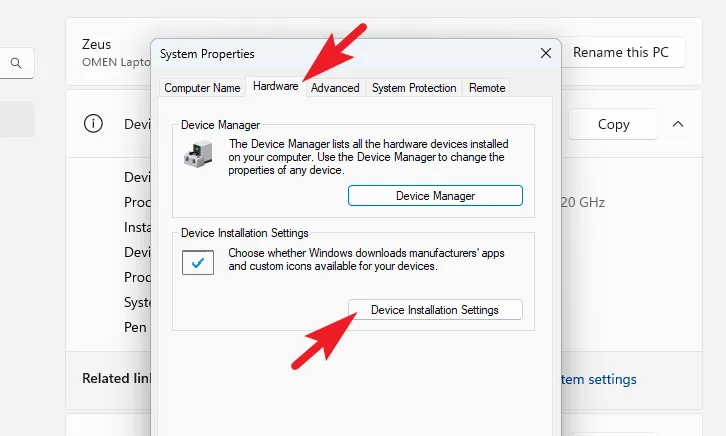
Agora, selecione a opção ‘Não’ e clique em ‘Salvar alterações’. Você precisará de direitos de administrador para fazer isso. Portanto, se você não estiver conectado com uma conta de administrador, insira as credenciais de uma.
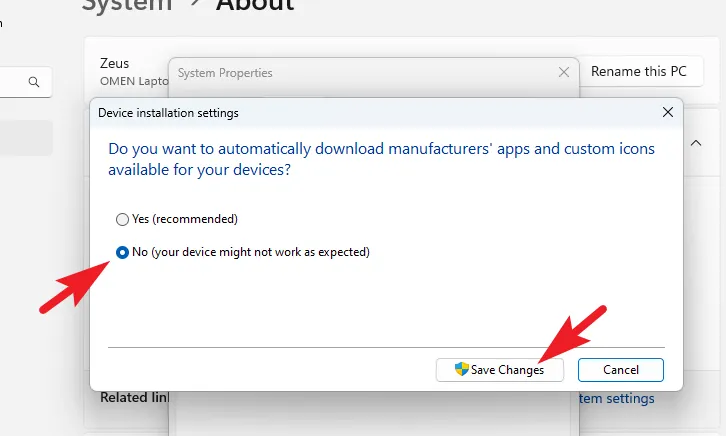
2. Desative as atualizações automáticas de driver usando o Editor do Registro
Vá para o menu Iniciar e digite Registro para realizar uma pesquisa. Em seguida, clique no bloco ‘Editor de registro’.
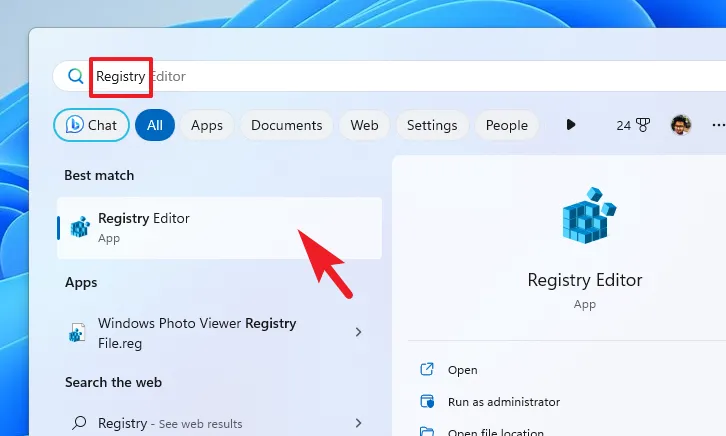
Depois disso, digite ou copie e cole o diretório abaixo mencionado na barra de endereços e pressione Enter.
HKEY_LOCAL_MACHINE\SOFTWARE\Microsoft\Windows\CurrentVersion\DriverSearching
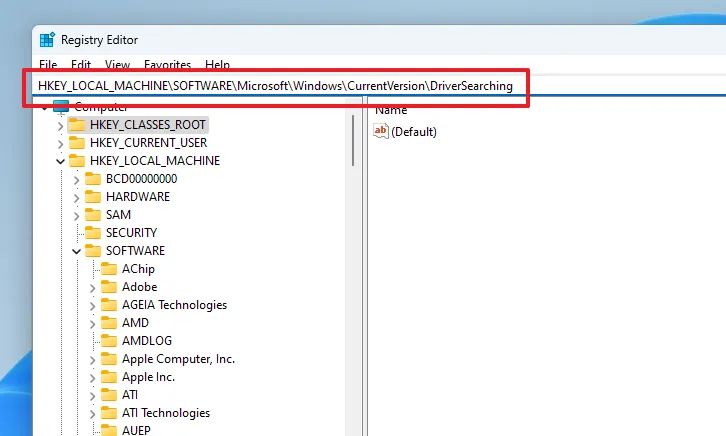
Em seguida, clique duas vezes no arquivo ‘SearchOrderConfig’. Isso abrirá suas propriedades.
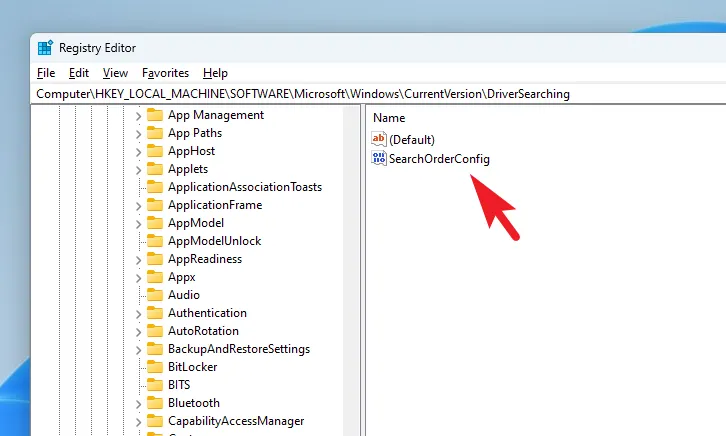
Depois, na janela de propriedades, substitua o campo ‘Valor’ por 0e clique em ‘OK’ para salvar as alterações.
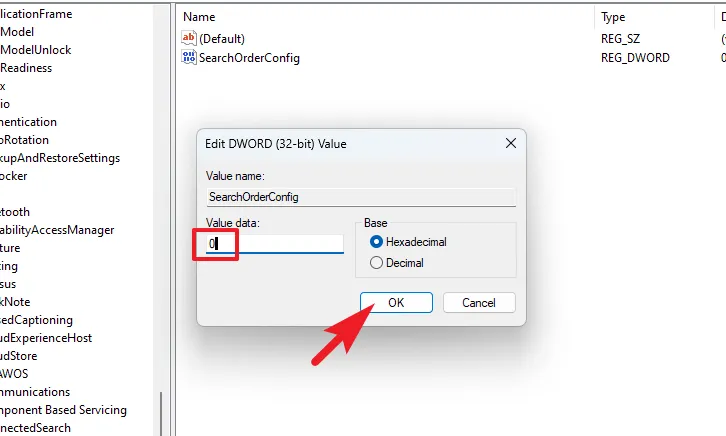
3. Use o Editor de Diretiva de Grupo para Interromper as Atualizações Automáticas de Driver
Primeiro, vá para o menu Iniciar e digite Group Policypara realizar uma pesquisa. Em seguida, clique no bloco ‘Editar política de grupo’.
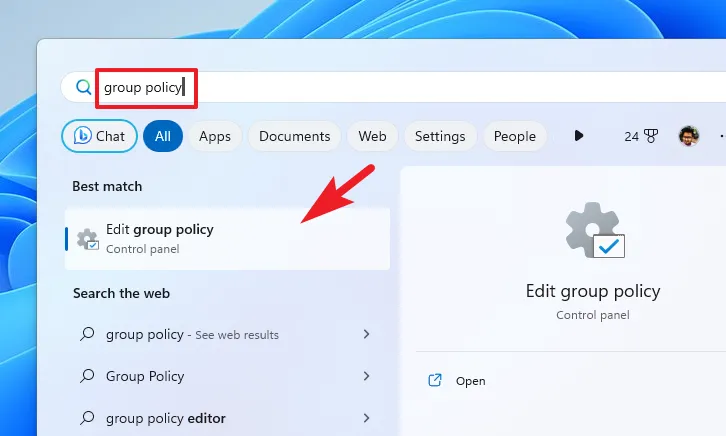
Depois disso, selecione ‘Configuração do computador’ e selecione ‘Modelos administrativos’ na barra lateral esquerda.
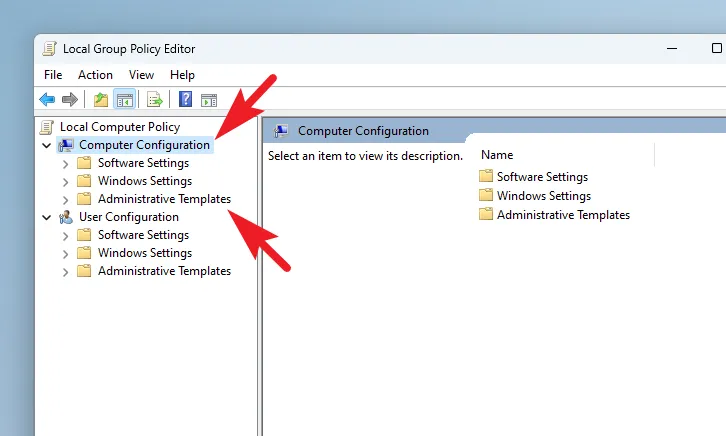
Em seguida, na seção direita da janela, clique em ‘Componentes do Windows’ para prosseguir.
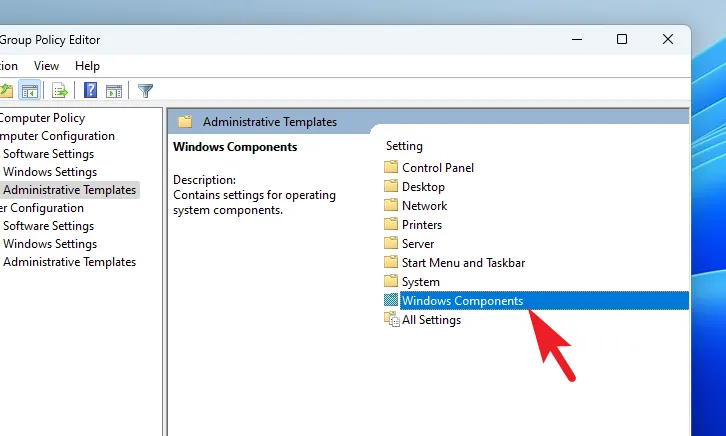
Depois, clique duas vezes em ‘Windows Update’ para continuar.
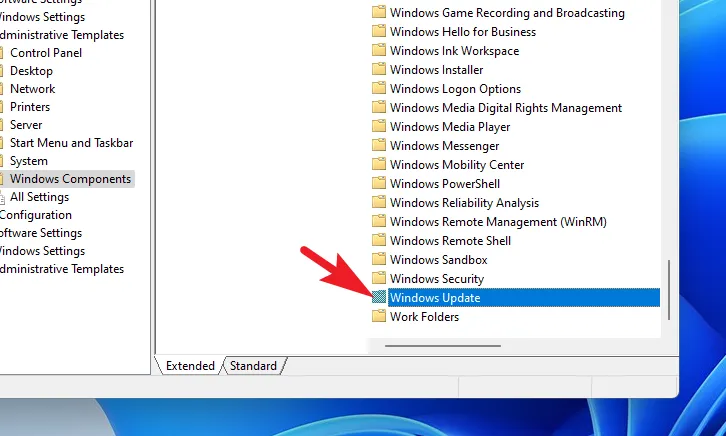
Em seguida, clique duas vezes em ‘Gerenciar atualizações oferecidas pelo Windows Update’.
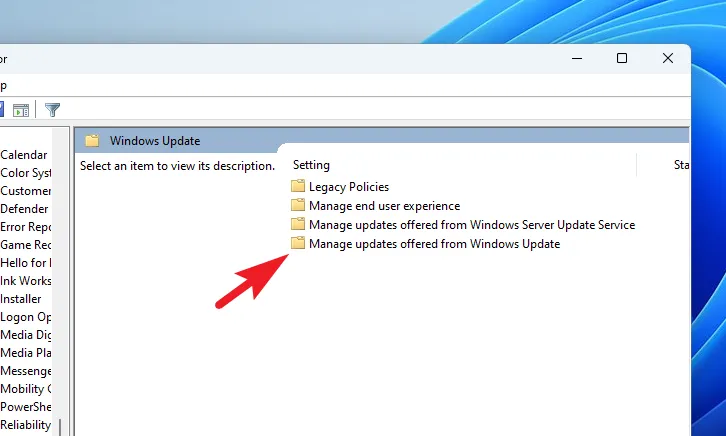
Na próxima tela, clique duas vezes em ‘Não incluir drivers nas atualizações do Windows’. Isso abrirá suas propriedades.
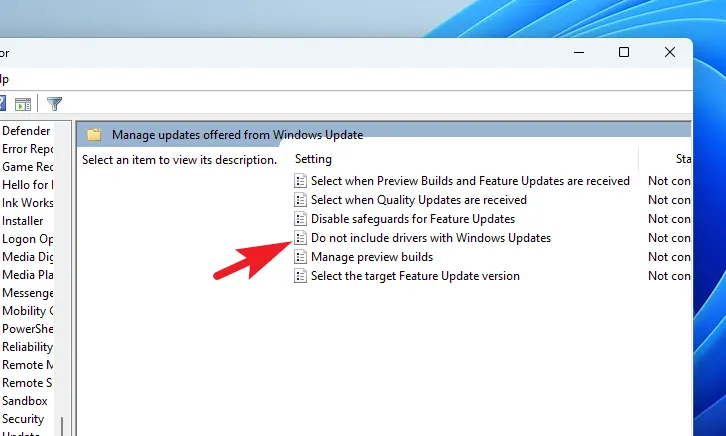
Por fim, clique na opção ‘Ativado’. Em seguida, clique em ‘Aplicar’ e ‘OK’ para salvar as alterações.
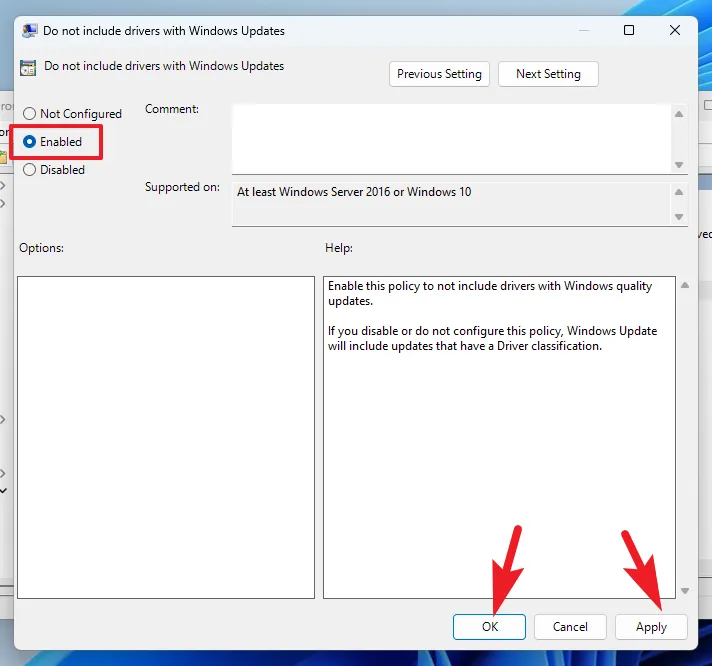
Manter os drivers atualizados é muito importante. No entanto, se o seu trabalho ou condição do PC exigir que você os desligue, este guia o ajudará a fazê-lo.



Deixe um comentário