Como desativar os resultados de pesquisa de IA no Google
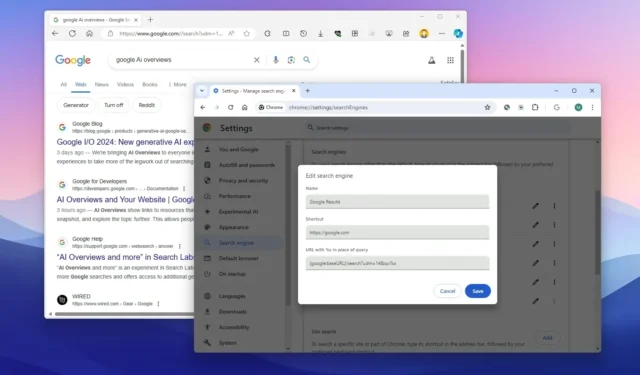
O Google mudou sua tecnologia de resultados de pesquisa para mostrar respostas usando IA (o que a empresa chama de “Visões Gerais de IA”) e, embora não seja mais possível desligá-lo completamente, é possível desativar os resultados de IA com uma solução alternativa simples que você pode aplicar para Google Chrome ou Microsoft Edge no Windows 11, 10 e outras plataformas.
À medida que a empresa continua a implementação de IA generativa em pesquisas e outros produtos, o Google também adicionou uma nova opção de filtro “Web” que permite ao mecanismo de pesquisa mostrar apenas resultados baseados em texto. Ao usar esta opção, a página de resultados mostrará apenas links azuis para páginas da web e vídeos, mas você não obterá respostas geradas por IA.
A única ressalva é que o Google não permitirá que você defina essa experiência como sua pesquisa padrão e, em cada consulta, você deverá clicar no botão de filtro “Web” enterrado no menu “Mais”. No entanto, posso mostrar uma solução alternativa para tornar esse filtro sua experiência padrão ou, pelo menos, facilitar o acesso a ele para uma experiência de pesquisa mais tradicional.
Se você achar que as respostas não são precisas usando IA ou perceber que prefere a página de resultados tradicional com links, você pode desabilitar as Visões Gerais de IA na página de resultados (mais ou menos).
Neste guia, ensinarei as etapas para desativar os resultados de IA no Google usando Chrome e Edge.
- Desative os resultados de pesquisa de IA no Google no Chrome
- Desative os resultados de pesquisa de IA no Google do Edge
https://www.youtube.com/watch?v=mmmMl5aNW7s
Desative os resultados de pesquisa de IA no Google no Chrome
Para desativar as visões gerais de IA no Google no Chrome, siga estas etapas:
-
Abra o Google Chrome .
-
Clique no menu Personalizar e controlar o Google Chrome (três pontos).
-
Escolha a opção Configurações .
-
Clique em Motor de busca .
-
Clique na página “Gerenciar mecanismos de pesquisa e pesquisa de sites” .
-
Clique no botão Adicionar na seção “Pesquisa de site”.
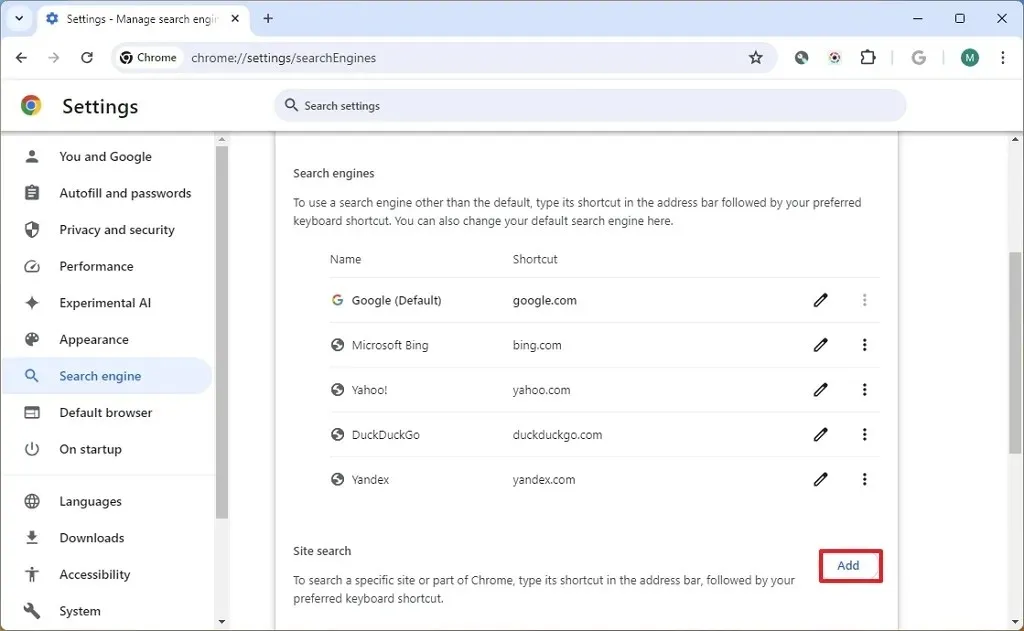
-
Na configuração Nome , confirme um nome para o item, como “Google Web”, “Resultados do Google” etc.
-
Na configuração do atalho , insira o
https://google.comdomínio. -
Na configuração de URL , insira a
{google:baseURL}/search?udm=14&q=%sconsulta.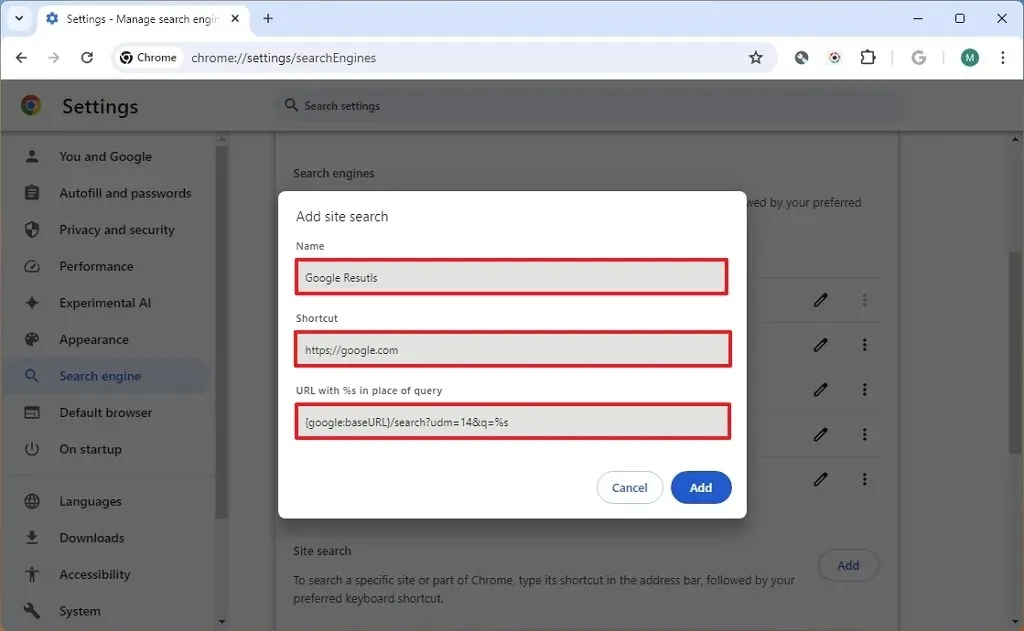
-
Clique no botão Adicionar .
-
Clique no botão de três pontos para abrir o menu de pesquisa de site recém-criado .
-
Escolha a opção Tornar padrão .

-
(Opcional) Clique em Aparência .
-
Ative o botão de alternância “Mostrar botão inicial” para disponibilizar o botão Início no Chrome.
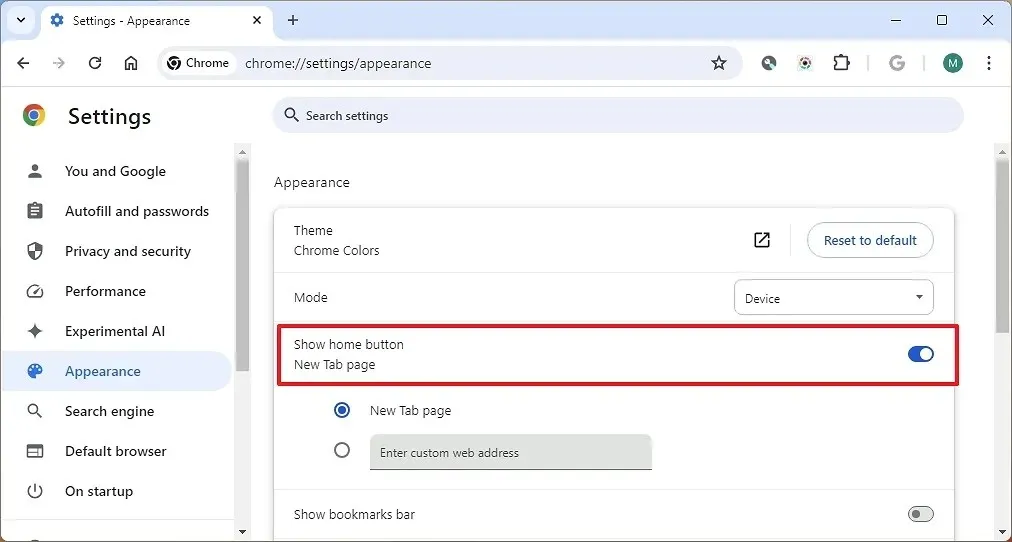
Depois de concluir as etapas, você poderá acessar uma experiência sem visões gerais de IA ao realizar uma consulta de pesquisa na barra de endereço ou na caixa de pesquisa do Google em uma nova guia. Os resultados da página agora mostrarão apenas links azuis e removerão os resultados de IA, bem como imagens, vídeos e outras formas de resultados. Porém, no caso de vídeos, você continuará vendo os resultados, mas como links azuis.
Desative os resultados de pesquisa de IA no Google do Edge
Para desativar as respostas de IA nos resultados do Google do Microsoft Edge, siga estas etapas:
-
Abra o Microsoft Edge .
-
Clique no menu Configurações e mais (três pontos).
-
Escolha a opção Configurações .
-
Clique em Privacidade, pesquisa e serviços .
-
Clique no botão “Barra de endereço e pesquisa” na parte inferior da página.
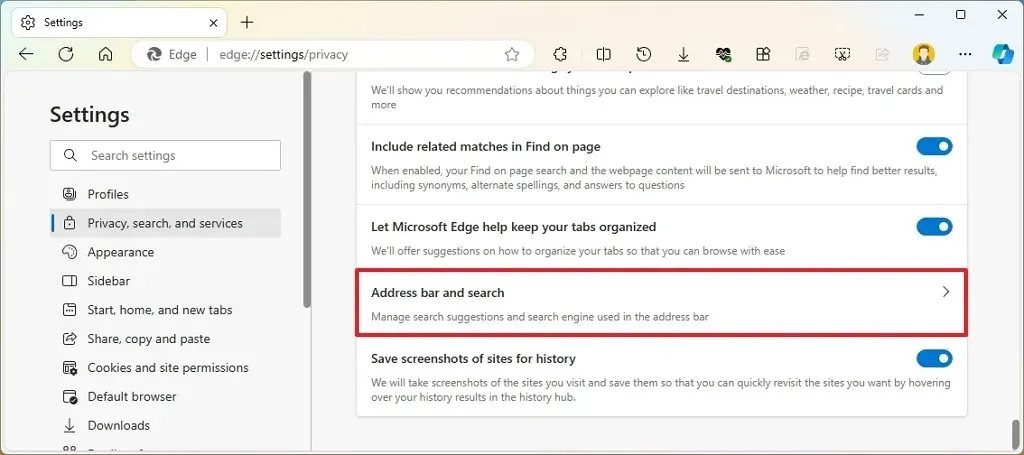
-
Clique na configuração “Gerenciar mecanismos de pesquisa” .
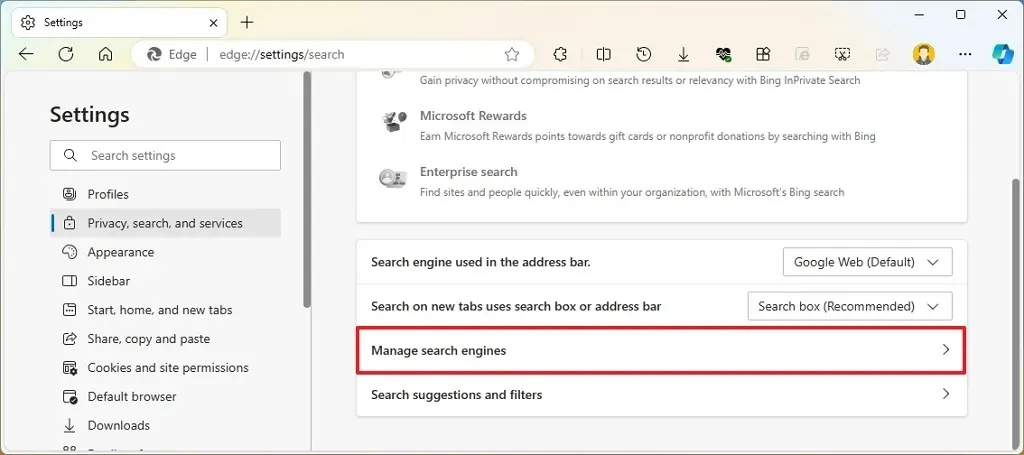
-
Clique no botão Adicionar no canto superior direito.
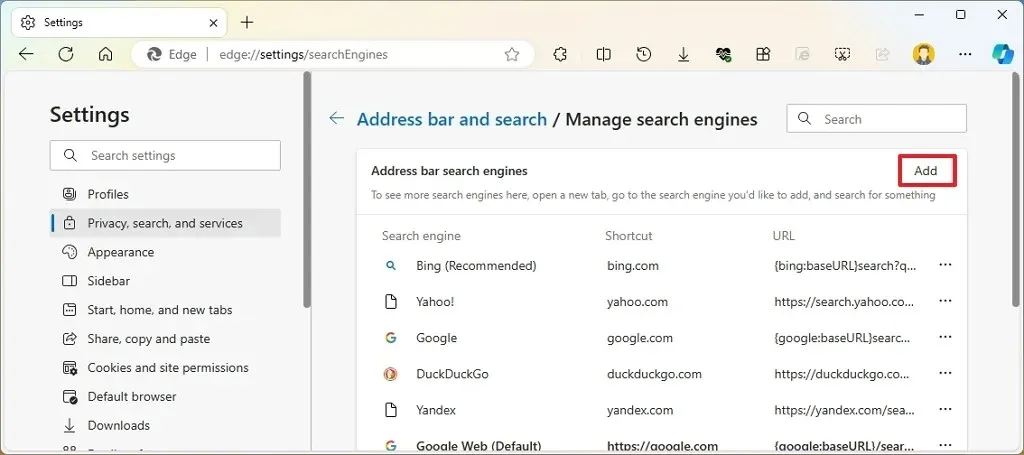
-
Na configuração Nome , confirme um nome para o item, como “Google Web”, “Resultados do Google” etc.
-
Na configuração do atalho , insira o
https://google.comdomínio. -
Na configuração de URL , insira a
{google:baseURL}/search?udm=14&q=%sconsulta.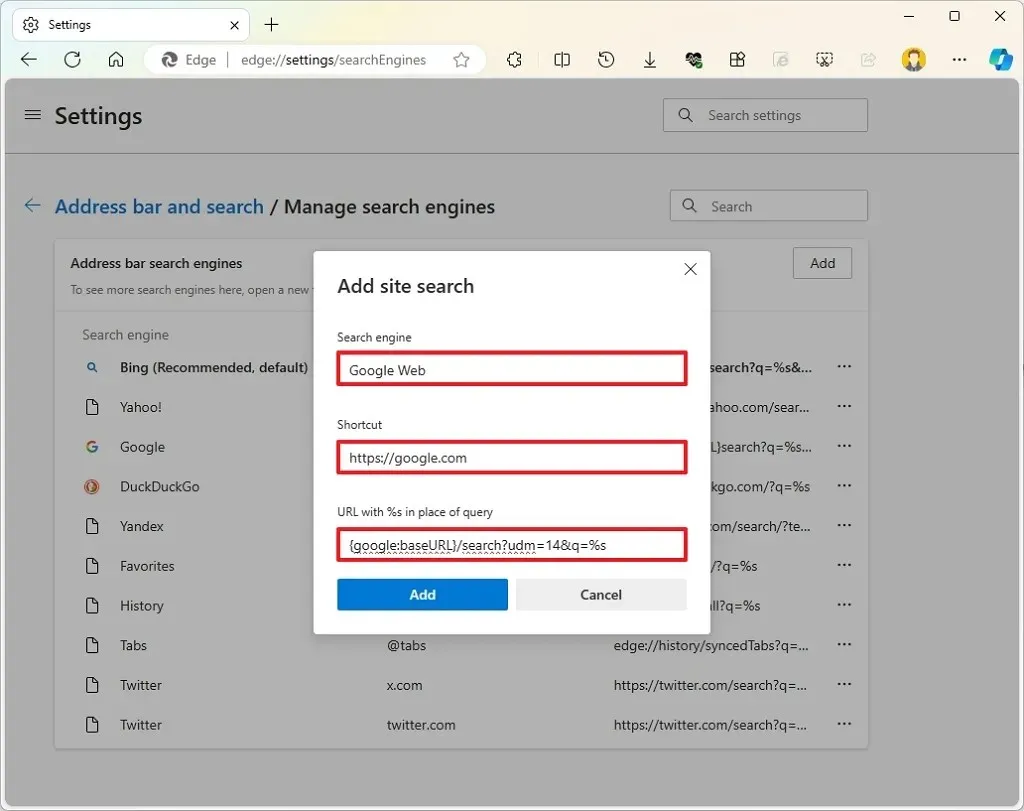
-
Clique no botão Adicionar .
-
Clique no botão de três pontos para abrir o menu de pesquisa de site recém-criado .
-
Escolha a opção Tornar padrão .
Depois de concluir as etapas, os resultados do Google AI serão desativados ao realizar uma pesquisa na barra de endereço. Se você abrir o site Google.com, acessará as respostas generativas da IA. Como resultado, você deve usar a barra de endereço para pesquisar apenas com links azuis.
Atualização em 17 de maio de 2024: Este guia foi atualizado para garantir a precisão e refletir as alterações no processo. Este truque foi encontrado em Tom’s Hardware , mas simplifiquei as etapas e corrigi as instruções que não eram totalmente precisas e, para usuários do Windows 11 e 10, adicionei etapas para alterar as configurações no Microsoft Edge para desativar os resultados de IA em o navegador.



Deixe um comentário