Como desativar anúncios no Windows 11 File Explorer
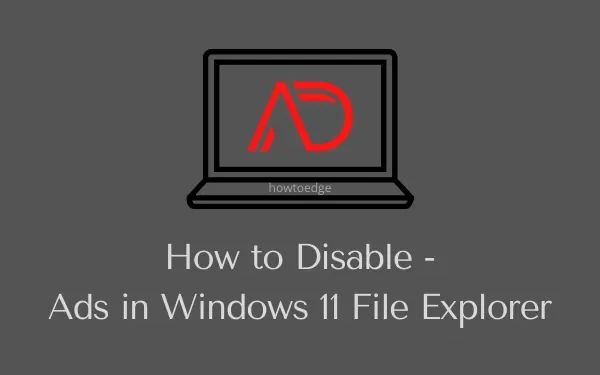
O Windows 11 deveria trazer novos recursos e melhorias, além de oferecer melhor experiência e segurança ao usuário. No entanto, algo aconteceu após o lançamento que compromete um pouco a experiência do usuário. Se você estiver usando o Windows 11 em seu computador, deve ter notado anúncios irritantes e sugestões aparecendo em lugares onde você não os vê.
Embora a Microsoft os oculte sob o pretexto de melhorar a experiência do usuário, eles são apenas anúncios indesejados. Se você está aqui para aprender como desabilitar esses anúncios em diferentes lugares no Windows 11, este artigo é apenas para usuários como você. Vamos explorar.
O que são anúncios irritantes no Windows 11 e onde eles aparecem?
A exibição de anúncios no sistema operacional Windows é uma coisa bastante nova e isso pode até surpreendê-lo se você ainda não ouviu falar dele. Vários usuários relataram ter visto anúncios irritantes no Explorador de Arquivos, Menu Iniciar, Tela de Bloqueio e Painel de Notificação. Por enquanto, você pode desativar facilmente esse recurso e este artigo é sobre isso.
No entanto, como a exibição de anúncios no Windows 11 faz parte de um projeto beta em andamento, você pode ter que conviver com isso após alguns lançamentos. Como você está aqui, deve estar se perguntando se pode desativar os anúncios no Windows 11 File Explorer ou não. Vejamos as etapas que aplicam qual deles pode desativar os anúncios nativos no Windows Explorer ou em qualquer outro lugar no Windows 11.
Desativar anúncios no Windows 11 File Explorer
A Microsoft começou a testar anúncios na janela do explorador de arquivos nas versões mais recentes. Quando você abre o Windows Explorer e olha para a barra de endereços, você pode ver um anúncio lá para o Microsoft Editor ou modelos do PowerPoint. A maneira mais simples de fechar este anúncio é clicando no botão “x”. No entanto, o anúncio reaparecerá no momento em que você atualizar o File Explorer.
Se você estiver incomodado com esses anúncios em seu PC, poderá bloquear a exibição desses anúncios no Explorador de Arquivos, na Tela de Bloqueio ou em qualquer outro local no Windows 11. Veja como remover anúncios do Explorador de Arquivos –
- Pressione “ Win + E ” no teclado para iniciar o File Explorer.
- Clique nos três pontos disponíveis na barra de ferramentas e clique em Opções .
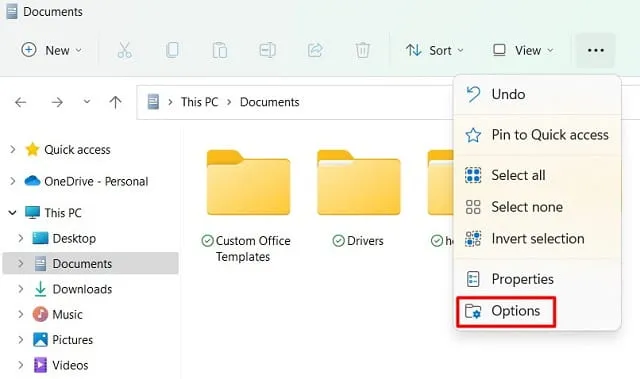
- Quando a janela Opções de pasta aparecer, vá para a guia Exibir .
- Localize Mostrar notificações do provedor de sincronização em Configurações avançadas.
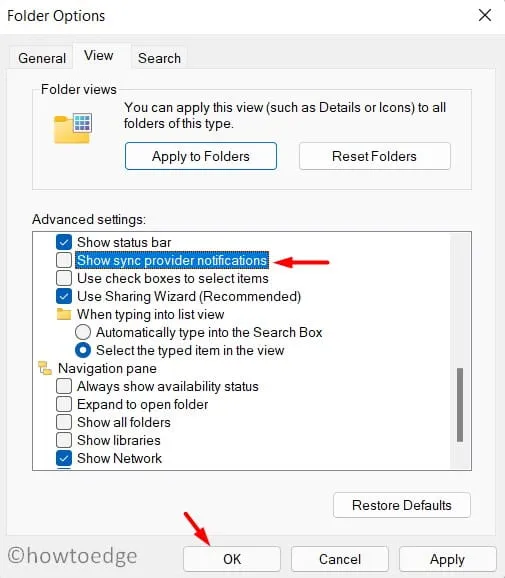
- Desmarque a caixa à esquerda e clique em Aplicar e depois em OK .
Reinicie o seu PC e isso deve parar de exibir anúncios no File Explorer.
Quais são alguns outros formatos de anúncio no Windows 11?
Além dos anúncios exibidos no File Explorer, alguns anúncios também aparecem em outros locais no Windows 11. Os locais onde você pode ver anúncios da Microsoft são os seguintes –
Como faço para desativar os anúncios na tela de bloqueio do Windows 11?
Se você vê regularmente dicas e truques ou outros tipos de anúncios na tela de bloqueio, também pode desativá-los. Para desativar os anúncios na tela de bloqueio do Windows 11, faça o seguinte –
- Clique com o botão direito do mouse no ícone do Windows e selecione Configurações .
- Selecione Personalização na navegação à esquerda e, em seguida, Bloquear tela no painel direito.
- Os anúncios nativos aparecem apenas quando a tela de bloqueio Personalizada está definida como Imagem ou Apresentação de slides.
- Desmarque a caixa – “ Obtenha curiosidades, dicas, truques e muito mais na tela de bloqueio “, e os anúncios param de aparecer na tela de bloqueio.
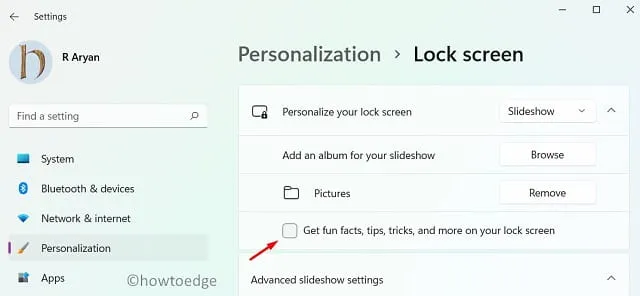
- Como alternativa, você também pode usar o menu suspenso e definir a tela de bloqueio para exibir o Windows Spotlight.
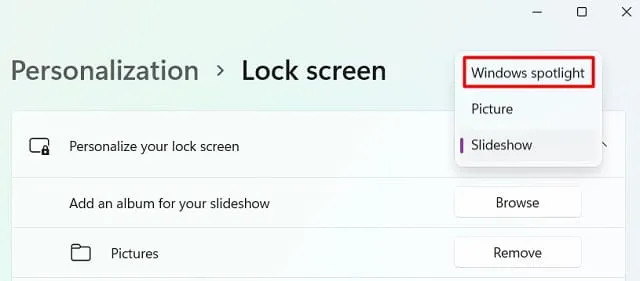
Como desativar os anúncios pop-up nas notificações do Windows 11
Dependendo do tipo do seu PC e dos aplicativos instalados nele, você pode ocasionalmente ver anúncios indesejados no painel de notificação. Para desativar isso, você precisa fazer o seguinte –
- Pressione a tecla Windows e I para iniciar as Configurações.
- Selecione Sistema e depois Notificação no painel direito.
- Localize “Notificações de aplicativos e outros remetentes” e veja o que inclui.
- Se você vir algum aplicativo com nomes como “Promo”, desative o botão de alternância.
- Role para baixo e desmarque as opções –
Offer suggestions on how can I set up my device
Get tips and suggestions when I use Windows
- Depois de desmarcar as duas caixas de seleção, reinicie o seu PC.
Como desativar anúncios de widgets no Windows 11
Embora “Widgets” seja uma ferramenta útil para muitos de nós, isso serve principalmente para patrocinar vários novos tópicos, incluindo feeds do MSN. Se você raramente usa esse recurso no Windows 11, pode desativar os Widgets seguindo estas etapas fáceis –
- Clique com o botão direito do mouse em qualquer lugar na bandeja do sistema e selecione Configurações da barra de tarefas .
- Na próxima tela, desative a chave de alternância ao lado de Widgets em Itens da barra de tarefas.
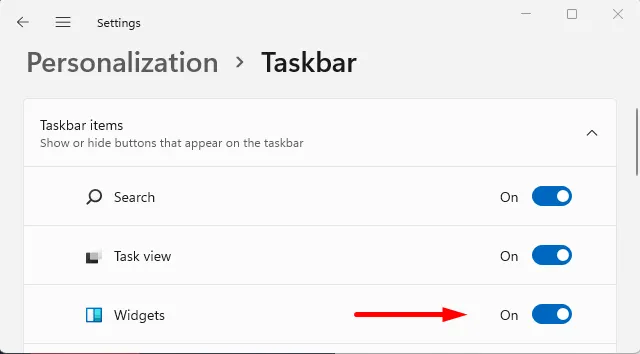
- Agora que você desativou os Widgets, não verá nenhum feed ao passar o mouse sobre o canto inferior esquerdo da tela de exibição.
Como desativar ID e sugestões de publicidade de dispositivos?
Assim como o Google, eles criam um ID virtual seu e vinculam todos os seus dados pessoais a ele. Esse ID adquire dados com base em suas pesquisas na web, aplicativos que você usa ou coisas que pretende comprar. Com base em suas informações pessoais, eles segmentam anúncios e sugestões em todos os aplicativos do seu PC.
Os anúncios no Windows 11 parecem realistas, pois armazenam todas as suas preferências e gostos pessoais. Se você não estiver interessado em anúncios direcionados ou sugestões integradas da Microsoft, faça o seguinte –
- Abra Configurações pressionando Win + I no teclado.
- Escolha “ Privacidade e segurança ”.
- Vá para o painel direito e clique em Geral em Permissões do Windows.
- Aqui, desligue os interruptores do seguinte –
Permitir que os aplicativos mostrem anúncios personalizados usando meu ID de publicidade
Mostre-me o conteúdo sugerido no aplicativo Configurações

- Reinicie o seu PC para que as alterações recentes entrem em vigor no próximo login.
Espero que agora você consiga operar seu sistema operacional Windows 11 sem visualizar nenhum anúncio nativo no Explorador de Arquivos ou na Tela de Bloqueio. Deixe-nos saber na seção de comentários se você enfrentar problemas para aplicar as dicas e truques acima.
Por que os anúncios aparecem no Windows 11?
Como todos sabemos, a publicidade é um mercado enorme e quase todas as grandes empresas entraram nesse campo. Há um mar de clientes e todos os líderes de mercado em potencial estão tentando chamar sua atenção. A Microsoft também decidiu não perder essa oportunidade e planeja exibir anúncios em seus programas nativos, como File Explorer , Notification Panel e Lock Screen . Os locais de posicionamento do anúncio podem variar à medida que avançamos.
A partir de agora, eles estão exibindo anúncios apenas nas posições acima e pretendem promover seus próprios programas por meio deles. Considerando a enorme base de clientes do Windows, definitivamente há planos para crescer.
No entanto, quando você vê da perspectiva dos usuários, isso definitivamente vai prejudicá-los mais. Bem, por enquanto, você pode desabilitar a exibição de anúncios ou obter sugestões da Microsoft sobre os aplicativos que usa com frequência.



Deixe um comentário