Como implantar o Windows 365 Boot em seus endpoints

O Windows 365 Boot é um recurso do Windows que permite aos administradores configurar um PC de forma que, quando o usuário entrar em seu PC físico, ele seja conectado diretamente ao Windows 365 Cloud PC em seu dispositivo físico. O processo torna-se contínuo se os administradores de TI ativarem o logon único para seu PC na nuvem. Esta postagem compartilhará como implantar o Windows 365 Boot em seus endpoints .
Quem pode usar a inicialização do Windows 365?
Em um ambiente corporativo, especialmente hospitais e fábricas, o mesmo PC é usado por vários PCs. Este cenário não é totalmente seguro. Mas se as empresas adotarem o Windows 365 Boot, isso permitirá que cada usuário faça login em seus PCs em nuvem pessoais usando o mesmo dispositivo físico. O Windows 365 Boot permite que eles ignorem o longo processo de inicialização e inicializem diretamente em seu Cloud PC seguro para continuar de onde pararam.
Como implantar o Windows 365 Boot em seus endpoints
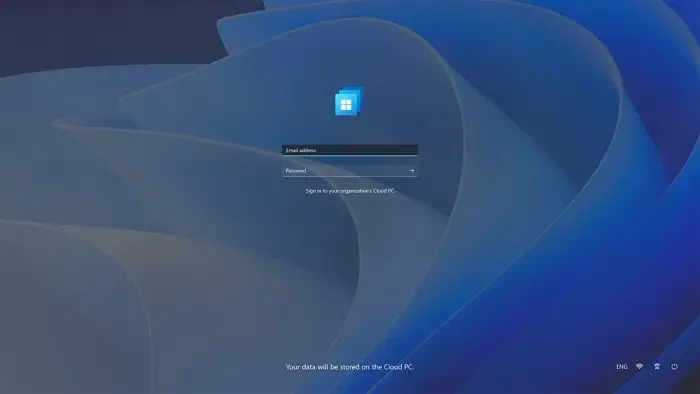
Antes de começarmos a falar sobre o processo de implantação, aqui estão os requisitos mínimos para inicialização do Windows 365, conforme mencionado pela Microsoft :
- Endpoints baseados no Windows 11 (Windows 11 Pro e Enterprise)
- Inscrição no Programa Windows Insider (Canal Dev)
- Direitos de administrador do Microsoft Intune
- Licença de computador em nuvem do Windows 365
Etapas para enviar as configurações de inicialização do Windows 365 para seus pontos de extremidade com o Intune
Você deve ter pelo menos direitos de administrador de grupo e do Intune para continuar.
- Abra o Microsoft Intune e vá para Dispositivos > Provisionamento > Windows 365.
- Abra o guia de inicialização do Windows 365 para iniciar a configuração guiada de inicialização do Windows 365.
- Selecione Next: Basics para iniciar a configuração.
- Opcionalmente, insira um nome de prefixo de recurso e uma descrição para renomear seus pontos de extremidade com um prefixo para facilitar a identificação.
- Selecione Next: Endpoint updates para prosseguir.

- O assistente de configuração criará vários recursos, incluindo perfis, políticas e configurações de inicialização do Windows 365.
- Defina as configurações preferenciais relacionadas às atualizações do Windows:
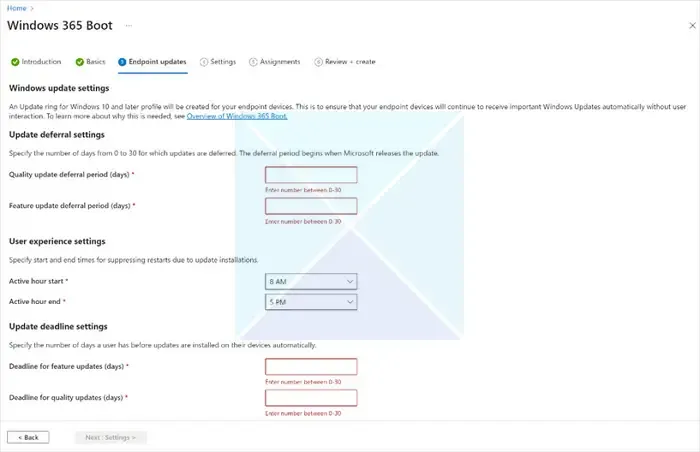
- Atualizar configurações de adiamento: Especifique em quanto tempo as atualizações mensais de segurança e de recursos do Windows devem ser aplicadas após o lançamento.
- Configurações de experiência do usuário: personalize o horário ativo para minimizar as interrupções causadas por reinicializações.
- Atualizar configurações de prazo: defina um prazo para que as atualizações sejam instaladas e aplicadas, garantindo o uso seguro do Windows para os usuários finais. Observação: o Windows 365 Boot também oferece suporte ao Windows Autopatch para gerenciamento de patches em PCs em nuvem.
- Opcionalmente, pré-configure um perfil VPN ou perfil Wi-Fi para seus endpoints.
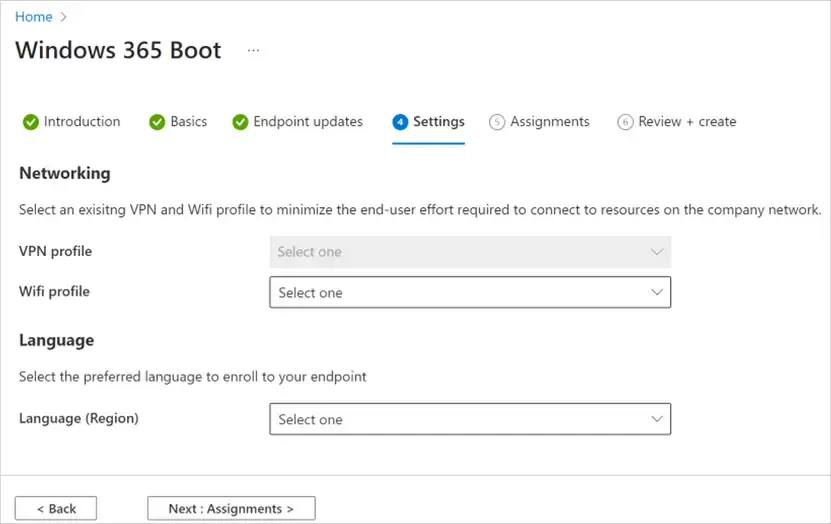
- Use a configuração opcional de idioma para configurar o idioma preferencial no terminal e na tela de login do Windows.
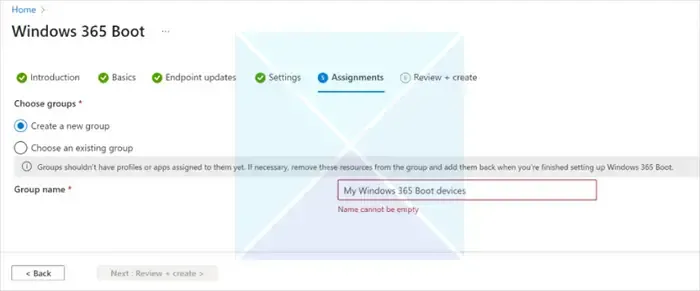
- Em Atribuições, crie um novo grupo do Azure AD ou atribua um grupo existente ao conjunto de recursos.
- Revise todas as configurações na página Revisar + Criar e prossiga.
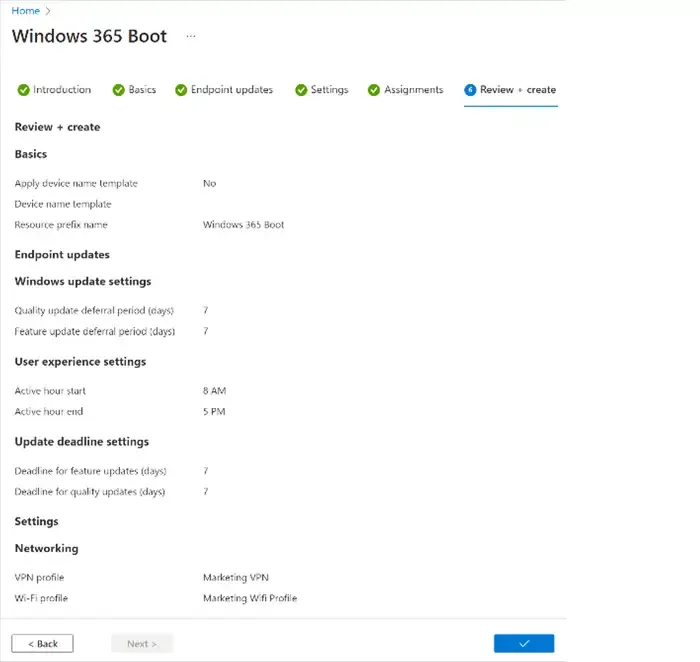
Depois de concluir a configuração, os pontos de extremidade no grupo atribuído do Azure AD receberão os recursos atribuídos e a inicialização do Windows 365 será habilitada em algumas horas.
Etapas a serem executadas no endpoint local do Windows 11:
Atualmente, esse recurso está em fase de visualização e qualquer PC que queira participar precisará se inscrever no Dev Channel usando o Windows Insider Program.
Para participar da visualização de inicialização do Windows 365, siga estas etapas no ponto de extremidade do Windows 11:
- Registre o endpoint no canal de desenvolvimento do Windows Insider Program:
- Navegue até a página do Programa Windows Insider em Configurações.
- Selecione Começar para iniciar o processo de inscrição.
- Entre com sua conta da Microsoft.
- Selecione o Canal Dev e continue.
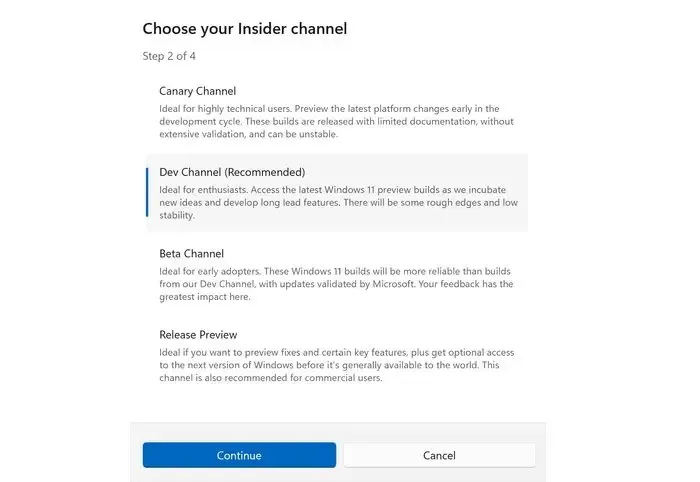
- Reinicie o dispositivo para concluir o registro.
- Instale todas as atualizações mais recentes do Windows:
- Vá para a página Configurações do Windows Update.
- Selecione Verificar atualizações e instale todas as atualizações disponíveis até que as atualizações mais recentes do Windows sejam instaladas.
Depois que todas as atualizações do Windows forem instaladas, o recurso Windows 365 Boot será ativado no endpoint. Ao ligar o dispositivo, a experiência de login do Windows 11 conectará você diretamente ao seu Windows 365 Cloud PC, proporcionando uma experiência Windows perfeita e segura.
O que é Windows 365?
O Windows 365 é um serviço de PC em nuvem que permitirá aos usuários conectar seus PCs à nuvem com uma experiência integrada do Windows. É uma experiência virtual do Windows que oferece uma área de trabalho personalizada na nuvem, na qual você pode transmitir todo o seu conteúdo com segurança em seus dispositivos.



Deixe um comentário