Como implantar o Office 2016 usando o SCCM [etapas rápidas]
![Como implantar o Office 2016 usando o SCCM [etapas rápidas]](https://cdn.thewindowsclub.blog/wp-content/uploads/2023/05/how-to-deploy-office-2016-using-sccm-640x375.webp)
O SCCM é basicamente uma parte do pacote de gerenciamento do Microsoft System Center. Os administradores usam essa ferramenta para implantar patches de software, distribuição de software e proteção de endpoint. O principal objetivo da ferramenta SCCM é reunir clientes físicos e virtuais sob o mesmo guarda-chuva.
Como posso implantar o Office 2016 usando o aplicativo SCCM?
Aqui, dividiremos o processo de implantação do MS Office 2016 usando o aplicativo SCCM em quatro etapas. As quatro principais etapas envolvem:
- Preparando a instalação do MS Office.
- Criando o aplicativo SCCM.
- Selecionando o tipo de implantação e implantando.
Vamos passar por cada etapa em detalhes e entender como você pode implantar o Office 2016 usando o aplicativo SCCM.
1. Prepare a instalação
- Baixe a ferramenta de implantação do Office .

- Execute a ferramenta de implantação em seu PC.
- Concorde com os termos e condições e clique em Continuar .

- Extraia os arquivos para um local no seu PC.
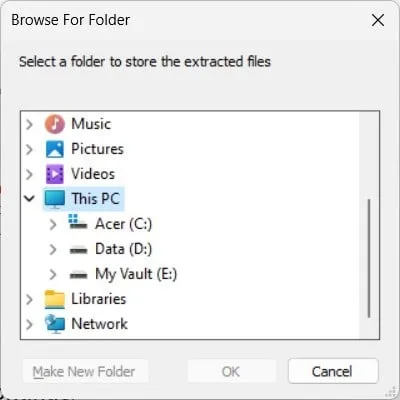
- Vá para o local onde você extraiu o conteúdo.
- Clique com o botão direito do mouse no espaço em branco.
- Selecione Novo e, em seguida, Bloco de Notas.
- Cole o conteúdo abaixo no bloco de notas. (Você pode alterar o destino e a edição do escritório no conteúdo acima conforme desejado)
<Configuration>
<Add SourcePath=”C:\Office 2016″ OfficeClientEdition=”32″ >
<Product ID=”O365ProPlusRetail”>
<Language ID=”en-us” />
<Language ID=”fr-fr” />
</Product>
</Add>
<Configuration> - Salve o arquivo como Download.xml e no mesmo diretório que setup.exe (mencionado na etapa 5).
- Abra o arquivo Configuration.xml e modifique seu conteúdo conforme mostrado abaixo.
<Configuration>
<Add OfficeClientEdition=”32″ >
<Product ID=”O365ProPlusRetail”>
<Language ID=”en-us” />
<Language ID=”fr-fr” />
</Product>
</Add>
<Display Level=”None” AcceptEULA=”TRUE” />
<Configuration> - Na pasta onde você salvou o arquivo Download.xml , toque na barra de endereços e digite cmd.
- Digite o comando abaixo e pressione Enterpara iniciar o processo de download.
Setup.exe /download Download.xml
2. Crie o aplicativo SCCM
- Abra o console do SCCM .
- Clique em Biblioteca de software .
- Selecione Gerenciamento de aplicativos .
- Clique em Aplicativos .
- Clique com o botão direito do mouse em Aplicativos e selecione Criar aplicativo.
- Na guia Geral, selecione Especificar manualmente as informações do aplicativo e clique em Avançar.
- Selecione Informações gerais à esquerda.
- Insira um nome para o aplicativo.
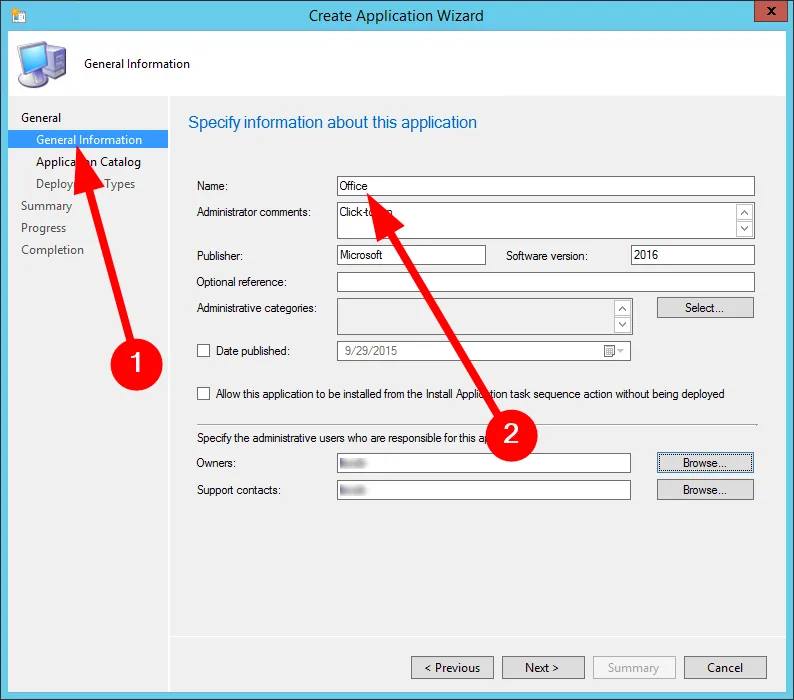
- Selecione Catálogo de aplicativos no painel esquerdo e forneça as informações solicitadas.

- Nas guias Tipos de Implementação e Resumo , selecione Avançar.
- Selecione Fechar ao concluir o assistente.
3. Selecione o tipo de implantação
- Abra o console do SCCM .
- Clique em Biblioteca de software .
- Selecione Gerenciamento de aplicativos .
- Clique em Aplicativos .
- Clique com o botão direito do mouse em Office 2016 e selecione Criar tipo de implantação .
- Na guia Geral , selecione Instalador de script e escolha Avançar.
- Na guia General Information , digite o nome do tipo de implantação ou qualquer outra informação e escolha Next.
- Na guia Conteúdo :
- Na caixa Localização do conteúdo , insira o compartilhamento de rede onde você tem sua ferramenta de implantação do Office, o arquivo Configuration.xml e os arquivos de instalação do Office 365 ProPlus baixados da Internet.
- Na caixa Programa de instalação , digite Setup.exe /configure Configuration.xml.
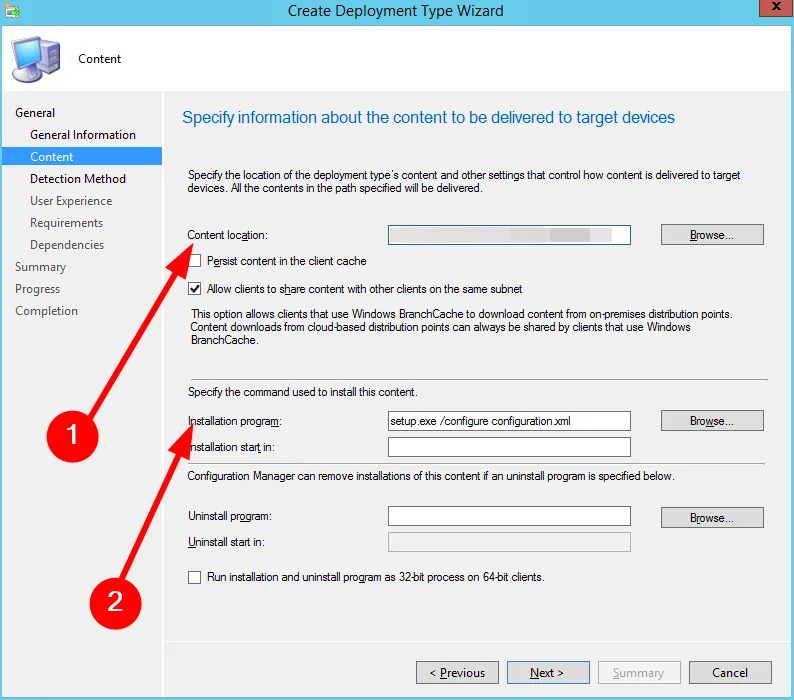
- Clique em Avançar .
- Selecione Adicionar cláusula na guia Método de detecção.
- Na caixa de diálogo
Regra de Detecção ,- Selecione Windows Installer na lista Tipo de configuração.
- Na caixa Código do produto , digite (90160000-008F-0000-1000-0000000FF1CE)
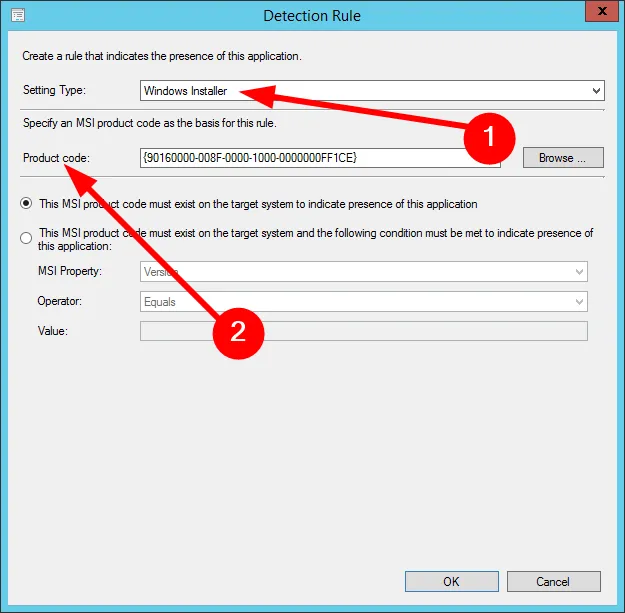
- Pressione OK .
- Na página Experiência do usuário , selecione a opção Instalar para o sistema no menu suspenso Comportamento da instalação.
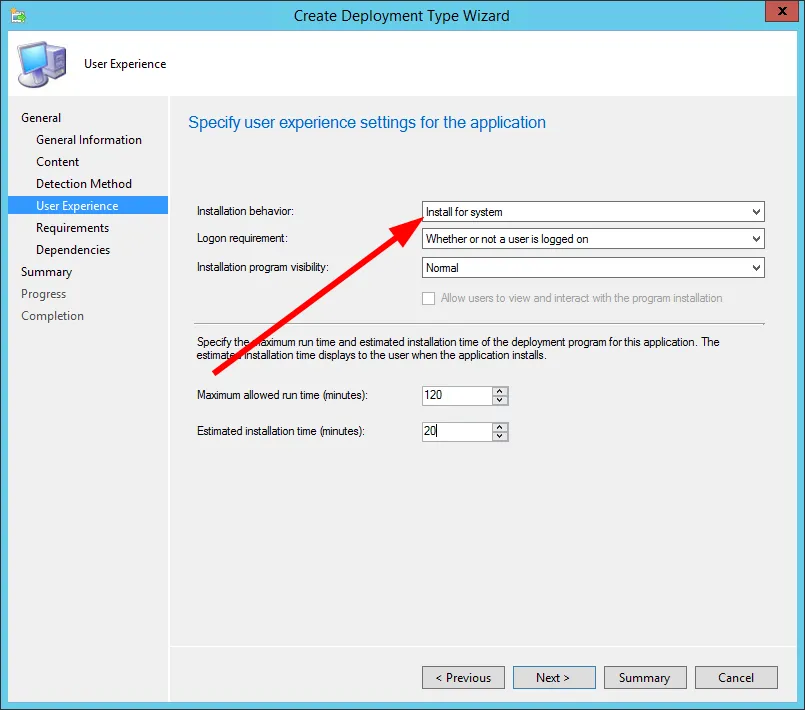
- Escolha Avançar para as guias Requisitos e Dependências.
- Selecione Fechar .



Deixe um comentário