Como excluir conta de usuário no Windows 10
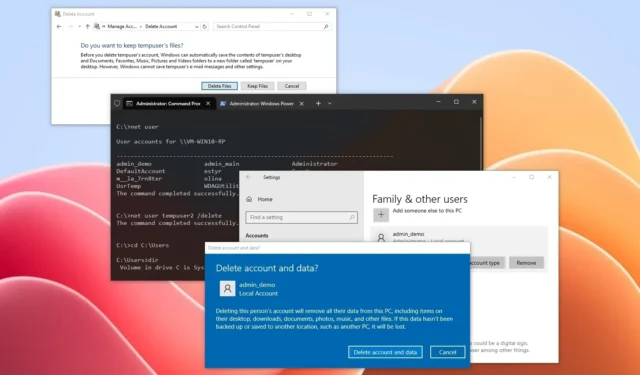
- Para excluir uma conta de usuário no Windows 10, abra Configurações > Contas > Família e outros usuários , selecione a conta, clique em “Remover” e “Excluir conta e dados”.
- No Painel de Controle, abra “Contas de Usuário”, clique em “Remover contas de usuário”, escolha a conta, clique em “Excluir a conta” e “Excluir Arquivos”.
- No PowerShell (admin), execute o comando “Remove-LocalUser -Name “USERNAME”” .
- No prompt de comando (admin), execute o comando “net user USERNAME /delete” .
No Windows 10 , se você compartilhar seu dispositivo com outras pessoas, chegará o momento em que elas não precisarão mais de acesso à sua conta. Nesse caso, o aplicativo Configurações e o Painel de Controle incluem opções que permitem excluir contas e dados de usuário de maneira adequada.
Você também pode executar esta ação com comandos usando PowerShell e Prompt de Comando, mas como essas opções não oferecem a opção de remover os dados do usuário, você terá que executar alguns outros comandos.
É importante observar que esta ação é irreversível e você deve garantir um backup de todos os dados importantes antes de continuar. Além disso, esta operação requer privilégios administrativos, portanto você deve estar conectado como administrador. Você deve fazer login como um usuário diferente se quiser excluir sua conta.
Neste guia , você aprenderá como excluir uma conta de usuário do Windows 10 do seu computador.
- Exclua conta de usuário no Windows 10 em Configurações
- Exclua conta de usuário no Windows 10 no Painel de Controle
- Exclua conta de usuário no Windows 10 do PowerShell
- Exclua conta de usuário no Windows 10 no prompt de comando
Exclua conta de usuário no Windows 10 em Configurações
Para excluir uma conta (e dados do usuário), siga estas etapas:
-
Abra Configurações no Windows 10.
-
Clique em Contas .
-
Clique em Família e outros usuários .
-
Selecione a conta de usuário na seção “Outros usuários”.
-
Clique no botão Remover .
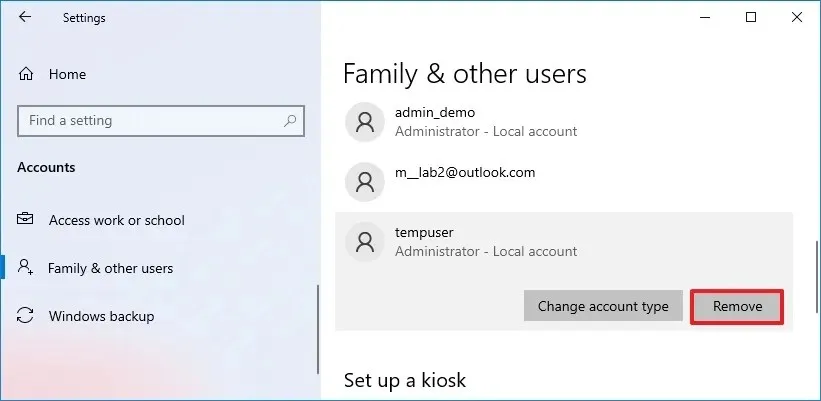
-
Clique no botão “Excluir conta e dados” .
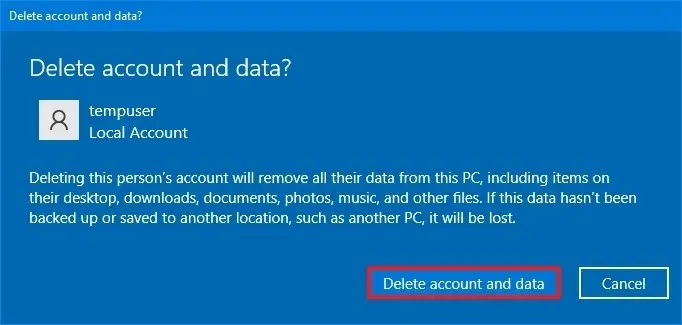
Depois de concluir as etapas, a conta e os dados, incluindo itens da área de trabalho, downloads, documentos, fotos e arquivos de música, serão removidos do computador.
Você não pode usar essas etapas para excluir sua conta enquanto estiver conectado. Se quiser começar do zero com uma nova conta, crie uma nova conta do Windows 10 e exclua a conta antiga.
Exclua conta de usuário no Windows 10 no Painel de Controle
Para remover uma conta (e dados do usuário), siga estas etapas:
-
Abra Iniciar .
-
Procure Painel de Controle e clique no resultado superior para abrir o aplicativo.
-
Clique em Contas de usuário .
-
Clique na opção “Remover contas de usuário” .
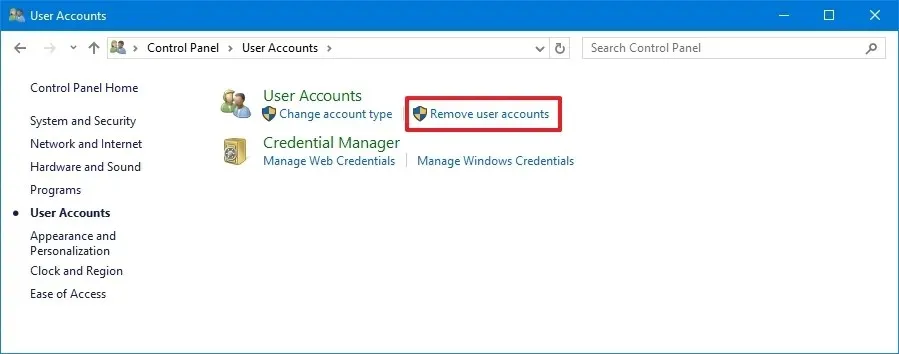
-
Selecione a conta de usuário do Windows 10.
-
Clique na opção “Excluir a conta” .
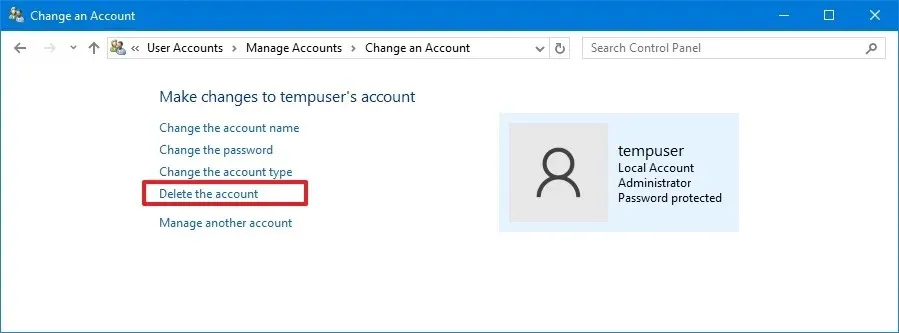
-
Clique no botão Excluir arquivos .
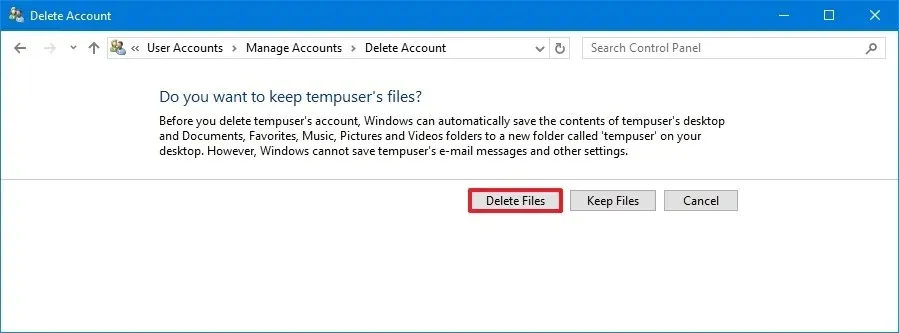
Depois de concluir as etapas, o Painel de Controle excluirá a conta e os arquivos do Windows 10.
Exclua conta de usuário no Windows 10 do PowerShell
Para excluir uma conta de usuário e arquivos por meio do PowerShell, siga estas etapas:
-
Abra Iniciar .
-
Pesquise PowerShell , clique com o botão direito no resultado superior e escolha a opção Executar como administrador .
-
Digite o seguinte comando para listar as contas para encontrar o nome de usuário exato e pressione Enter :
Get-LocalUser -
Digite o seguinte comando para excluir apenas a conta do usuário e pressione Enter :
Remove-LocalUser -Name "USERNAME"No comando, substitua “USERNAME” pelo nome real da conta.
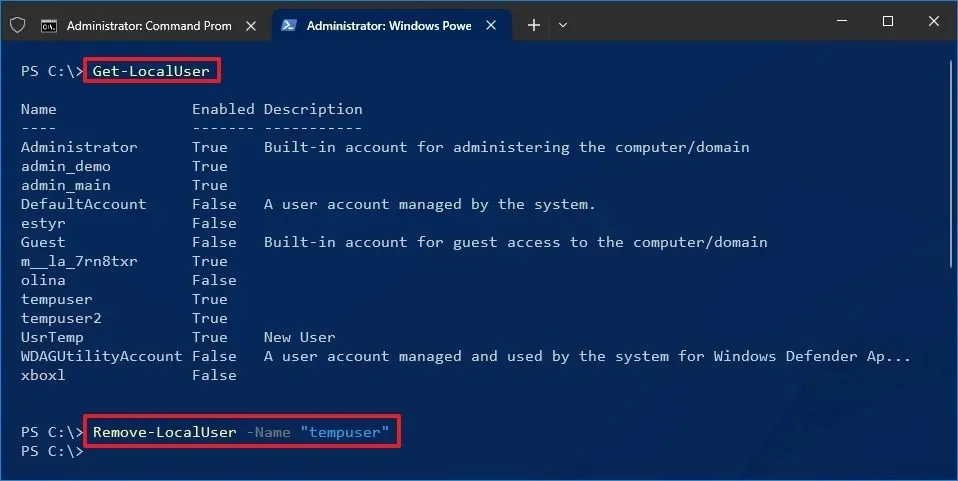
-
Digite o seguinte comando para listar as pastas de usuário disponíveis e pressione Enter :
dir -
Digite o seguinte comando para excluir a conta e seus arquivos e pressione Enter :
Remove-Item -Path "C:\Users\USERNAME"-Recurse -ForceNo comando, substitua “USERNAME” pelo nome real da conta.
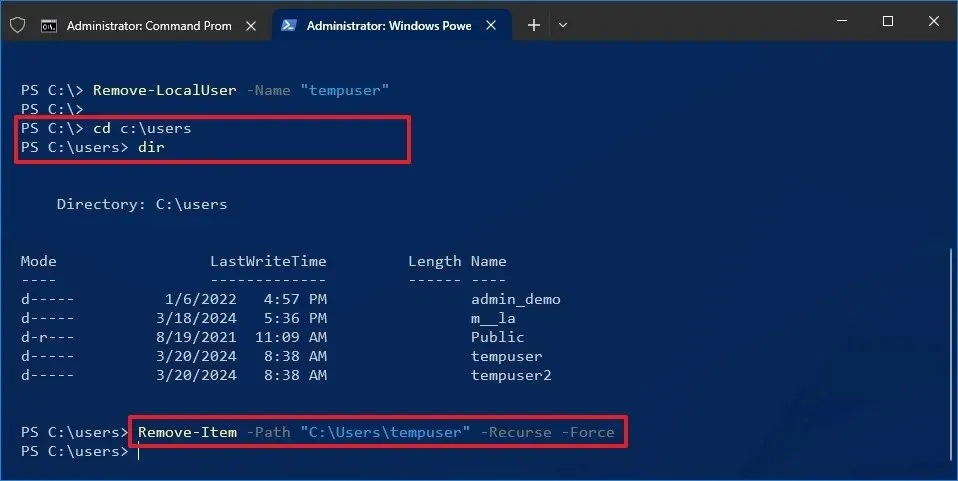
Depois de concluir as etapas, o PowerShell excluirá a conta de usuário e os arquivos do Windows 10 do computador.
Exclua conta de usuário no Windows 10 no prompt de comando
Para excluir uma conta do Windows 10 por meio do prompt de comando, siga estas etapas:
-
Abra Iniciar .
-
Pesquise Prompt de Comando , clique com o botão direito no resultado superior e escolha a opção Executar como administrador .
-
Digite o seguinte comando para listar as contas para encontrar o nome de usuário exato e pressione Enter :
net user -
Digite o seguinte comando para excluir apenas a conta do usuário e pressione Enter :
net user USERNAME /deleteNo comando, substitua “USERNAME” pelo nome real da conta.
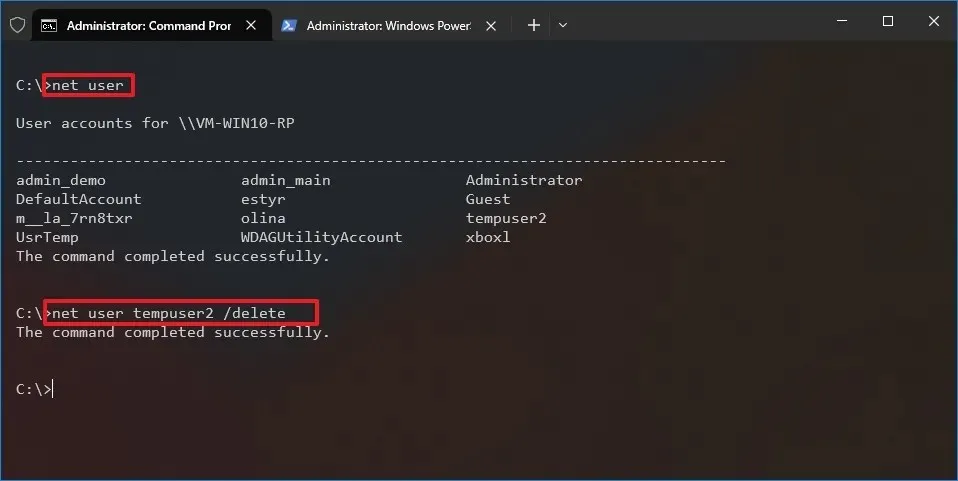
-
Digite o seguinte comando para listar as pastas de usuário disponíveis e pressione Enter :
dir -
Digite o seguinte comando para excluir a pasta e os dados do usuário e pressione Enter :
rmdir /S /Q USERNAMENo comando, substitua “USERNAME” pelo nome real da pasta.
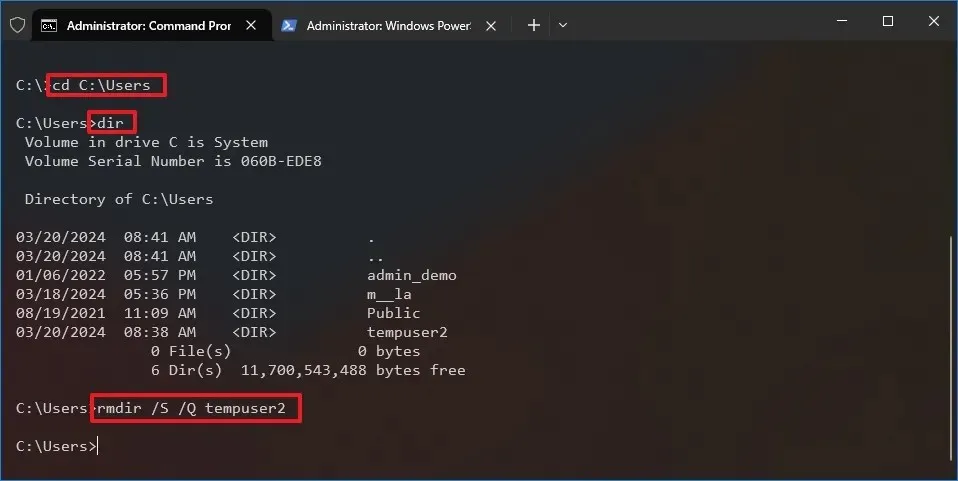
Depois de concluir as etapas, o prompt de comando removerá a conta e os arquivos de acordo com os comandos que você executou.
Qual método funcionou melhor para você? Deixe-me saber nos comentários.
Atualização em 10 de março de 2024: Este guia foi atualizado para garantir a precisão e refletir as alterações no processo.



Deixe um comentário