Como excluir arquivos temporários no Windows 11
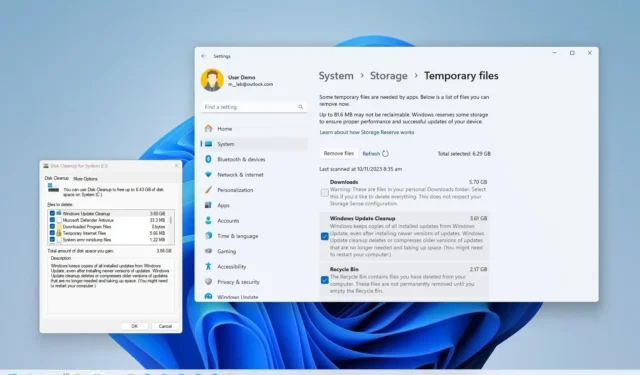
- Para excluir arquivos temporários no Windows 11, abra Configurações > Sistema > Arquivos temporários , verifique os itens e clique em “Remover arquivos”.
- Para esses arquivos da pasta “Temp” , você pode executar o comando “del /q/f/s %TEMP%\*” no prompt de comando ou selecionar e excluir os arquivos do File Explorer.
- Você também pode usar a ferramenta Limpeza de disco e as configurações do Storage Sense para excluir arquivos temporários do Windows 11.
ATUALIZADO EM 10/11/2023: No Windows 11 , você pode excluir arquivos temporários de pelo menos quatro maneiras e, neste guia, explicarei cada processo. Arquivos temporários (ou “temp”, para abreviar) são aqueles que o sistema e os aplicativos armazenam no dispositivo temporariamente, o que significa que não são essenciais para a operação normal. Por exemplo, o Windows 11 tem muitos arquivos temporários, como arquivos que sobraram após a instalação de uma nova versão, logs de atualização, relatórios de erros, arquivos temporários de instalação do Windows, etc.
Arquivos temporários normalmente não causam problemas. No entanto, com o tempo, eles podem ocupar muito espaço no disco rígido , o que pode ser o motivo pelo qual o laptop ou computador desktop está ficando sem armazenamento ou impedindo a atualização para uma nova versão. Se você tiver o Windows 11, terá pelo menos algumas maneiras de remover arquivos temporários com segurança para liberar espaço usando o aplicativo Configurações e a ferramenta Limpeza de disco. Além disso, você pode excluir alguns desses arquivos manualmente por meio do Explorador de Arquivos e do Prompt de Comando.
Neste guia , você aprenderá como remover rapidamente esses arquivos não essenciais do Windows 11 para liberar espaço ou recuperar armazenamento após instalar uma atualização de recurso.
- Exclua arquivos temporários no Windows 11 em Configurações
- Exclua arquivos temporários no Windows 11 do Storage Sense
- Exclua arquivos temporários no Windows 11 da Limpeza de disco
- Exclua arquivos temporários no Windows 11 da pasta Temp
Exclua arquivos temporários no Windows 11 em Configurações
Para excluir arquivos temporários no Windows 11, siga estas etapas:
-
Abra Configurações no Windows 11.
-
Clique em Sistema .
-
Clique na página Armazenamento no lado direito.
-
Na seção “Disco local”, clique na configuração Arquivos temporários .
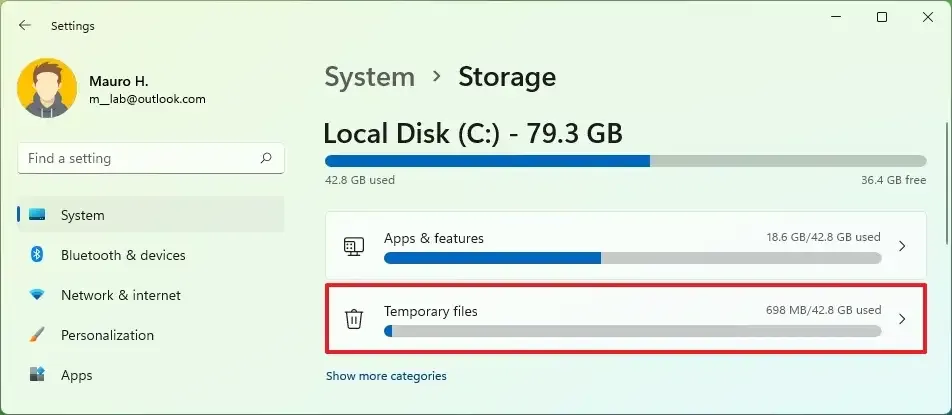
-
Selecione os arquivos temporários a serem removidos do Windows 11.
Nota rápida: Se você marcar a opção “Downloads” , tudo que estiver nas pastas “Downloads” será excluído . Recomenda-se não escolher esta opção ou realocar arquivos importantes para outro local antes de continuar. -
Clique no botão Remover arquivos .
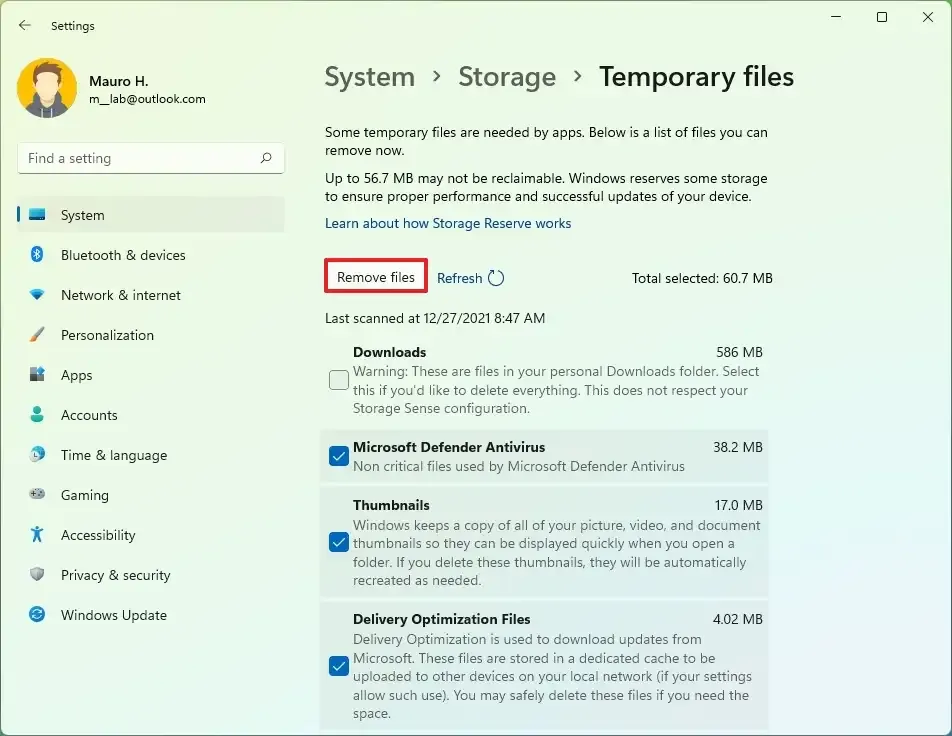
Depois de concluir as etapas, os arquivos indesejados serão removidos do seu computador, liberando espaço para arquivos mais importantes.
Exclua arquivos temporários no Windows 11 do Storage Sense
Para remover arquivos que desperdiçam espaço automaticamente do Storage Sense, siga estas etapas:
-
Abra Configurações .
-
Clique em Sistema .
-
Clique na página Armazenamento no lado direito.
-
Na seção “Gerenciamento de armazenamento”, clique na configuração Storage Sense .
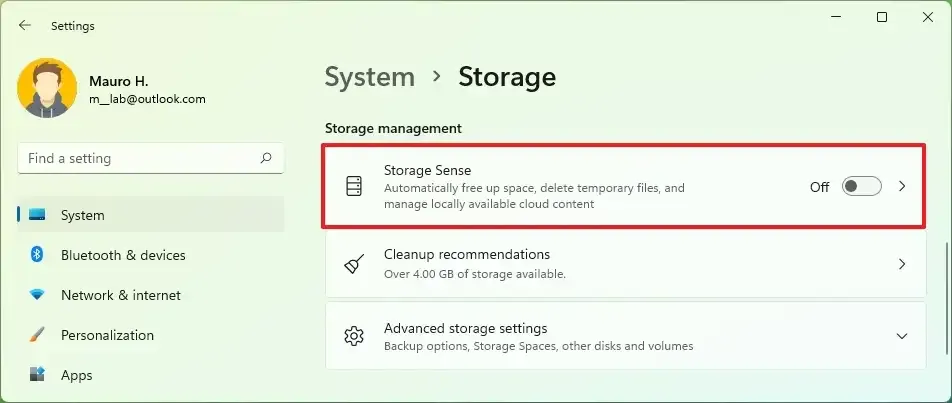
-
Marque a opção “ Manter o Windows funcionando perfeitamente limpando automaticamente os arquivos temporários do sistema e de aplicativos” .

-
(Opcional) Ative o botão de alternância “Limpeza automática de conteúdo do usuário” .
-
(Opcional) Configure como o Windows 11 deve limpar o conteúdo automaticamente.
Depois de concluir as etapas, quando for necessário espaço, o Windows 11 excluirá automaticamente os arquivos temporários do sistema e do aplicativo para ajudar a manter o computador funcionando perfeitamente.
Exclua arquivos temporários no Windows 11 da Limpeza de disco
Para remover arquivos temporários no Windows 11 usando a Limpeza de disco, siga estas etapas:
-
Abra o Explorador de Arquivos .
-
Clique em Este PC no painel esquerdo.
-
Clique com o botão direito na unidade de instalação do Windows 11 e selecione a opção Propriedades .
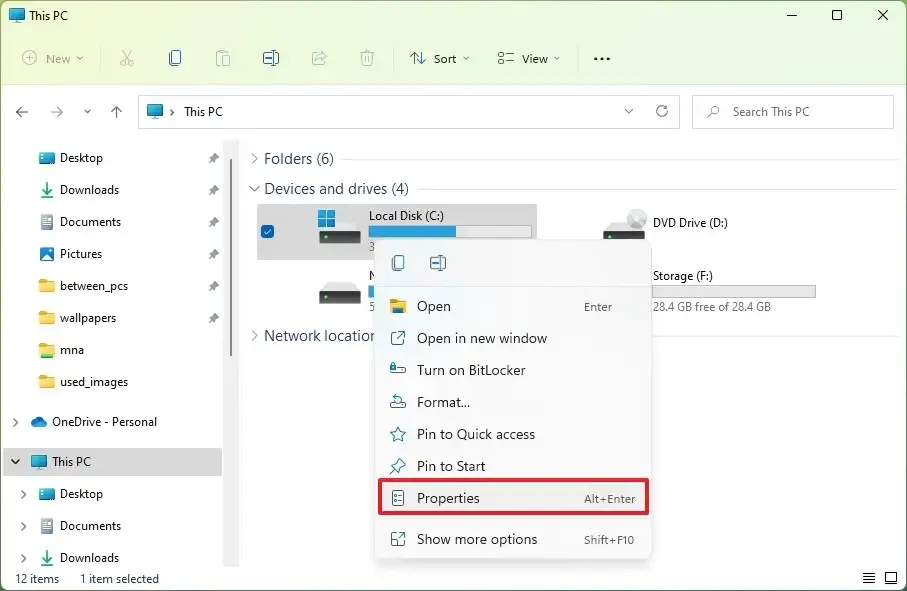
-
Clique no botão Limpeza de disco .
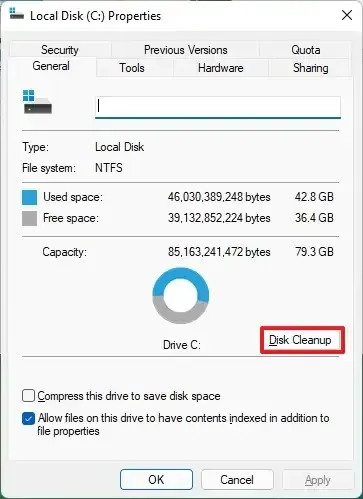
-
Clique no botão “Limpar arquivos do sistema” .
-
Marque os itens que deseja excluir. Por exemplo, arquivos temporários de instalação do Windows, arquivos de log de atualização do Windows, lixeira, arquivos temporários e relatório de erros do Windows criado pelo sistema.
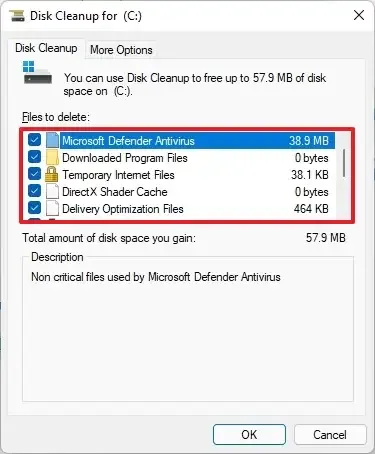
-
Clique no botão OK .
-
Clique no botão Excluir arquivos .
Depois de concluir as etapas, os arquivos temporários serão excluídos permanentemente do seu computador, abrindo espaço para novos arquivos.
Exclua arquivos temporários no Windows 11 da pasta Temp
No Windows 11, aplicativos como Google Chrome, Microsoft Edge e muitos outros podem armazenar arquivos não essenciais na pasta “Temp”. Ao usar a ferramenta “Limpeza de disco” ou as configurações de “Arquivos temporários”, o sistema também limpará a pasta “Temp”, mas você também pode excluir esses arquivos manualmente com segurança através do Explorador de Arquivos e do Prompt de Comando.
Método 1: no Explorador de Arquivos
Para excluir os arquivos da pasta Temp por meio do File Explorer, siga estas etapas:
-
Abra Iniciar .
-
Pesquise Executar e clique no resultado superior para abrir o aplicativo.
-
Digite a variável de ambiente %Temp% .
-
Clique no botão OK .
-
Clique no menu Ver mais (três pontos) e escolha a opção Selecionar tudo .
-
Clique no botão Excluir .
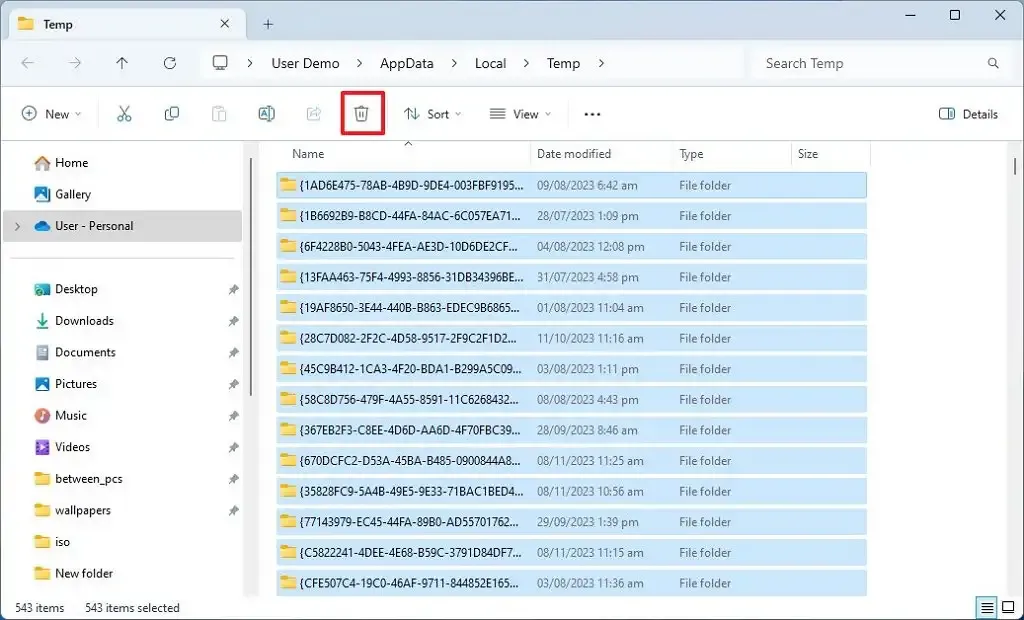
-
Marque a opção “Faça isso para todos os itens corretos” .
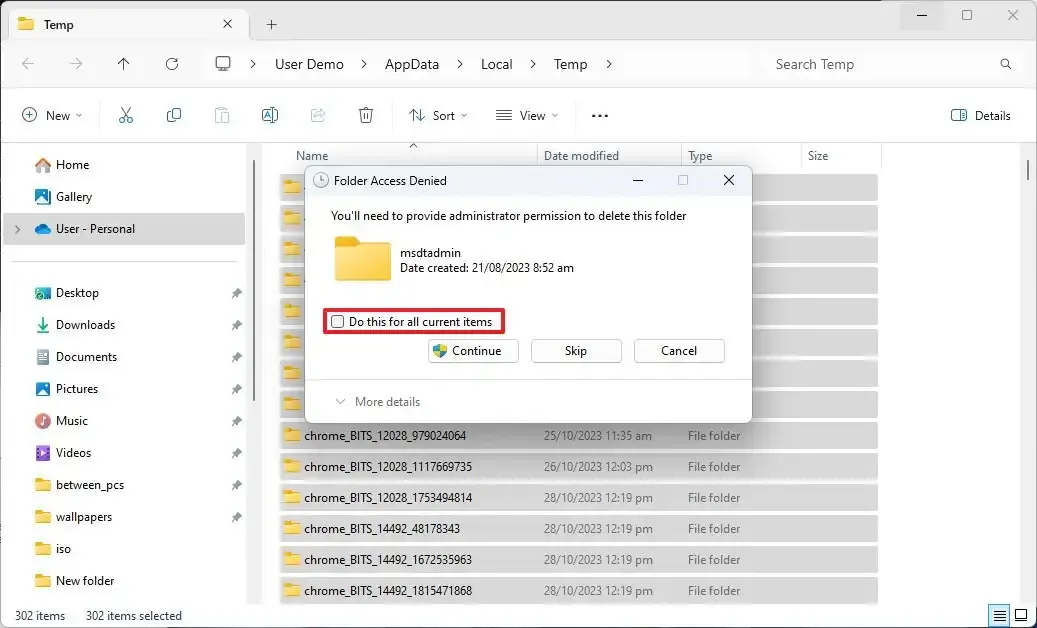
-
Clique no botão Continuar .
-
Marque novamente a opção “Faça isso para todos os itens corretos” .
- Clique no botão Ignorar.
Depois de concluir as etapas, os aplicativos começarão novamente a criar arquivos na pasta “Temp”.
Método 2: no prompt de comando
Para excluir arquivos temporários do prompt de comando, siga estas etapas:
-
Abra Iniciar .
-
Pesquise Prompt de Comando , clique com o botão direito no resultado superior e selecione a opção Executar como administrador .
-
Digite o seguinte comando para excluir os arquivos temporários e pressione Enter :
del /q/f/s %TEMP%\*
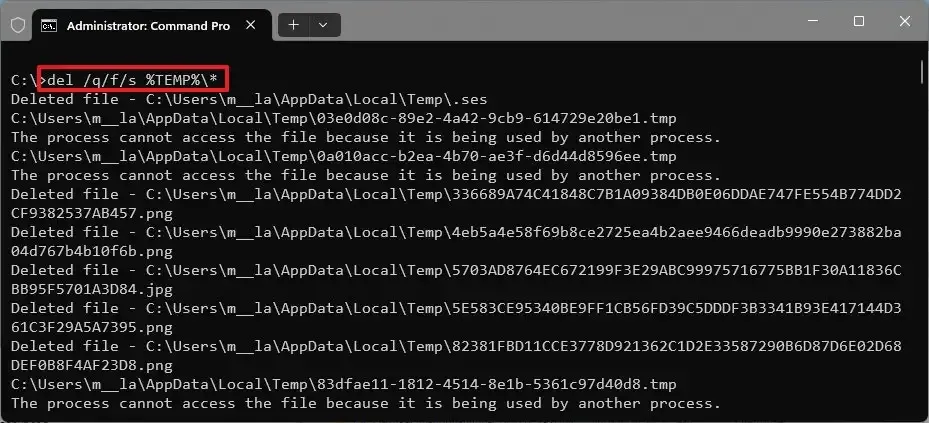
Depois de concluir as etapas, o comando limpará a pasta “Temp” dos arquivos temporários criados por aplicativos instalados no Windows 11.
Atualização em 10 de novembro de 2023: Este guia foi atualizado para garantir a precisão e refletir instruções adicionais.



Deixe um comentário