Como excluir pontos de restauração do sistema no Windows 10
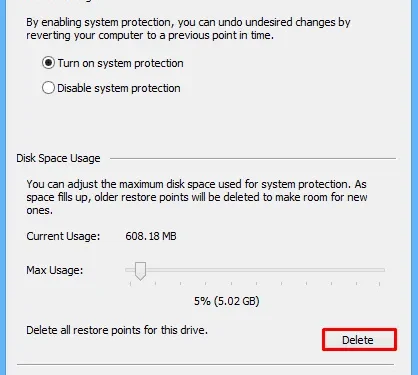
Os pontos de restauração do sistema são basicamente arquivos de imagem do Windows que ajudam a reverter nosso PC para um estado anterior, quando tudo estava funcionando normalmente. Da mesma forma, as cópias de sombra de volume são os instantâneos de dados úteis para restaurar o PC com eficiência. Se você constantemente cria backup do sistema, eles tendem a ocupar cada vez mais espaços. Quando isso excede o limite pré-definido, ele começa a desacelerar nosso PC ou leva a diferentes bugs e erros.
Neste guia, abordamos três maneiras diferentes de excluir pontos de restauração do sistema no Windows 10. Eles são – usando a Limpeza de disco, por meio das Propriedades do sistema ou por meio do Prompt de comando. O primeiro método exclui efetivamente todos os pontos de restauração que você já criou no computador. Visto que os dois métodos restantes podem excluir pontos de restauração e cópias de sombra simultaneamente. Vamos explorar essas soluções em detalhes –
Excluir pontos de restauração e cópias de sombra do Windows 10
1] Usando a Limpeza de Disco
A Microsoft incluiu recentemente algumas das opções avançadas na Ferramenta de Limpeza de Disco a partir do Windows 10, Atualização de 2019. Por exemplo: excluir a pasta windows.old, remover a pasta de downloads, etc. Os usuários do Windows 10 podem usar esta ferramenta para excluir os pontos de restauração ou cópias de sombra disponíveis no dispositivo. Veja como proceder –
- Use Win + S para iniciar o aplicativo de pesquisa.
- Digite “
cleanmgr” na caixa de pesquisa e clique no resultado principal. - Selecione a unidade ( C: ) usando o menu suspenso e clique em OK.
- A ferramenta começa imediatamente a calcular o espaço que pode liberar.
- Aguarde um pouco, pois isso pode levar alguns segundos, dependendo do tamanho dos arquivos de despejo.
- Clique na opção “ Limpar arquivos do sistema ” na próxima tela.
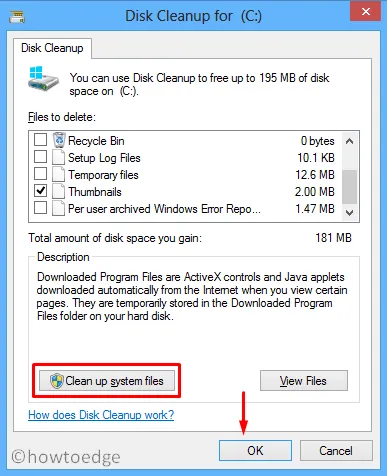
- Uma janela pop-up aparece exibindo a unidade (C:), pressione OK .
- Vá para a guia “ Mais opções ” e clique em “ Limpar ” em “Restauração do sistema e cópias de sombra“.
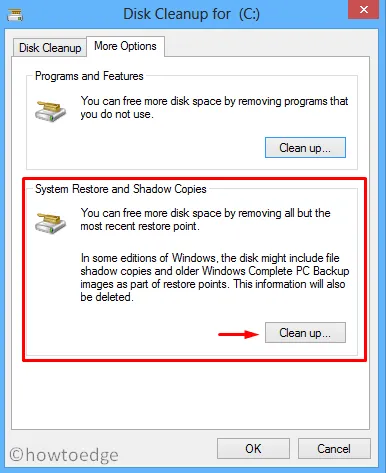
- Quando aparecer uma mensagem de confirmação, clique em Excluir .
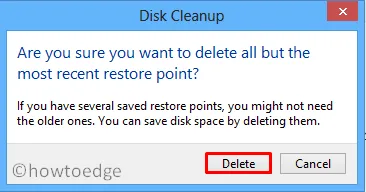
É isso, a Limpeza de Disco começa apagando todas as cópias de sombra que estão disponíveis no computador. Quando isso concluir a tarefa em andamento, feche todas as janelas em execução e reinicie o PC .
2] Através do assistente de Propriedades do Sistema
Como alternativa, também é possível usar a janela Propriedades do sistema para limpar pontos de restauração armazenados desnecessariamente. Aqui está a diretriz completa –
- Use Win + R para iniciar a caixa de diálogo Executar .
- Digite “ sysdm.cpl ” no campo de texto e pressione Enter .
- No assistente de Propriedades do sistema, selecione a guia “ Proteção do sistema ”.
- Selecione “Disco local (C:) (Sistema)” e pressione o botão Configurar .
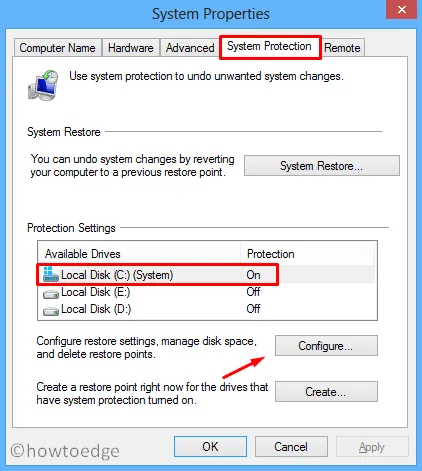
- Em seguida, clique no botão Excluir em “Uso do espaço em disco”.
- Quando uma janela de confirmação for exibida, clique em Continuar .
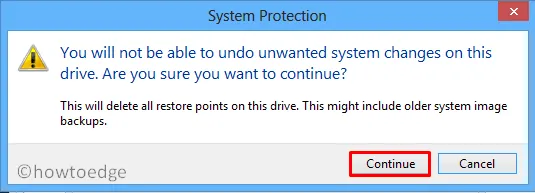
- É isso, o assistente começa imediatamente a excluir todos os pontos de restauração disponíveis na unidade C:/.
3] Excluir pontos de restauração do sistema via prompt de comando
O prompt de comando também fornece uma maneira essencial de se livrar de pontos de restauração antigos ou cópias de sombra. Tudo o que você precisa é seguir o conjunto de instruções abaixo –
- Inicie o prompt de comando com direitos de administrador.
- No console elevado, copie/cole o código abaixo e pressione Enter –
vssadmin delete shadows /for=<ForVolumeSpec>*
|
- Quando solicitado, digite “Y” e pressione a tecla Enter novamente.
- Aparece uma mensagem de confirmação se você escolheu qualquer um dos três primeiros códigos.
Se você tiver alguma dúvida ou sugestão, informe-nos na seção de comentários.



Deixe um comentário