Como excluir senhas salvas para aplicativos e sites no Windows 11
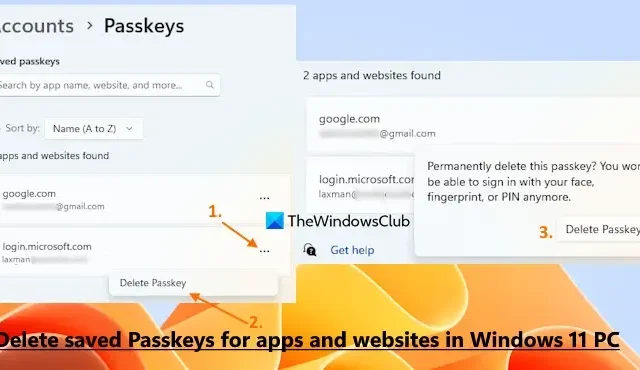
O Windows 11 agora vem com um recurso de configurações de senha dedicado , onde você pode ver uma lista de todos os aplicativos e sites para os quais você criou e salvou senhas. Junto com isso, você também pode excluir qualquer uma dessas chaves de acesso. E neste tutorial, mostraremos como excluir senhas salvas para aplicativos e sites no Windows 11 PC .
Uma chave de acesso é uma alternativa simples e segura a uma senha para fazer login em uma conta específica em um dispositivo. Agora, se você tiver uma conta em um site/aplicativo compatível e com senhas ativadas no Windows (como google.com, ebay.com etc.), poderá criar uma senha (reconhecimento de impressão digital, reconhecimento facial ou PIN) usando Windows Hello para sua conta. Uma vez feito isso, você pode entrar em sua conta usando essa chave de acesso em seu dispositivo Windows 11 sem usar a senha da conta. No entanto, caso você precise remover senhas de algumas contas do seu dispositivo Windows 11, o recurso de configurações de senha será muito útil.
Antes de prosseguir, observe que esse recurso ainda está por vir na versão estável do Windows 11. A partir de agora, esse recurso de configurações de senha está presente na visualização interna (compilação 23486 ou superior) do Windows 11. Se você já estiver usando uma compilação suportada, você pode usar esse recurso agora.
Como excluir senhas salvas para aplicativos e sites no Windows 11
Para excluir chaves de acesso salvas para aplicativos e sites em seu computador com Windows 11, siga estas etapas:
- Abra o aplicativo Configurações do Windows 11 usando a tecla de atalho Win+I
- Selecione a categoria Contas na seção esquerda
- Clique na opção de configurações de senha presente na seção direita
- Uma lista de todos os sites e aplicativos (junto com os endereços de e-mail da conta) para os quais as senhas estão armazenadas no seu dispositivo Windows 11 ficará visível. Se a lista for grande, você também pode pesquisar um aplicativo/site específico usando a caixa de pesquisa disponível
- Agora, para excluir uma chave de acesso salva para um site/aplicativo, clique no ícone de três pontos horizontais disponível no lado direito
- Clique na opção Excluir senha
- No pop-up de confirmação, pressione o botão Excluir senha .
Repita as etapas acima para excluir senhas salvas de outros sites e/ou aplicativos do seu sistema Windows 11.
Da próxima vez que desejar armazenar uma chave de acesso para sua conta, você precisará acessar as configurações de sua conta, excluir a chave de acesso existente e criar uma nova chave de acesso. Depois disso, a chave de acesso criada ficará visível na seção Configurações de senha no aplicativo Configurações do Windows 11.
Espero que isto ajude.
Onde as senhas de sites são armazenadas no Windows 11?
Se você deseja visualizar, gerenciar e/ou excluir senhas salvas para diferentes sites em seu computador com Windows 11, abra seu navegador e acesse a seção Gerenciador de Senhas nas configurações do navegador. Lá você verá todas as senhas de sites armazenadas por você. Você também pode usar o Credential Manager para acessar informações de login para sites (na seção Credenciais da Web) que você conecta usando o navegador Microsoft Edge.
Como faço para excluir senhas salvas no Windows 11?
Para excluir senhas salvas no Windows 11, você precisa usar o recurso Credential Manager. Abra a janela Gerenciador de credenciais usando a caixa de pesquisa ou outra forma preferida. Agora acesse a seção Credenciais do Windows para limpar ou excluir todas as senhas salvas do Credential Manager para sites, programas, etc., armazenados em seu computador com Windows 11.



Deixe um comentário