Como excluir portas de impressora no Windows 11/10
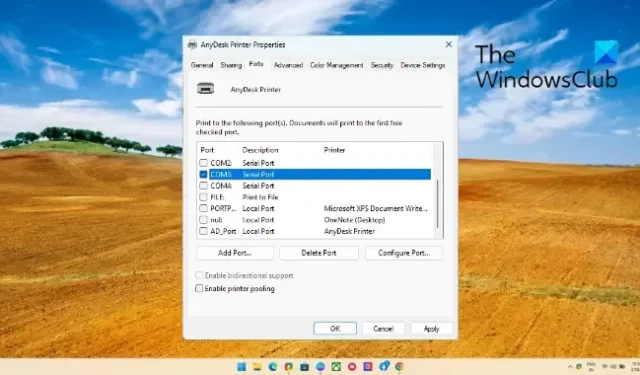
Esta postagem mostrará como excluir as portas da impressora no Windows 11/10 . Quando você conecta uma impressora ao seu PC, ela instala seus drivers e portas dedicados. Mas se você continuar trocando ou usando impressoras diferentes, os drivers e portas instalados anteriormente consomem espaço e desorganizam seu dispositivo. Continue lendo esta postagem se quiser excluir essas portas de impressora não utilizadas.
Como excluir portas de impressora no Windows 11/10
Siga qualquer um destes métodos para excluir portas de impressora do seu PC com Windows 11/10:
- Usando as configurações do Windows
- Usando o Gerenciador de Dispositivos
- Usando o Editor do Registro
- Usando Prompt de Comando
Agora vamos ver isso em detalhes.
1] Usando as configurações do Windows
Veja como você pode excluir as portas da impressora nas configurações do Windows:
- Pressione a tecla Windows + I para abrir Configurações .
- Navegue até Bluetooth e dispositivos > Impressoras e scanners e clique na impressora que deseja excluir.
- Aqui, role para baixo e clique em Propriedades da impressora .
- A caixa de diálogo Propriedades da impressora será aberta; navegue até Portas .
- Selecione a porta que deseja excluir e clique em Excluir portas .
2] Usando o Gerenciador de Dispositivos
Siga estas etapas para excluir portas de impressora usando o Gerenciador de dispositivos:
- Clique em Iniciar , procure por Gerenciador de Dispositivos e abra-o.
- Expanda a seção Filas de impressão .
- Aqui, clique com o botão direito do mouse na impressora que deseja excluir.
- Clique em Desinstalar dispositivo para remover a impressora e seus arquivos.
3] Usando o Editor do Registro
Neste método, usaremos o Editor do Registro para excluir as portas da impressora. Veja como:
- Clique em Iniciar , pesquise regedit e pressione Enter .
- Depois que o Editor do Registro for aberto, navegue até o seguinte caminho:
HKEY_LOCAL_MACHINE\SYSTEM\CurrentControlSet\Control\Print\Printers - Uma subchave com o nome da sua impressora estará presente; clique com o botão direito do mouse na subchave e selecione Excluir .
4] Usando o prompt de comando
Para remover uma porta de impressão usando o prompt de comando no Windows, siga estas etapas:
- Abra o prompt de comando como administrador.
- Digite o seguinte comando e pressione Enter . Substitua <PortName> pela porta que deseja excluir.
printerport delete <PortName> - Feche o prompt de comando e reinicie o dispositivo.
Agora você excluiu com êxito as portas da impressora no Windows 11/10.
Esperamos que este post tenha ajudado você.
Como excluo uma porta de impressora existente?
Para excluir uma porta de impressora existente, abra Configurações, navegue até Bluetooth e dispositivos > Impressoras e scanners e selecione a impressora que deseja excluir. Role para baixo para selecionar Propriedades da impressora e navegue até Portas. Aqui, selecione a porta a ser excluída e clique em Excluir portas.
Como limpar uma porta no Windows?
Abra o Editor de registro e navegue até o seguinte caminho:
HKEY_LOCAL_MACHINE\SYSTEM\CurrentControlSet\Control\COM Name Arbiter
Clique com o botão direito do mouse em b, selecione Modificar, defina os dados do valor como 0 e clique em OK para salvar as alterações.



Deixe um comentário