Como excluir fotos e vídeos no iPhone e manter no iCloud
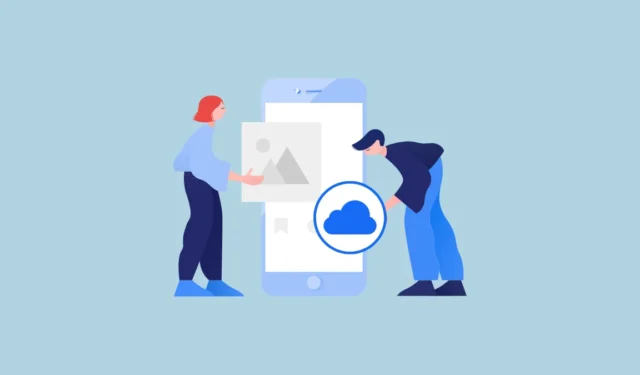
Com o iCloud Photos, os usuários do iPhone têm a opção de salvar suas fotos no serviço de nuvem da Apple, o iCloud. Mas o iCloud Photos não é outro serviço de armazenamento. Em vez disso, é um serviço de sincronização. E quando a sincronização estiver ativada, todas as fotos excluídas do seu iPhone também serão removidas do iCloud.
A sincronização do iCloud é uma opção elegante, pois você pode sincronizar fotos em seus dispositivos Apple, garantir que suas fotos sobrevivam caso algo aconteça com o dispositivo e economizar espaço em seu dispositivo com a opção Otimizar armazenamento. Mas pode ser cansativo quando você deseja economizar espaço de armazenamento no dispositivo enquanto mantém sua galeria intacta na nuvem.
Embora não haja uma maneira direta de fazer isso, existem várias soluções alternativas para isso. E para sua conveniência, vamos discutir todos eles neste guia.
1. Desative a sincronização do iCloud
Esta é a opção menos complicada do lote. Observe que, depois que a sincronização do iCloud for desativada, novas fotos não serão carregadas no iCloud. Mas as fotos que já estavam no iCloud não serão afetadas. Antes de desativar a sincronização, certifique-se de que todas as fotos da sua biblioteca tenham sido carregadas para o iCloud.
Em seguida, no seu iPhone, vá para o aplicativo ‘Configurações’ na tela inicial ou na Biblioteca de aplicativos.
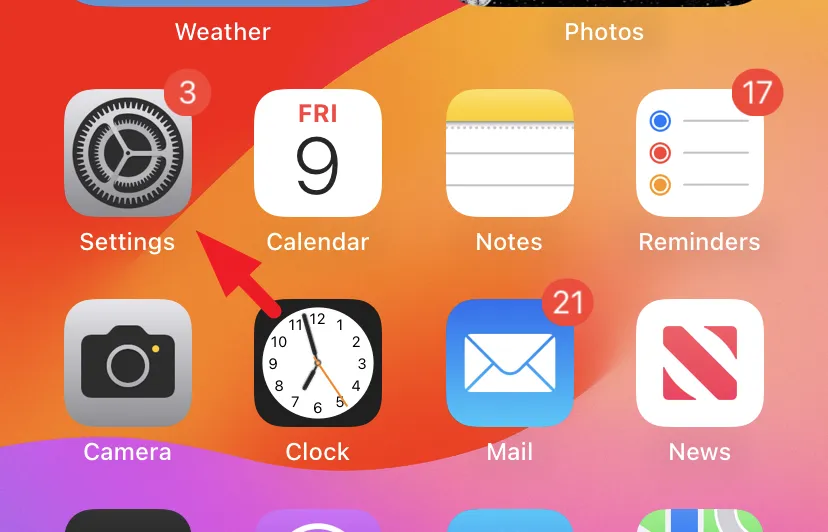
Depois disso, toque no Apple ID Card para prosseguir.
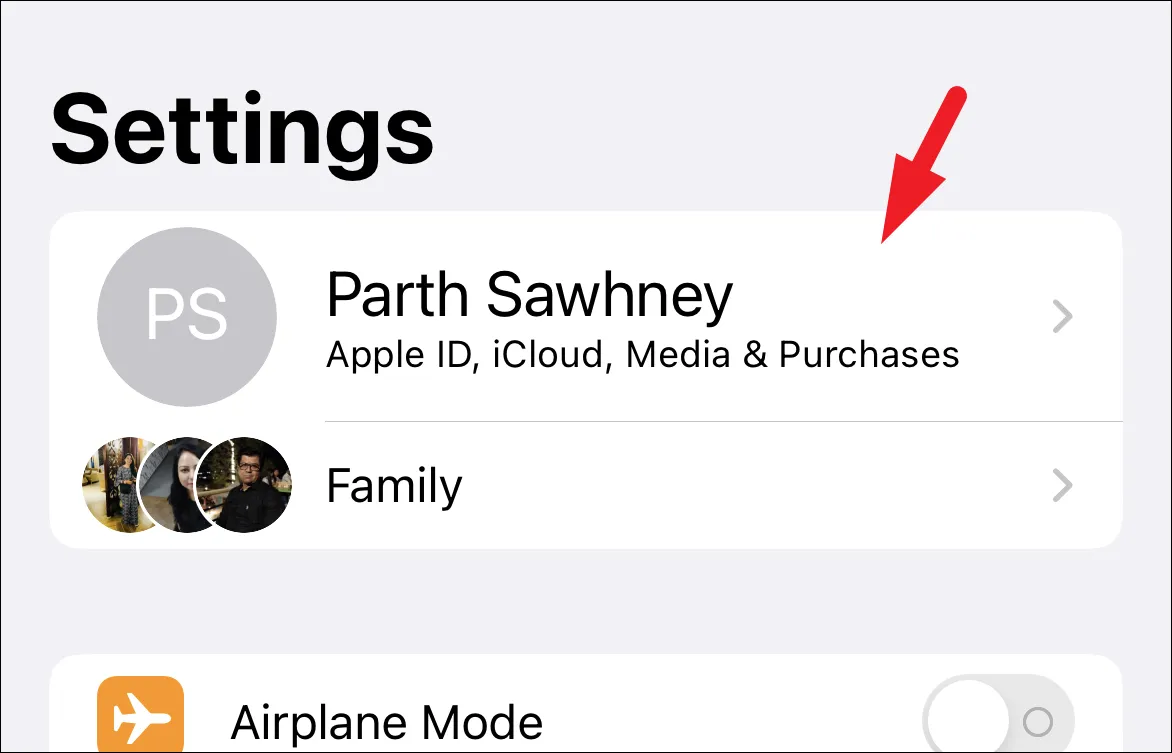
Na próxima tela, toque no bloco ‘iCloud’ para continuar.

Em seguida, toque na opção ‘Fotos’.

Agora, desative a opção ‘Sincronizar este iPhone’ em Fotos do iCloud.

É isso; a sincronização agora está desativada. Você pode excluir as fotos do seu iPhone agora sem se preocupar com a exclusão delas do iCloud.
2. Entre em um ID Apple diferente
Essa solução alternativa pode ficar complicada quando você sai de um ID Apple e entra em outro. Dito isto, ele preservará suas fotos já sincronizadas. No entanto, as fotos serão excluídas da nova conta do iCloud assim que forem sincronizadas.
Primeiro, vá para o aplicativo ‘Configurações’ na tela inicial ou na Biblioteca de aplicativos.
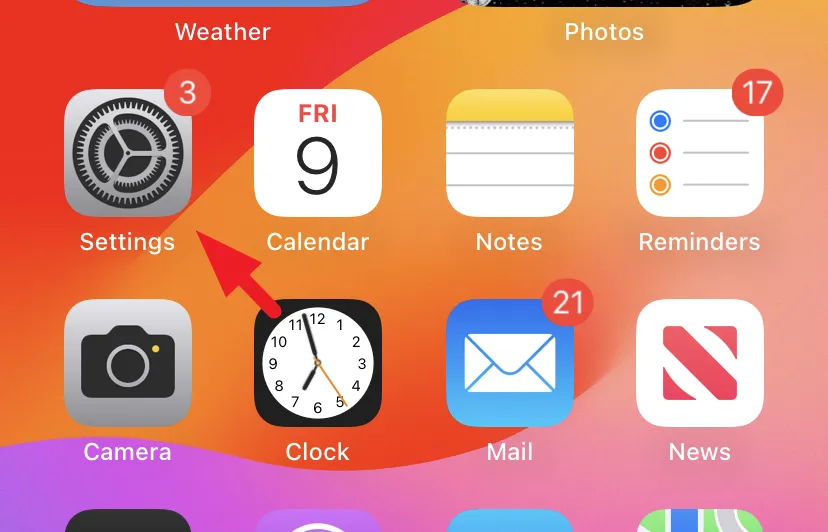
Depois disso, toque no cartão Apple ID para prosseguir.
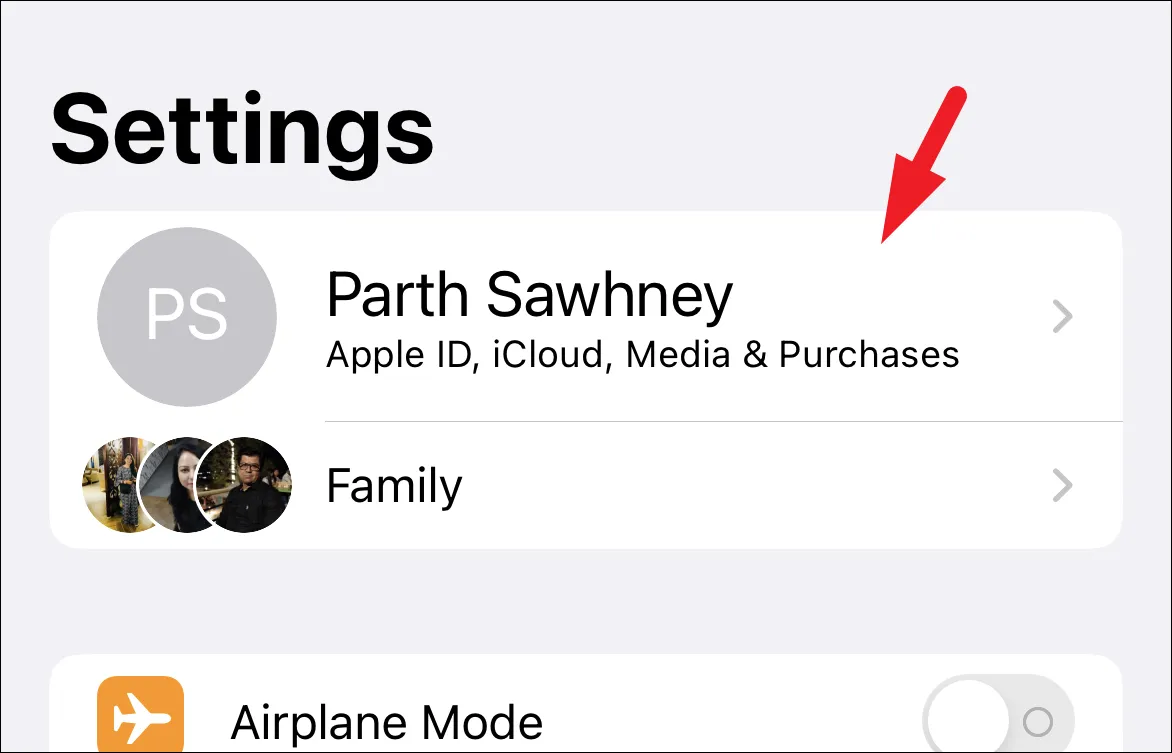
Em seguida, role para baixo até a parte inferior da página e toque em ‘Sair’.
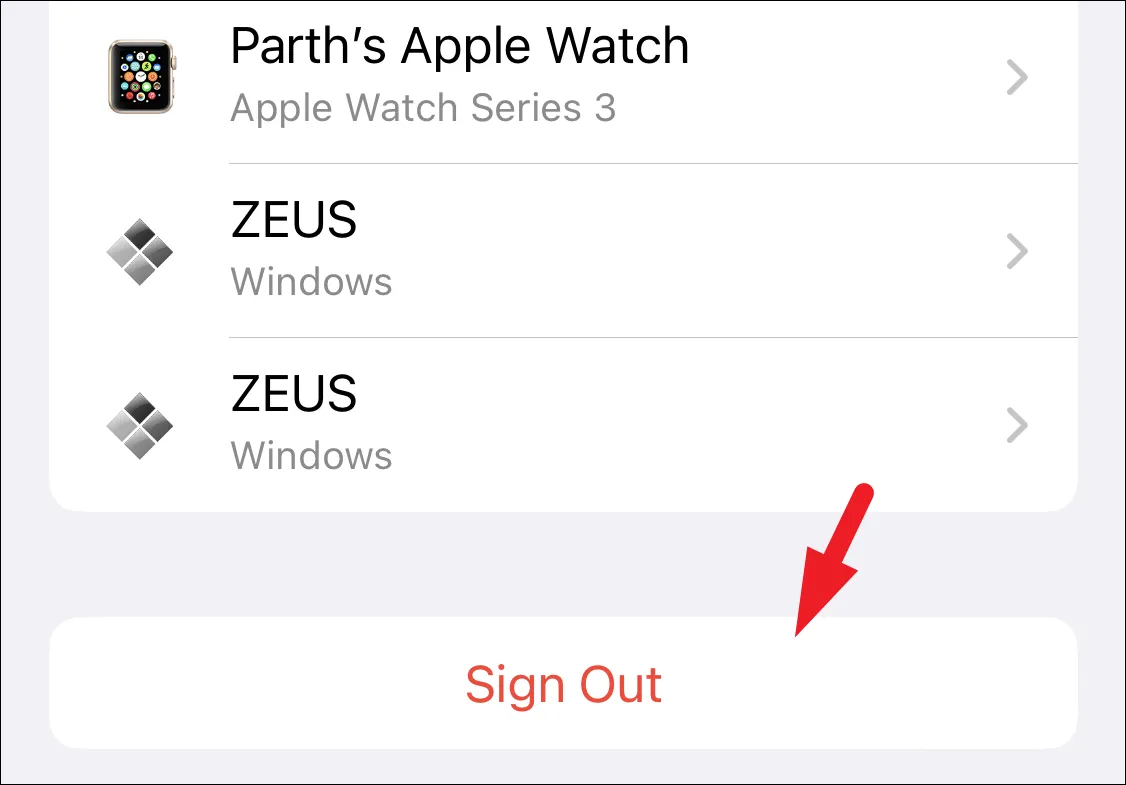
Uma vez desconectado, faça login com outro ID Apple. Agora você pode excluir fotos da galeria. As fotos já sincronizadas com o iCloud não serão afetadas.
3. Use outro serviço de nuvem
Caso você queira ter uma solução de uma vez por todas, você pode se inscrever em outro serviço de nuvem. As opções alternativas incluem Google Fotos, Dropbox e Windows OneDrive. Para esta instância, usaremos o Google Fotos para mostrar o processo.
Se o aplicativo não estiver instalado no seu iPhone, acesse a App Store na tela inicial ou na App Library.
Depois disso, vá para a guia ‘Pesquisar’ no canto inferior direito da tela.

Em seguida, digite Google Photopara procurá-lo.
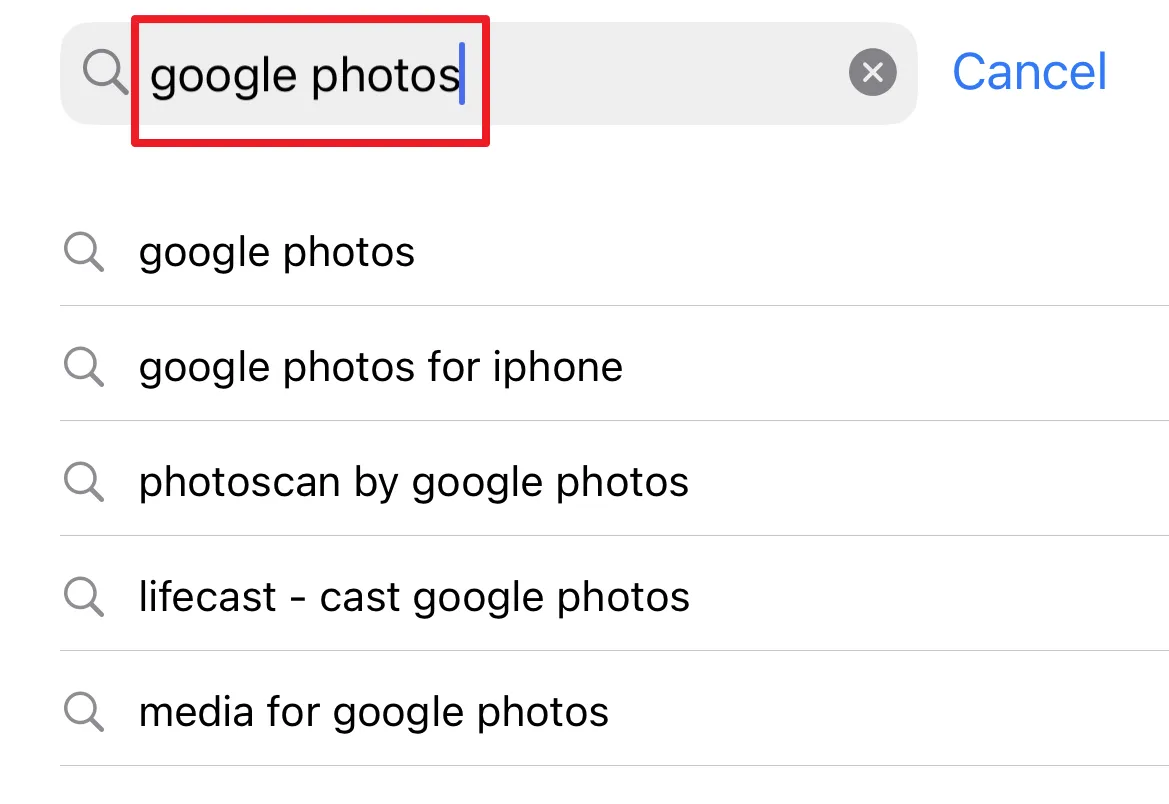
Nos resultados da pesquisa, clique no ícone ‘Get/Cloud’ para baixar e instalar o aplicativo.

Depois de instalado, inicie o aplicativo na tela inicial ou na biblioteca de aplicativos.

Agora, faça login usando suas credenciais do Google. Se você tiver qualquer outro aplicativo do Google instalado no seu iPhone, ele buscará os detalhes automaticamente. Caso deseje alterar a conta, clique no ‘chevron’ e faça login com as credenciais da conta desejada.

Em seguida, você precisará selecionar a qualidade da imagem. Você pode selecionar ‘Economia de espaço’ ou ‘Qualidade original’. É bastante autoexplicativo que a opção ‘Economia de espaço’ reduzirá a qualidade das fotos/vídeos para reduzir seu tamanho, enquanto a última opção os armazenará em sua qualidade original.
Por padrão, o Google Fotos só faz backup das fotos quando conectado ao Wi-Fi. Caso deseje alterar isso, ative a opção ‘Usar celular quando o Wi-Fi não estiver disponível’. Uma vez configurado, clique em ‘Confirmar’.

Você pode receber uma solicitação para solicitar privilégios de notificação. Toque em ‘Permitir’ para ativá-los. Caso contrário, toque em ‘Não permitir’.
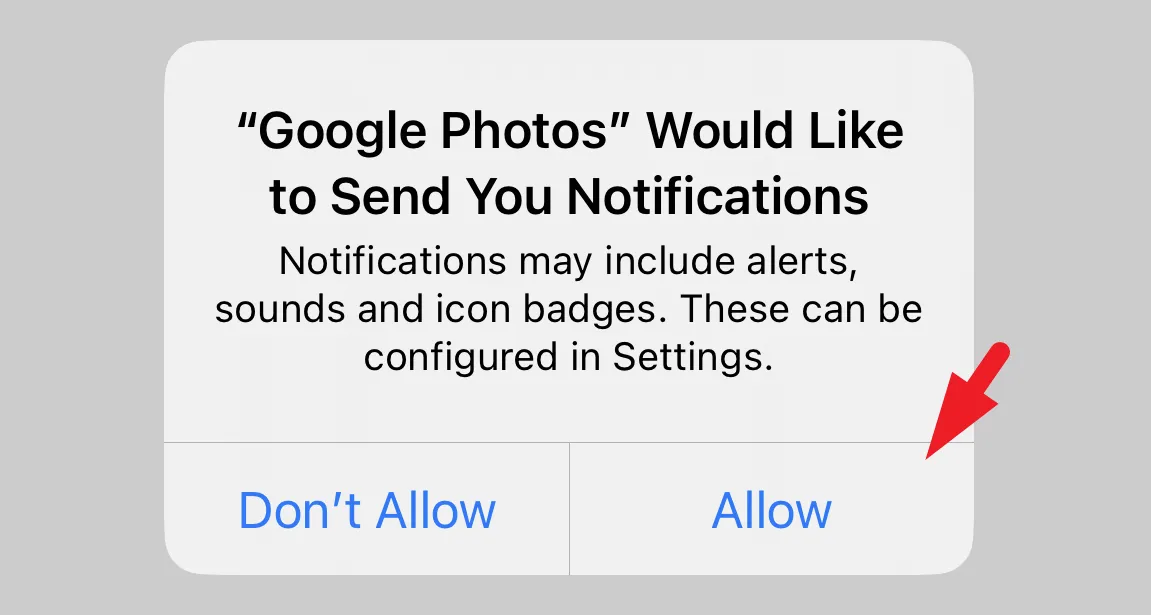
Depois disso, toque em ‘Permitir acesso a todas as fotos’. Isso trará um prompt para sua tela.
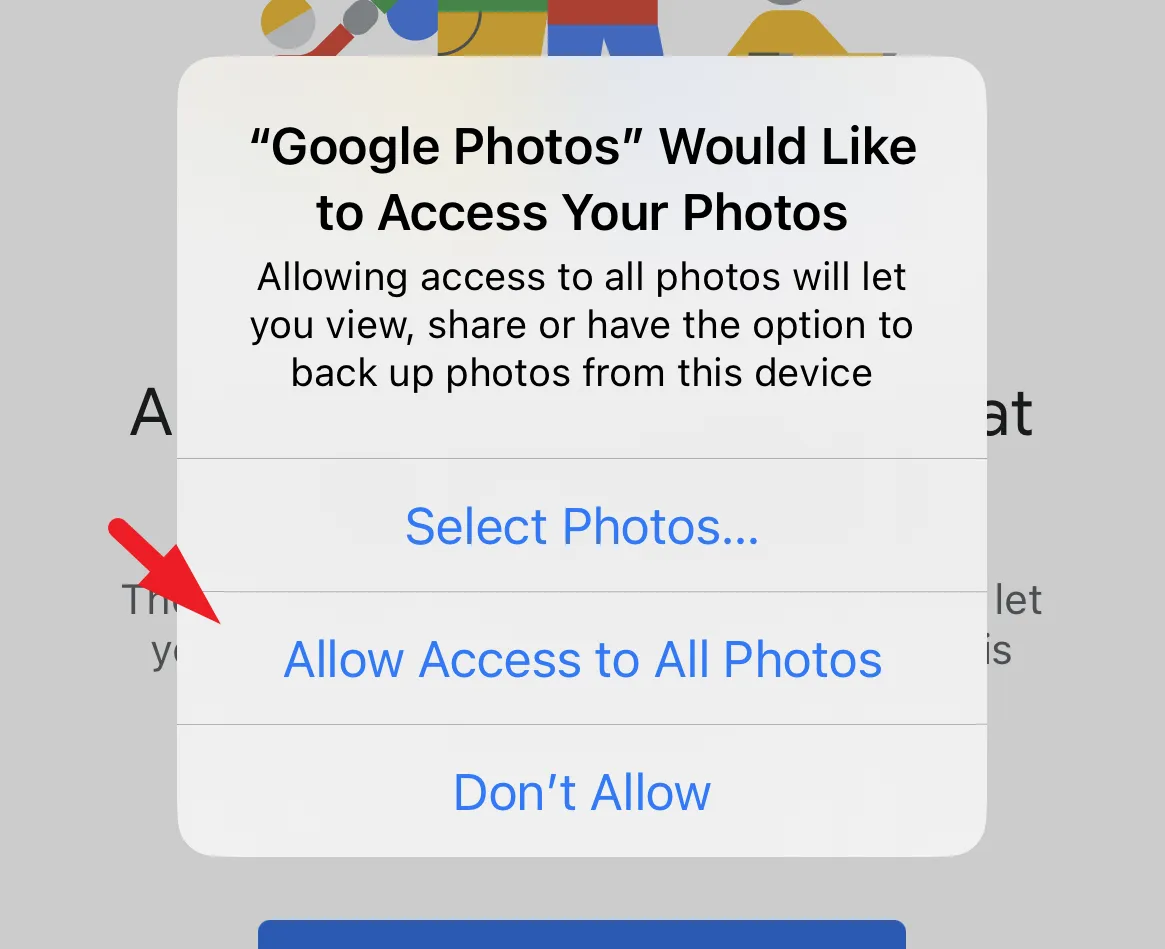
E é isso, o Google começará a fazer backup de suas fotos imediatamente. Para verificar o status, toque em ‘Imagem/iniciais da conta’ no canto superior direito.
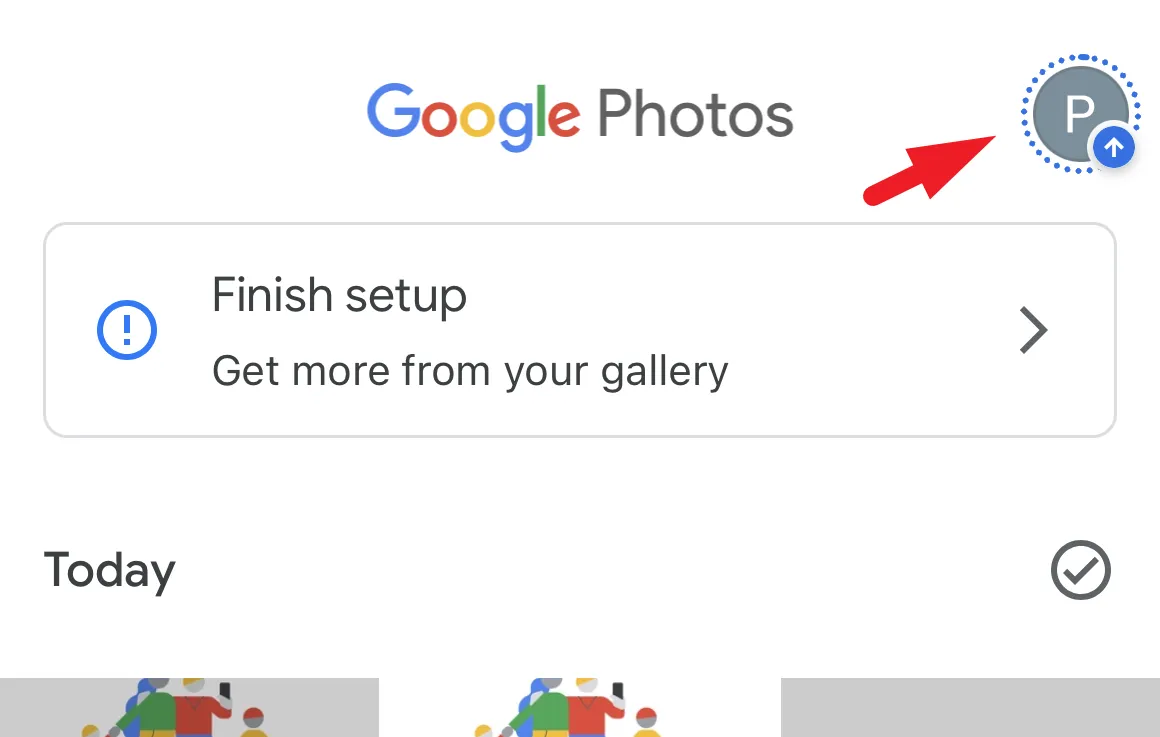
Você poderá ver quantas fotos ainda serão carregadas.
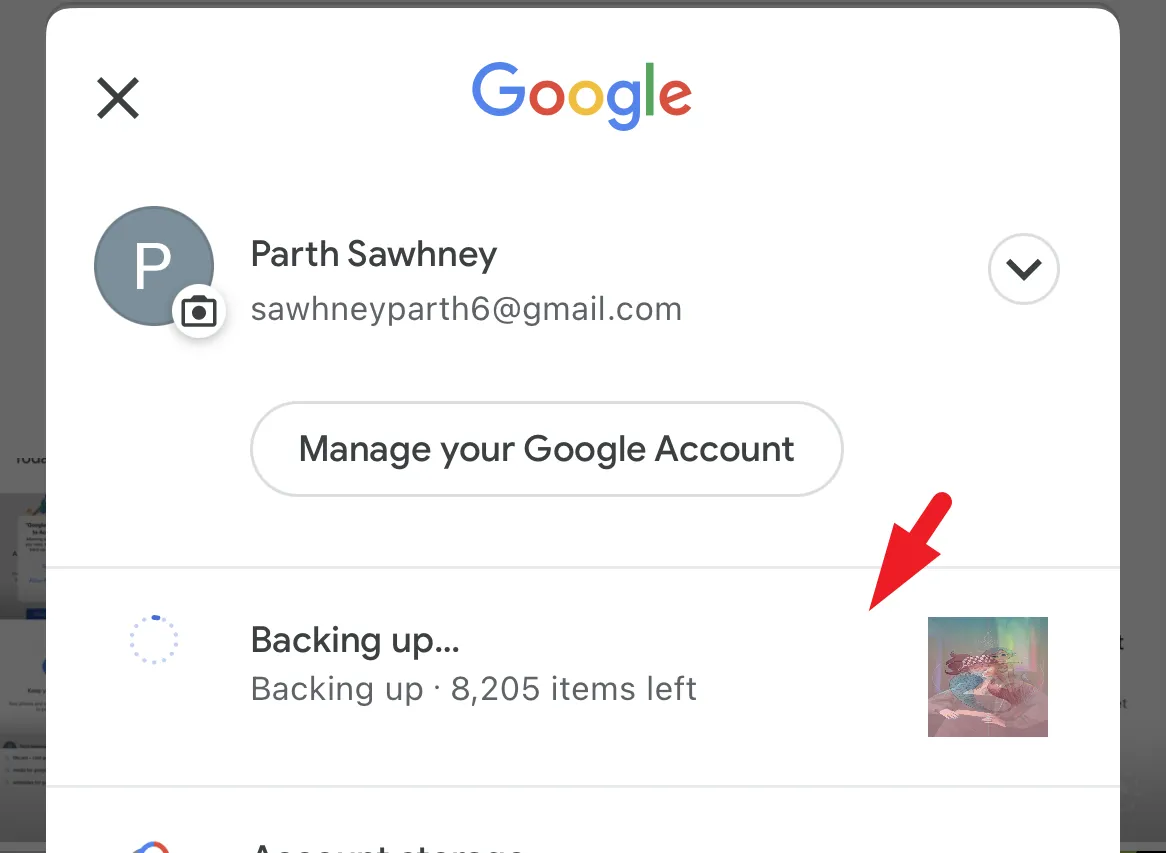
Depois que o backup for concluído no Google Fotos, você poderá desativar o backup do iCloud usando as etapas apresentadas na seção anterior do guia e excluir as fotos da sua galeria de fotos. Mesmo que você não desative a sincronização do iCloud, suas fotos estarão seguras no Google Fotos.
4. Exporte fotos do iPhone
Você pode usar esta opção para economizar armazenamento no dispositivo e exportar todas as fotos do seu iPhone para um computador Windows ou Mac. (Aqui, mostramos o processo em um computador com Windows).
Este é um processo de três etapas. Primeiro, você precisará desativar o iCloud Photo Sync no seu iPhone. Em seguida, instale o iCloud no seu computador (se for Windows) e habilite o Photo Sync lá. Em seguida, exporte todas as fotos do seu iPhone para o computador e apague-as simultaneamente.
Você pode desativar a sincronização de fotos do iCloud seguindo as etapas mencionadas na primeira seção deste guia.
Agora, você precisará habilitar o backup de fotos do computador e precisará do aplicativo iCloud. Caso não o tenha instalado, vá até o Menu Iniciar e digite Store. Em seguida, nos resultados da pesquisa, clique no bloco ‘Microsoft Store’ para continuar.

Agora, digite iCloudna barra de pesquisa.

Nos resultados, passe o mouse sobre o bloco ‘iCloud’ e clique no botão ‘Obter’.

Inicie o aplicativo no menu Iniciar depois de instalado.
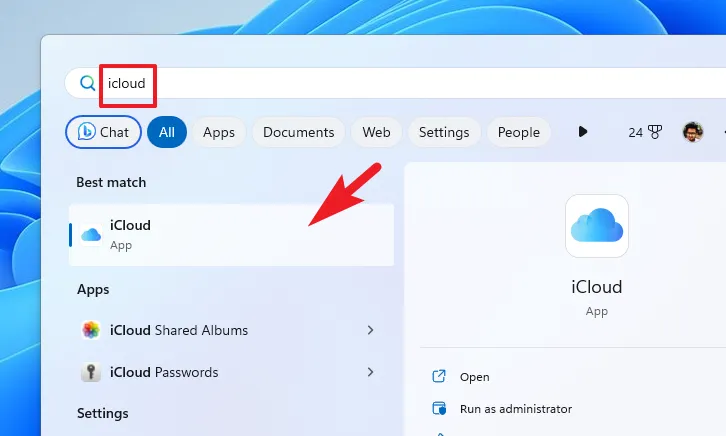
Agora, entre usando suas credenciais de ID da Apple nas quais você gostaria de manter o backup da foto.

Após o login, você verá a tela de configurações. Clique para marcar a opção ‘Fotos do iCloud’. Por padrão, o iCloud criará seu próprio diretório e as imagens colocadas neles serão sincronizadas.
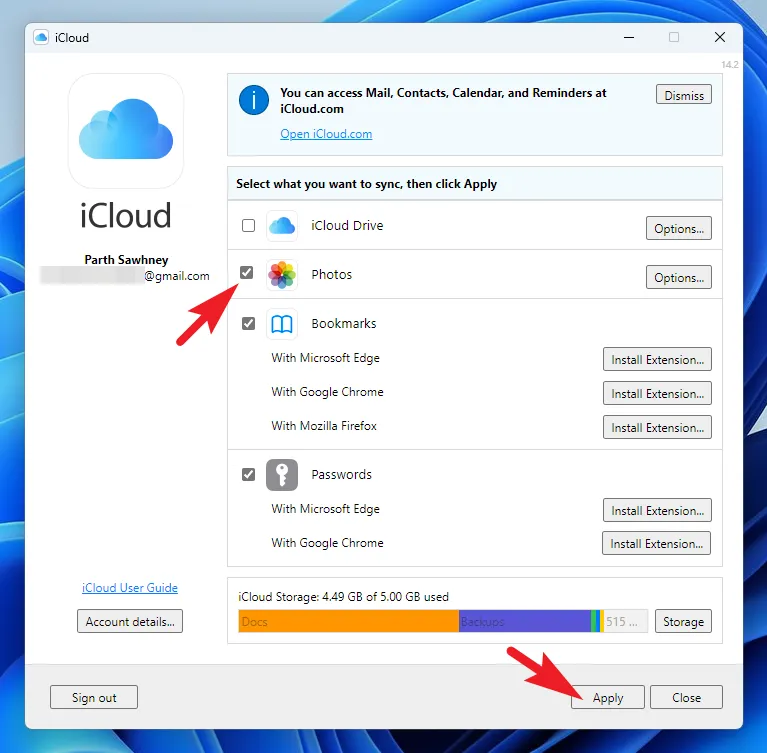
Assim que conectar seu iPhone a um computador com Windows, você receberá um prompt em seu iPhone. Toque em ‘Confiar neste computador’ para prosseguir.
Depois disso, no computador com Windows, clique duas vezes no ícone ‘Este PC’ ou pressione o atalho de teclado Windows+ E.

Em seguida, clique com o botão direito do mouse na unidade ‘Apple iPhone’ e selecione a opção ‘Importar fotos e vídeos’. Isso abrirá uma janela separada na tela.
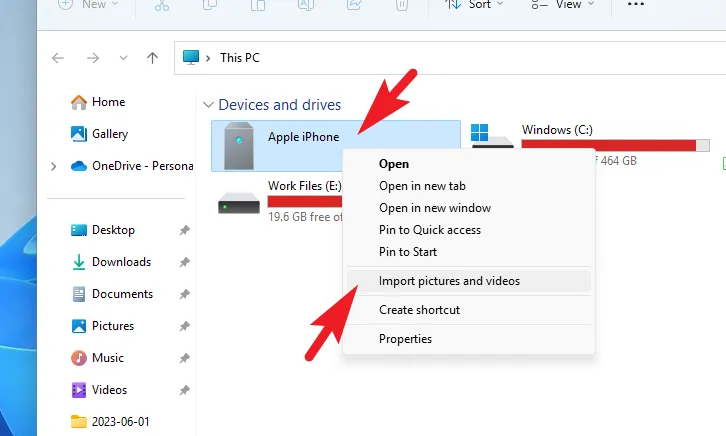
Depois que o Windows digitalizar todas as fotos, ele exibirá o número total de fotos e vídeos a serem importados. Agora, clique em ‘Mais opções’ para prosseguir. Isso abrirá uma nova janela em sua tela.
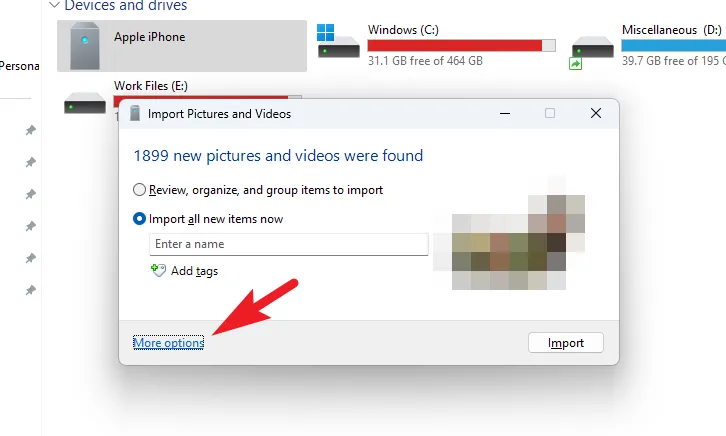
Na nova janela, clique no botão ‘Procurar’ seguindo as opções ‘Fotos’ e ‘Vídeos’ e selecione o diretório ‘iCloud’ usando a janela do Explorador de Arquivos que se abre. Uma vez feito, clique em ‘OK’ para salvar as alterações.

Por fim, clique em ‘Importar’ para começar a importar todas as fotos e vídeos para o seu computador.
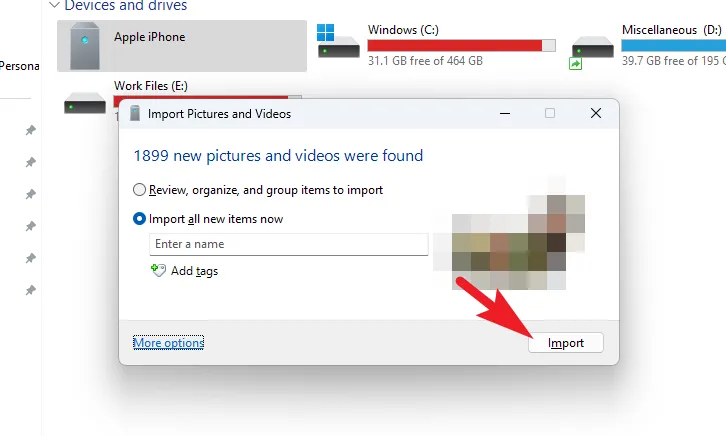
Agora, na janela de importação, clique na caixa de seleção ‘Apagar após a importação’ para apagar todas as imagens assim que o computador terminar de importar.

O iCloud Photo Sync é sem dúvida um ótimo recurso, mas pode ser realmente frustrante quando você deseja excluir fotos do seu iPhone e não do iCloud. Embora não haja uma maneira direta de alcançá-lo, existem muitas soluções alternativas neste guia que podem ajudá-lo, felizmente.



Deixe um comentário