Como excluir pasta com subpastas usando linha de comando no Windows 10
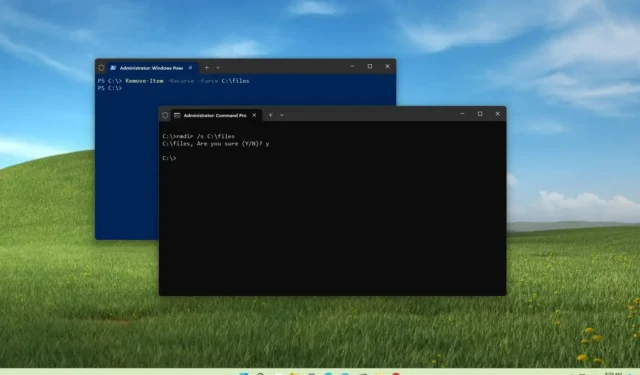
Você pode excluir uma pasta com subpastas e arquivos usando comandos, mas precisa conhecer a ferramenta correta para o trabalho. No Windows 10 , quando você precisa remover um arquivo ou pasta com um terminal de comando, a primeira ferramenta que vem à mente é o comando “del” , mas você descobrirá rapidamente que não funcionará para excluir pastas com subpastas recursivamente porque a ferramenta lida apenas com arquivos.
A ferramenta que você precisa usar dependerá do console de comando se desejar excluir pastas com conteúdo dentro delas. Se você usar o Prompt de Comando, “rmdir” (remover diretório) é a ferramenta que você deseja usar para excluir pastas recursivamente. Por outro lado, se você estiver usando o PowerShell, “Remove-Item” é o cmdlet que fará o trabalho.
Este guia ensinará duas maneiras de excluir subpastas com Prompt de Comando e PowerShell no Windows 10.
Excluir pastas com subpastas do prompt de comando
Para excluir uma pasta com subpastas com um comando no Windows 10, siga estas etapas:
-
Abra Iniciar no Windows 10.
-
Pesquise Prompt de comando , clique com o botão direito do mouse no resultado superior e selecione a opção Executar como administrador .
-
Digite o seguinte comando para excluir uma pasta vazia e pressione Enter :
rmdir PATH\TO\FOLDER-NAMENo comando, substitua “PATH\TO\FOLDER-NAME” pelo caminho da pasta e o nome da pasta que você deseja excluir. Este exemplo remove a pasta “arquivos”:
rmdir C:\files
-
Digite o seguinte comando para excluir a pasta e as subpastas com conteúdo e pressione Enter :
rmdir /s PATH\TO\FOLDER-NAMEEste exemplo remove a pasta, subpastas e arquivos “arquivos”:
rmdir /s C:\files
-
Digite o seguinte comando para excluir uma pasta com conteúdo recursivamente sem um prompt de confirmação e pressione Enter :
rmdir /s /q PATH\TO\FOLDER-NAMEEste exemplo remove a pasta “arquivos”, subpastas e arquivos sem solicitar confirmação:
rmdir /s /q C:\files
Depois de concluir as etapas, o comando excluirá as pastas com subpastas e arquivos do Windows 10.
A /sopção exclui a pasta e seu conteúdo no comando acima, mas solicita confirmação. A /qopção ignora o prompt e exclui a pasta recursivamente.
Excluir pastas com subpastas do PowerShell
Para excluir recursivamente uma pasta inteira com um comando do PowerShell no Windows 10, siga estas etapas:
-
Abra Iniciar .
-
Pesquise PowerShell , clique com o botão direito do mouse no resultado superior e selecione a opção Executar como administrador .
-
Digite o seguinte comando para excluir uma pasta vazia e pressione Enter :
Remove-Item PATH\TO\FOLDER-NAMENo comando, substitua “PATH\TO\FOLDER-NAME” pelo caminho da pasta e o nome da pasta que você deseja excluir. Este exemplo remove a pasta “arquivos”:
Remove-Item C:\files
-
Digite o seguinte comando para excluir uma pasta vazia e pressione Enter :
Remove-Item -Recurse -Force PATH\TO\FOLDER-NAMEEste exemplo remove a pasta “arquivos”:
Remove-Item -Recurse -Force C:\files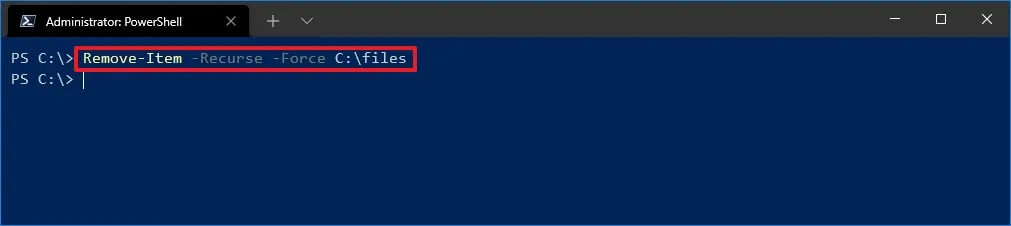
Depois de concluir as etapas, o comando excluirá a pasta no Windows 10 e seu conteúdo com ou sem um prompt, dependendo do comando escolhido.
A -Recurseopção informa ao comando que você deseja excluir a pasta e seu conteúdo sem confirmação imediata. A -Forceopção não é necessária, mas permite apagar itens especiais, incluindo arquivos somente leitura ou ocultos.



Deixe um comentário