Como excluir arquivos do Google Drive

o que saber
- Destaque os itens que deseja remover e selecione o ícone da lixeira.
- Abra a pasta Lixeira para excluí-los permanentemente.
- O Google fornece vários métodos para encontrar arquivos grandes para excluir.
Este artigo explica como excluir arquivos de sua conta do Google Drive do site para computador e do aplicativo móvel. Excluir arquivos, especialmente os grandes ou itens da pasta Lixeira, é uma maneira fácil de liberar espaço em sua conta.
Como excluir arquivos do Google Drive
Você pode excluir arquivos e pastas do site do Google Drive e do aplicativo móvel. Não importa se é um documento, vídeo, planilha, imagem, apresentação de slides, etc.; eles estão todos acessíveis através do Drive.
Use seu computador para excluir arquivos do Google Drive
- Visite o site do Google Drive e faça login em sua conta, se necessário.
- Selecione a pasta ou arquivo que deseja remover. Para selecionar mais de um item simultaneamente, mantenha pressionada a tecla Ctrl ou Command enquanto faz sua seleção.
Talvez você não consiga selecionar tudo o que deseja de uma só vez. Se, por exemplo, houver alguns arquivos em uma pasta que você deseja remover e outros arquivos em outra pasta, você precisará dividir a tarefa e excluir o primeiro conjunto primeiro e, em seguida, ir para a outra pasta para removê-los. - Selecione o ícone da lixeira no canto superior direito. Os arquivos serão movidos para a pasta Lixeira imediatamente.
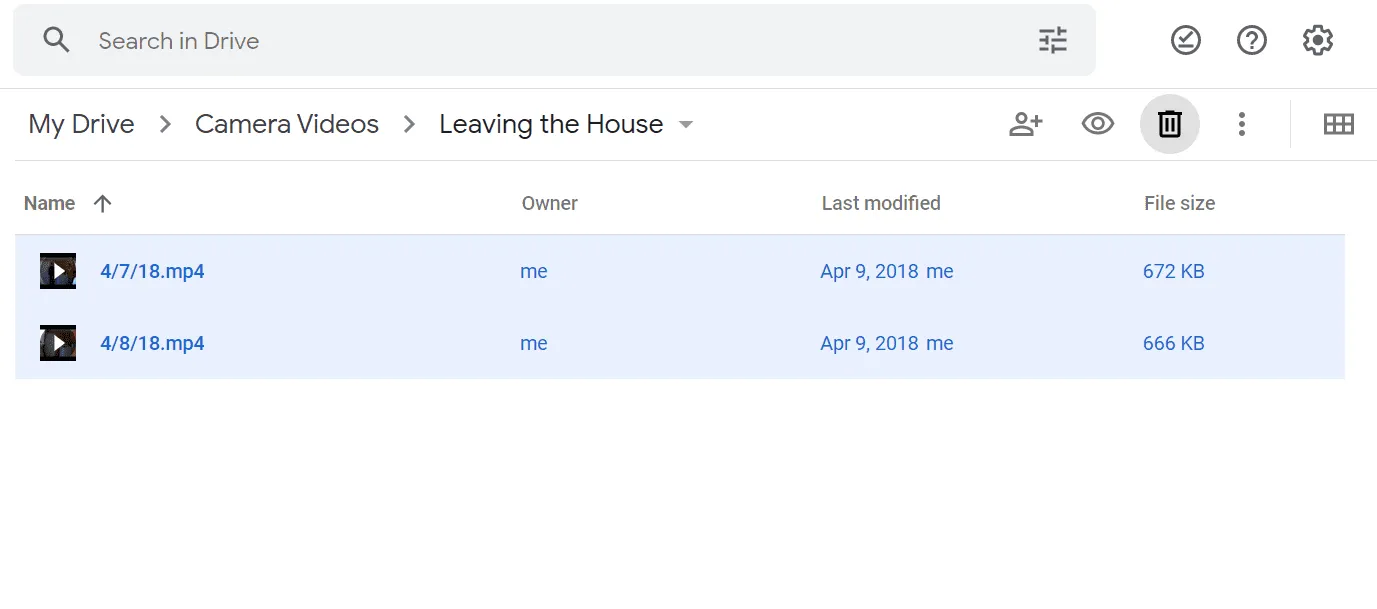
Use seu telefone para excluir arquivos do Google Drive
Se você estiver trabalhando em seu smartphone, ainda poderá excluir arquivos do Google Drive. Em apenas algumas etapas, os arquivos desaparecerão e você terá mais espaço de armazenamento disponível.
- Localize o arquivo ou pasta que deseja remover. Você pode procurá-lo ou navegar manualmente na guia Arquivos.
- Toque no menu de três pontos ao lado dele e escolha Remover.
Para excluir mais de um item de uma vez, toque e segure no primeiro e continue tocando nos outros itens. Toque no ícone da lixeira na parte superior se você seguir esse caminho.
- Confirme selecionando Mover para a lixeira.
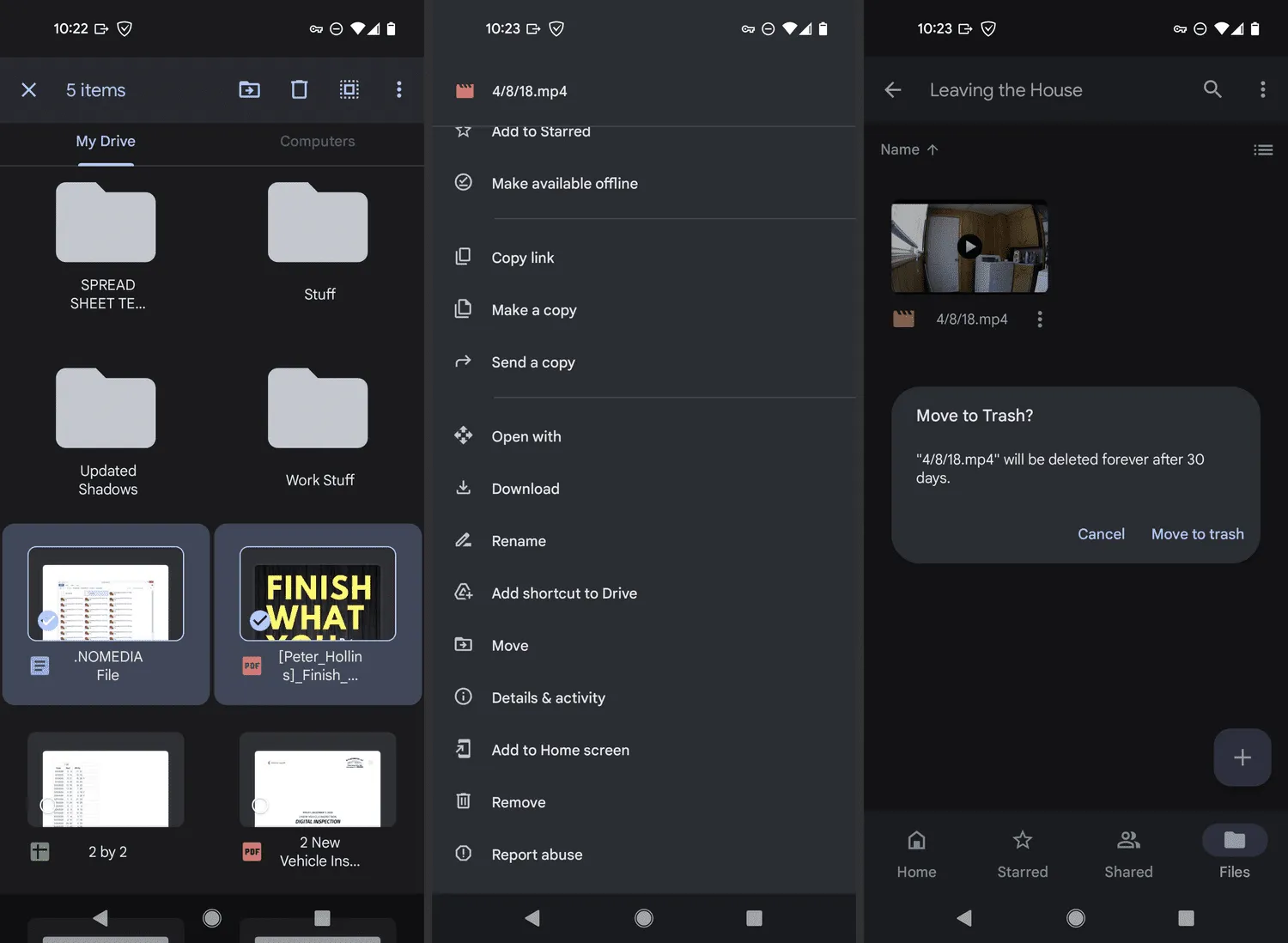
Excluir arquivos do Google Drive libera espaço?
Sim, mas não imediatamente.
Se sua intenção ao excluir arquivos for liberar espaço em sua conta do Google Drive, talvez para liberar espaço para mais e-mails ou fotos, você pode perceber que o uso do armazenamento não mudou após concluir as etapas acima.
Isso ocorre porque o Google Drive não remove permanentemente os itens excluídos. Em vez disso, ele os coleta na pasta Lixeira, permitindo que você os restaure, se necessário.
Você deve esvaziar manualmente esta pasta se quiser liberar espaço instantaneamente; caso contrário, eles serão excluídos automaticamente após 30 dias.
Como faço para excluir permanentemente arquivos do Google Drive?
Para pular a espera de 30 dias para que os itens da lixeira sejam removidos, exclua os arquivos de vez esvaziando a pasta Lixeira. Isso liberará o espaço que a pasta Lixeira está ocupando. Em outras palavras, se houver 500 MB de arquivos lá, esvaziá-lo fornecerá instantaneamente 500 MB de espaço novamente, que você pode usar para outros arquivos.
Selecione Lixeira no menu Drive para abrir Lixeira para Meu Drive e use o botão Esvaziar lixeira para excluir esses itens permanentemente.
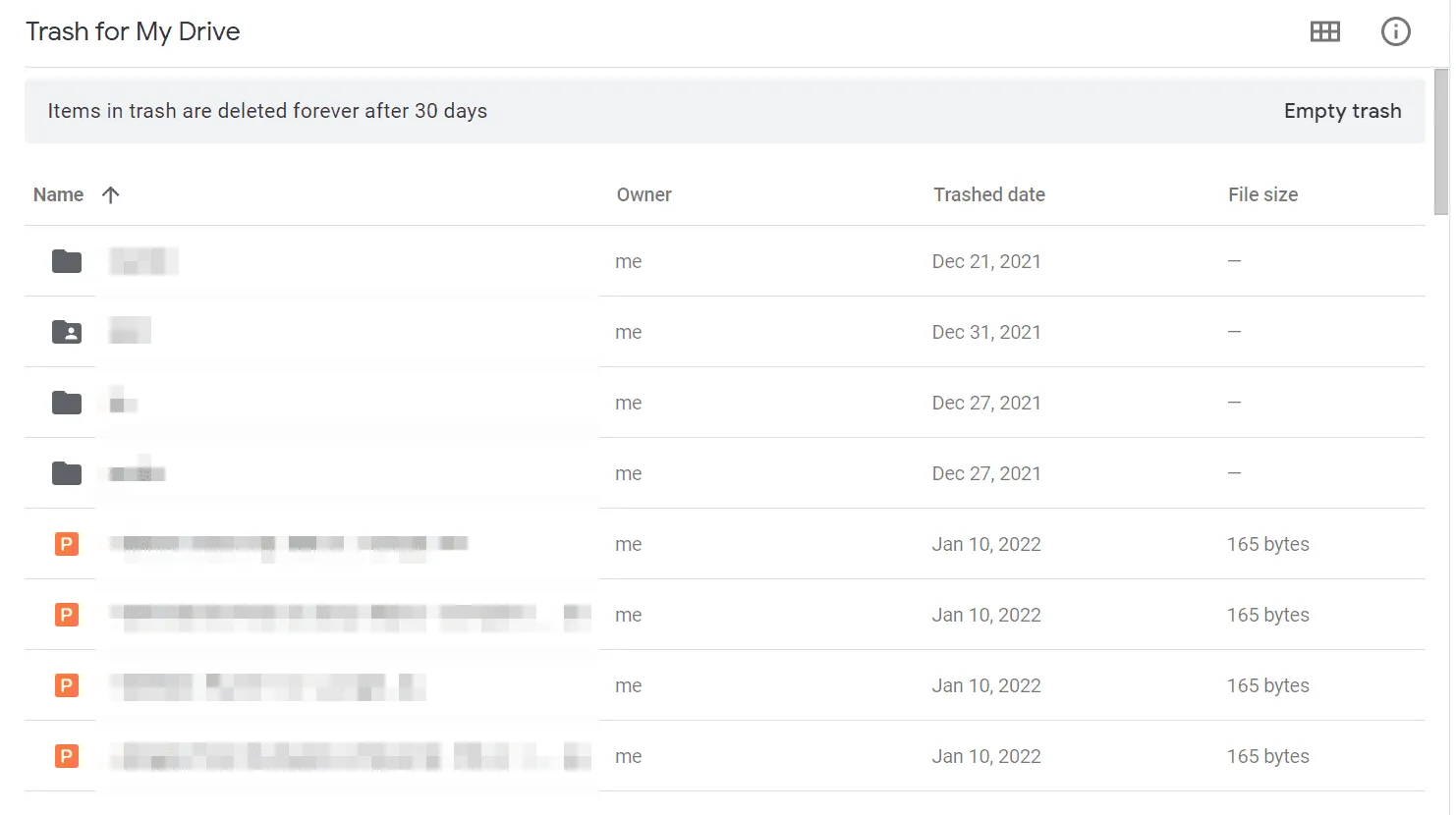
Você também pode clicar com o botão direito do mouse em itens únicos e escolher Excluir definitivamente para remover permanentemente apenas aqueles.
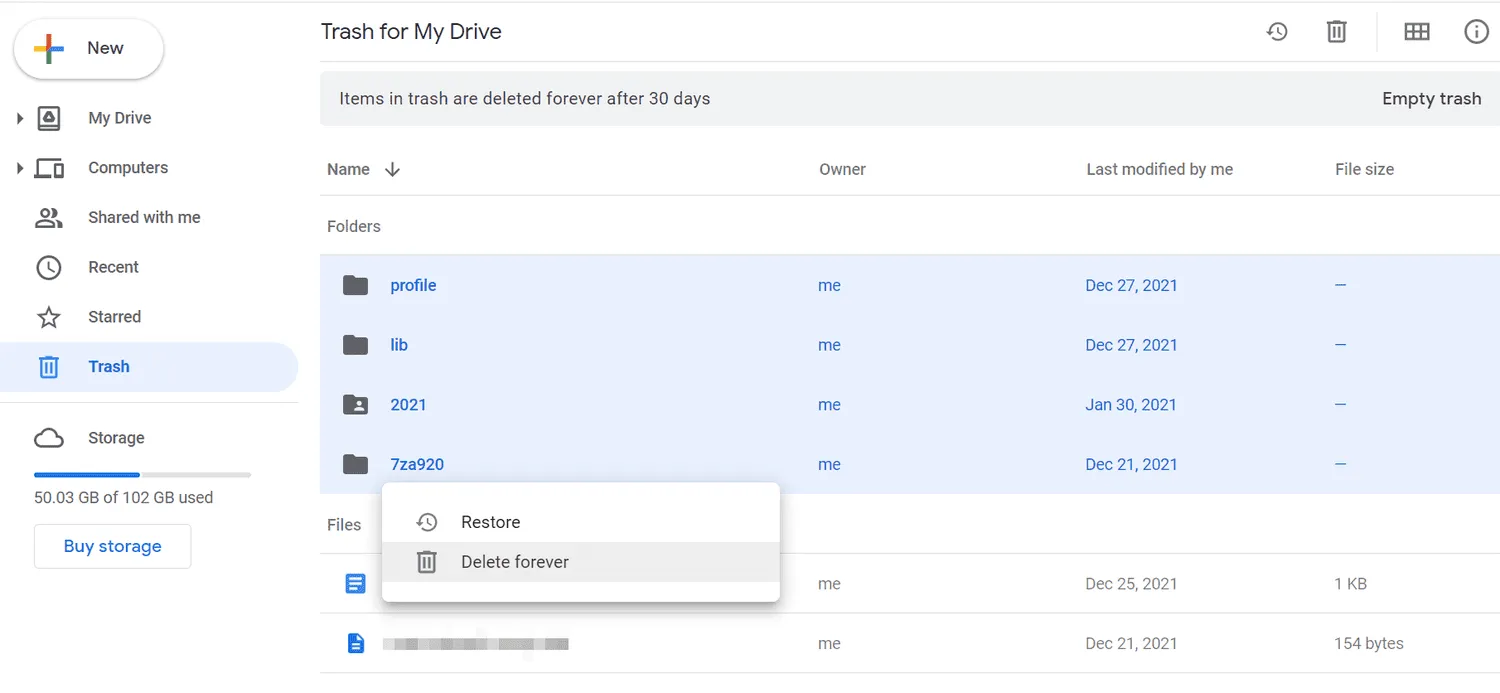
Se você estiver usando o aplicativo móvel, toque e segure um item excluído para selecioná-lo e, em seguida, vá para o menu de três pontos na parte superior para encontrar a mesma opção Excluir para sempre.
Como faço para limpar meu Google Drive?
O Google Drive simplifica a limpeza de arquivos para liberar espaço na unidade. Abaixo estão algumas das melhores maneiras de limpar sua conta, mas antes de começar, você deve dar uma olhada rápida em onde a maior parte do armazenamento está sendo usada em sua conta. Isso ajudará a identificar onde você deve se concentrar.
Abra o Armazenamento do Google One e dê uma olhada na lista de detalhes do armazenamento. Como você pode ver, a maioria dos dados neste exemplo está no Google Drive, mas o Gmail e o Google Fotos também contam para o armazenamento do Drive.
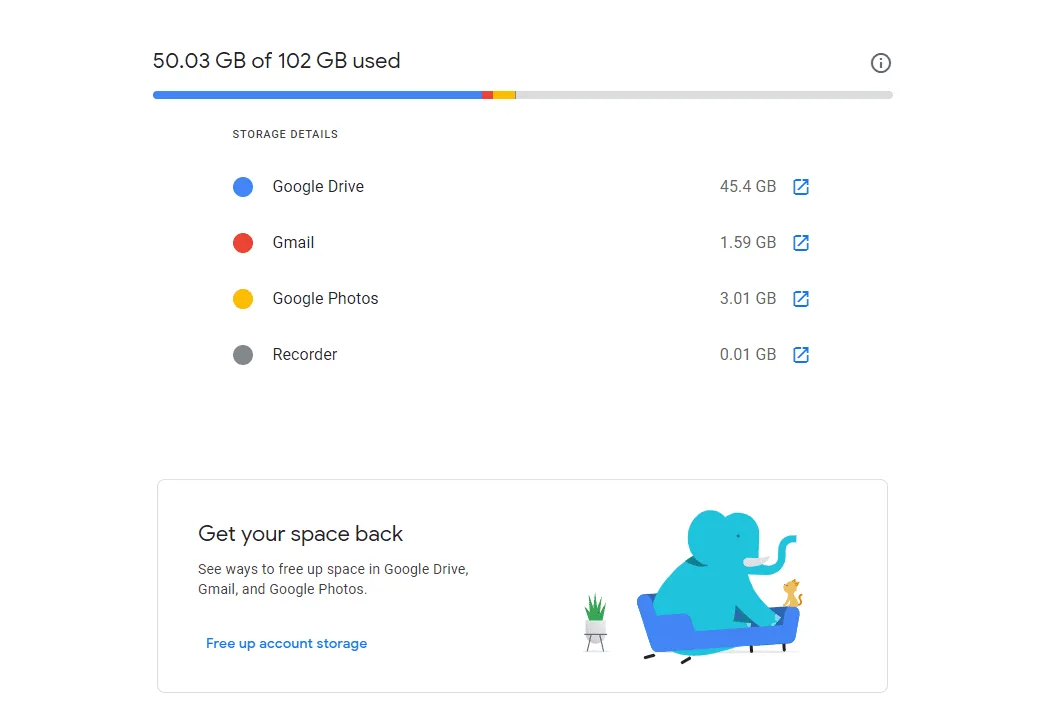
Veja o que está ocupando mais espaço
Começaremos abordando o Google Drive diretamente. Veja como listar todos os maiores arquivos que o Drive está armazenando, colocando você a apenas alguns cliques de alguns ganhos de espaço potencialmente enormes:
- Visite a página de armazenamento do Google Drive selecionando Armazenamento no menu do lado esquerdo.
- Todos os arquivos que usam o armazenamento do Drive são listados aqui, classificados por tamanho. É um ótimo lugar para recuperar o máximo de armazenamento da maneira mais rápida possível. Basta selecionar e excluir tudo o que você não deseja mais (e lembre-se de fazer o mesmo na pasta Lixeira).
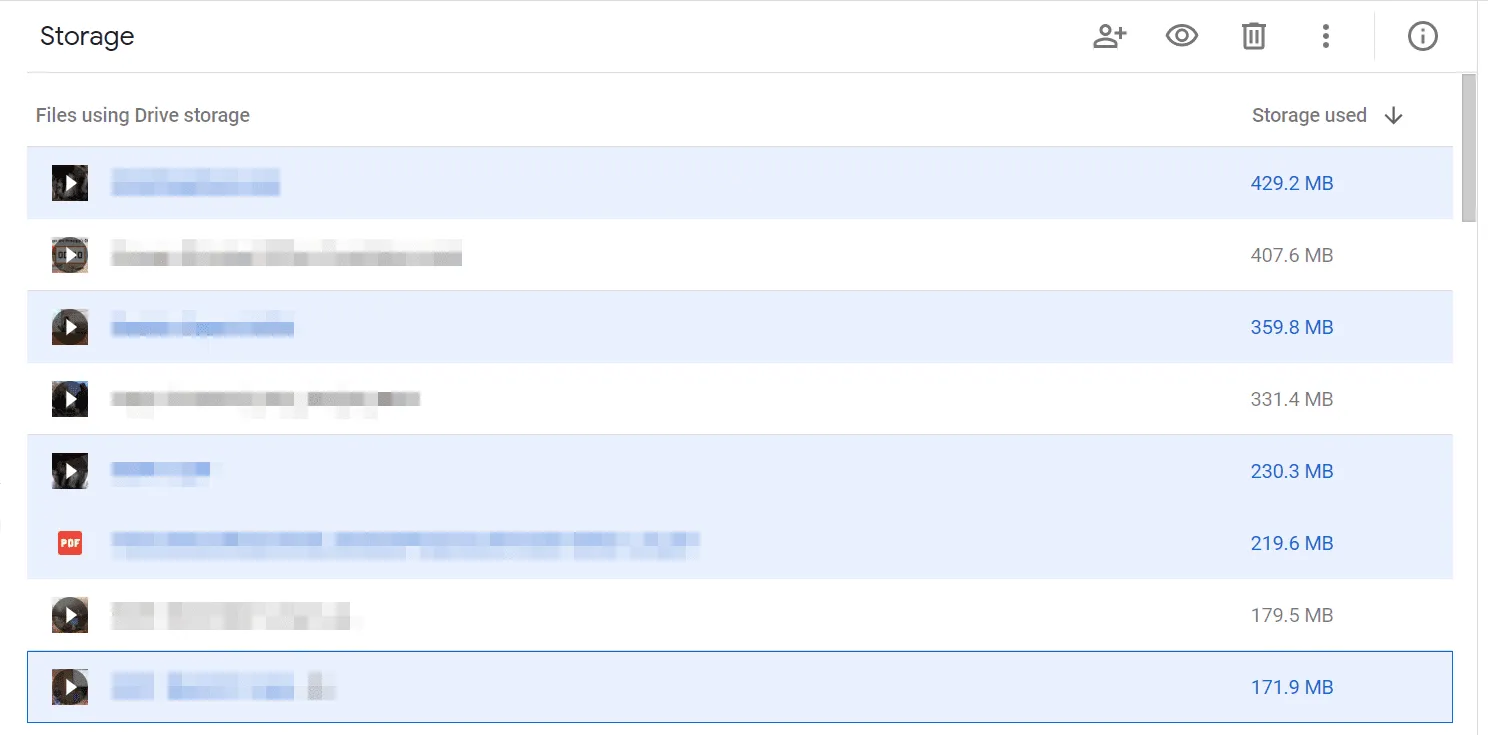
Outro método é procurar arquivos ou tipos de arquivos que você suspeita que estão ocupando mais espaço de armazenamento do que deveriam. Selecione o botão de opções de pesquisa à direita na barra de pesquisa na parte superior. Escolha um tipo de arquivo no menu, como Arquivos ou Vídeos e selecione PESQUISAR para obter uma lista de todos eles.
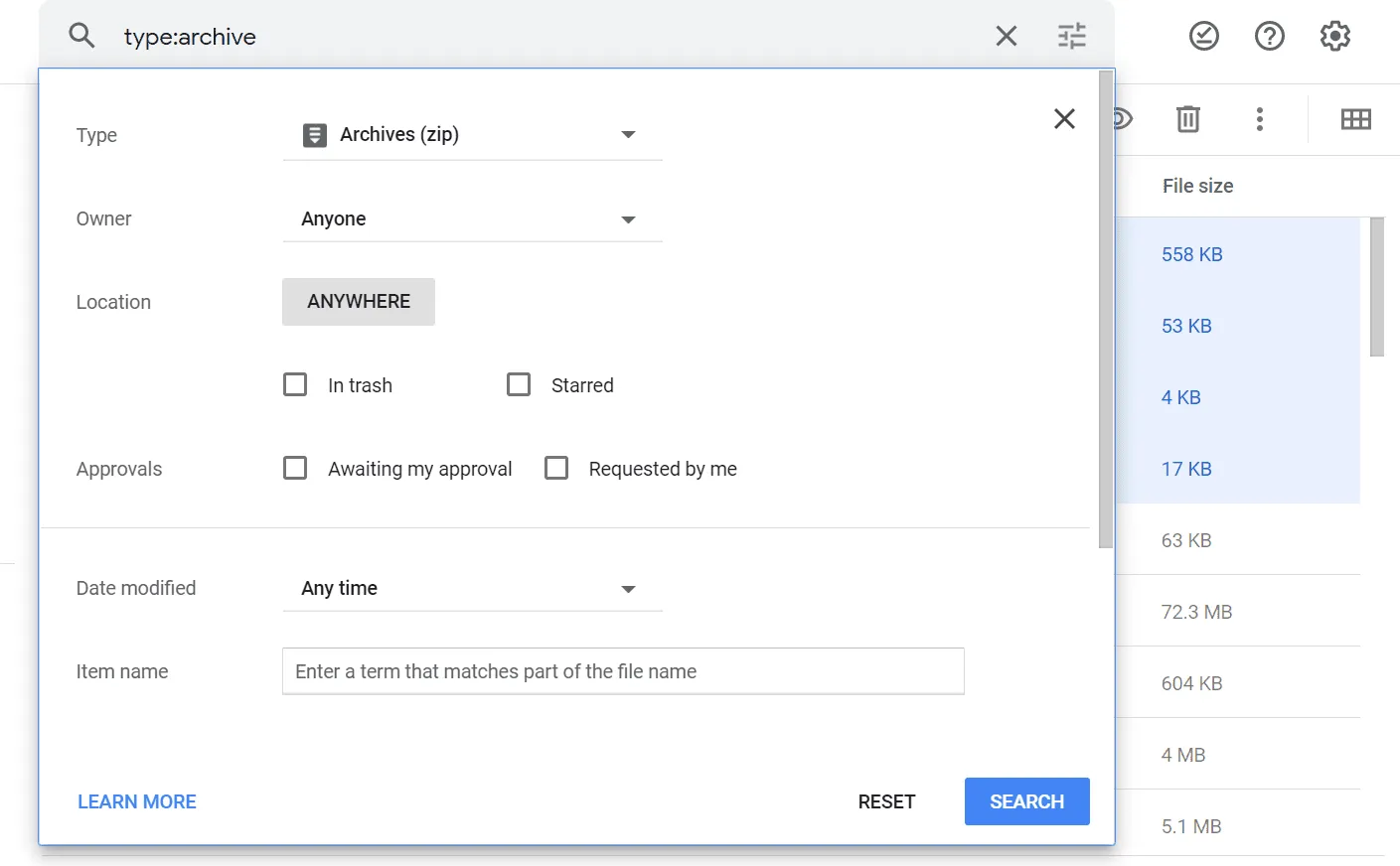
Transferir arquivos para outro lugar
Os arquivos ocupam espaço de armazenamento no Google Drive porque são armazenados no Google Drive. Se você retirar algo e excluí-lo do Drive, liberará esse espaço para outra coisa.
Por exemplo, digamos que você mantenha filmes caseiros online. Em vez de colocá-los no Google Drive, especialmente se você estiver próximo do limite de armazenamento, transfira-os para outro serviço gratuito de armazenamento de arquivos online. Há muito por onde escolher, muitos dos quais com amplo espaço para backups de vídeo.
Vários serviços de backup online fornecem um segundo local para seus arquivos armazenados localmente. Portanto, se você decidir manter esses filmes em um disco rígido externo conectado ao seu computador, poderá protegê-los criando uma cópia extra com uma dessas soluções de backup online.
Baixar do Google Drive é simples. Basta clicar com o botão direito do mouse em uma seleção de arquivos/pastas e selecionar Baixar.
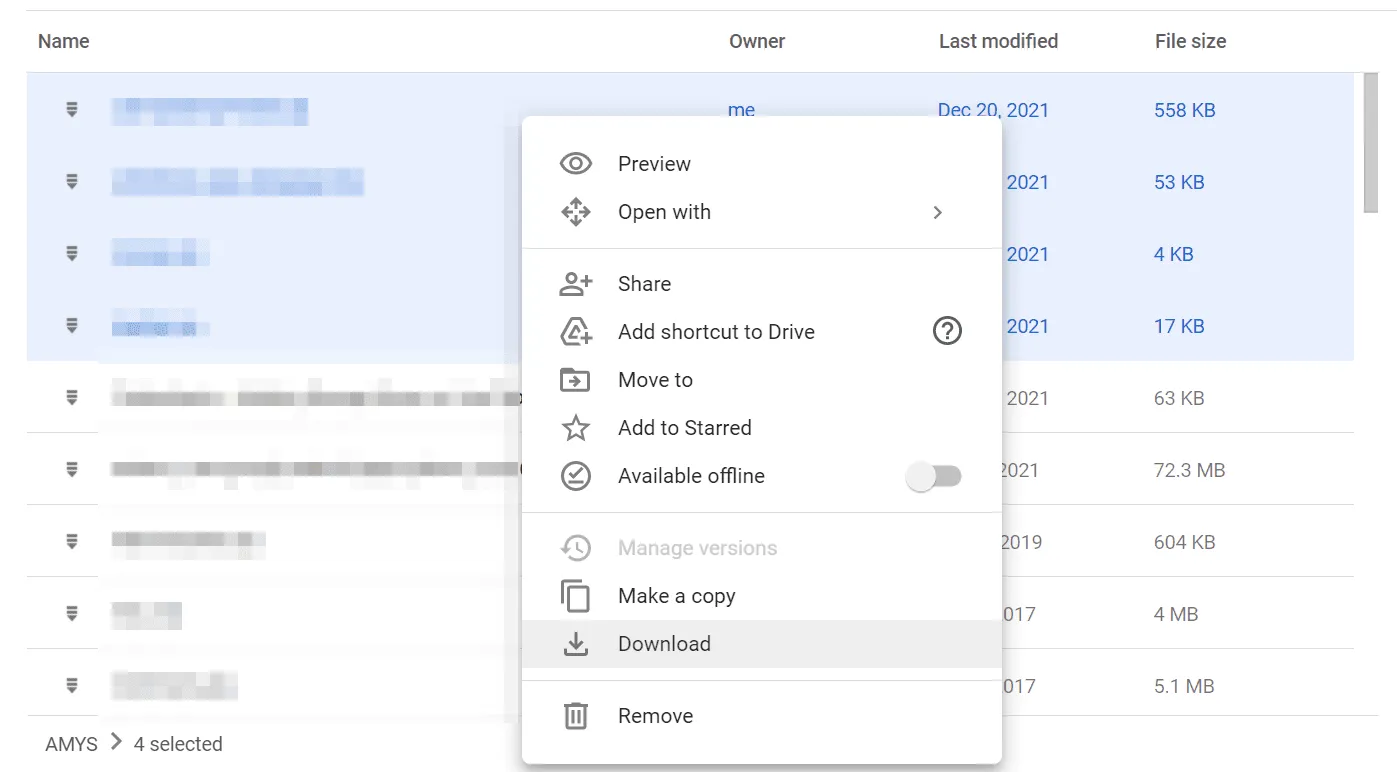
Embora seja seguro remover os arquivos do Google Drive depois de baixá-los para o seu computador, recomendamos esperar para descartá-los definitivamente até que seja confirmado o backup completo em outro lugar, como em um desses serviços de armazenamento de arquivos on-line.
Outra coisa a considerar é o Google Fotos. Como as fotos contam para o armazenamento do Drive, essa é outra maneira fácil de limpar seu Google Drive. No entanto, em vez de seguir as etapas acima, use o Google Takeout para obter um método fácil de transferir o Google Fotos do Drive para um serviço diferente; nenhum download ou upload manual é necessário.
- Abra o Painel do Google.
- Role para baixo até ver Fotos e selecione Transferir dados.
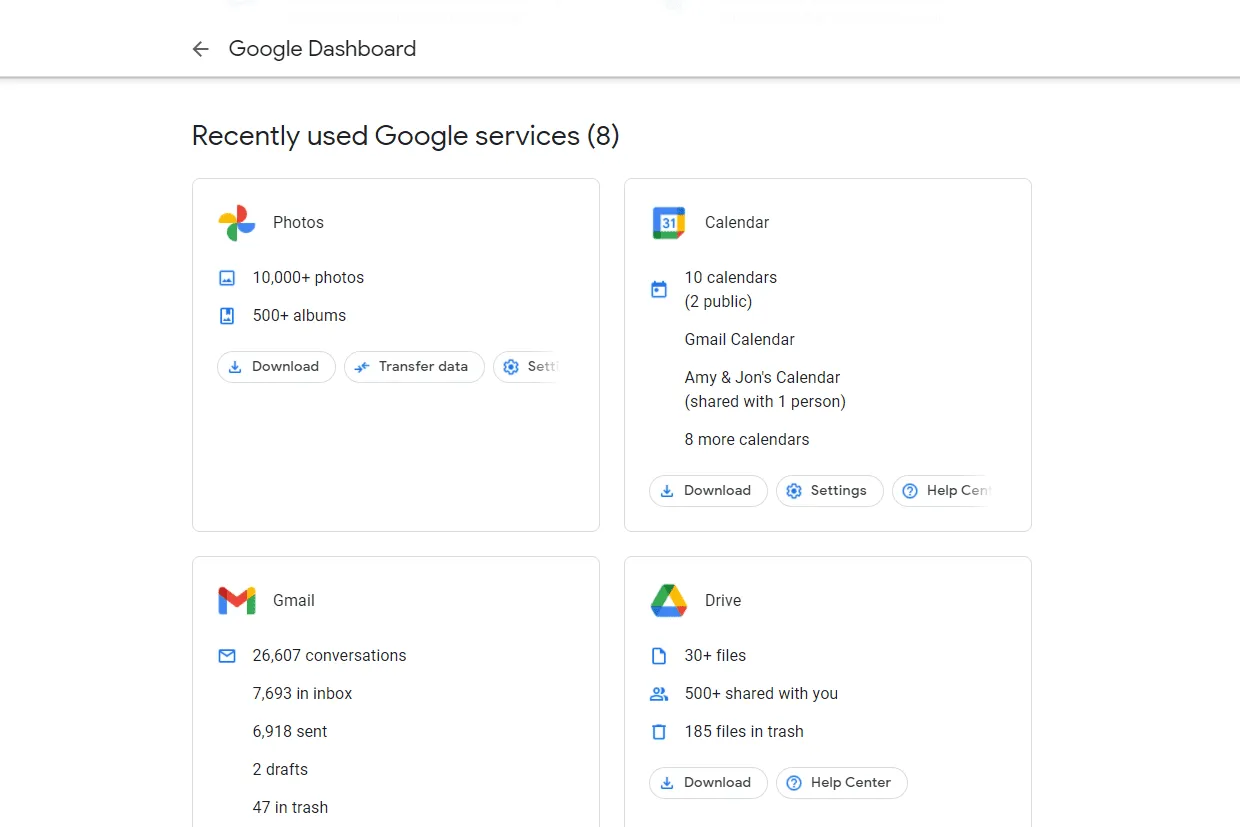
- Escolha o que exportar e pressione Próxima etapa.
Tudo na sua conta do Google Fotos é selecionado por padrão, mas você pode escolher álbuns específicos se preferir.
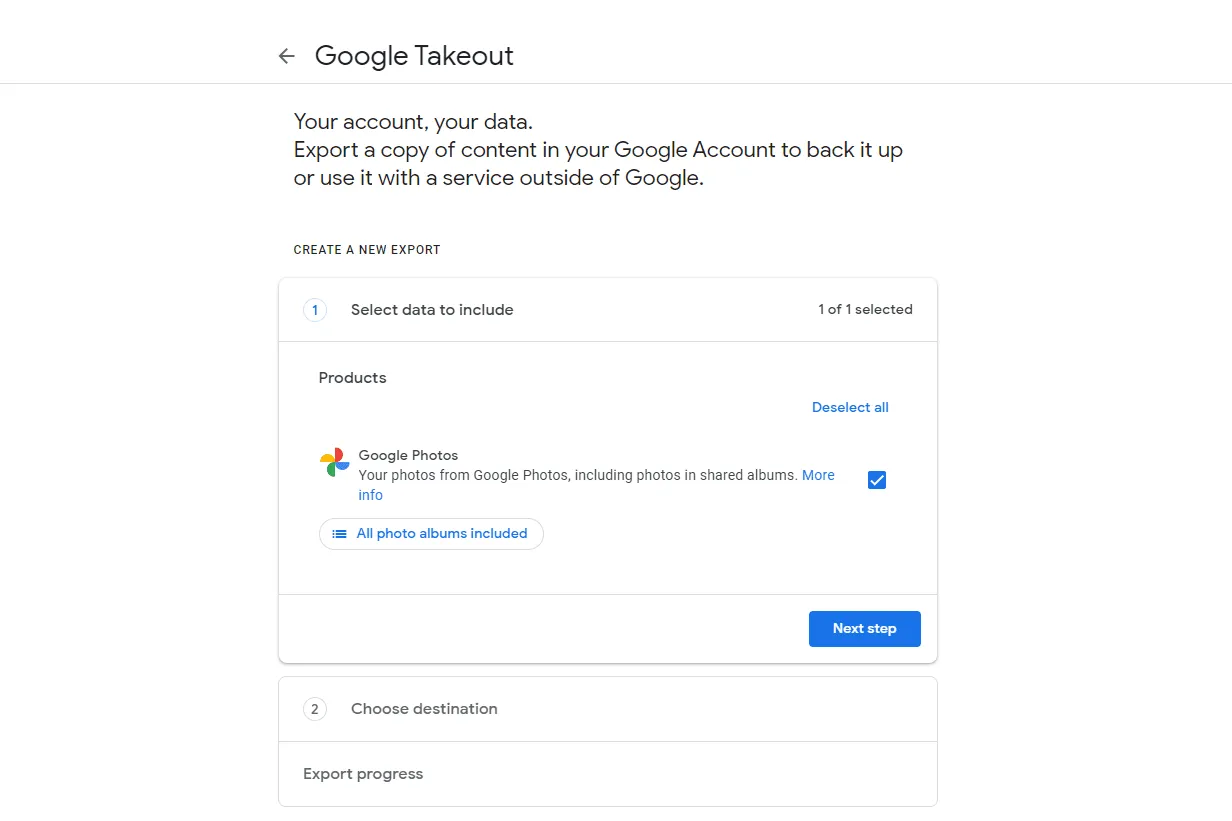
- Escolha o método de entrega e selecione Vincular contas e criar exportação. Suas opções são Flickr, Microsoft OneDrive e SmugMug.
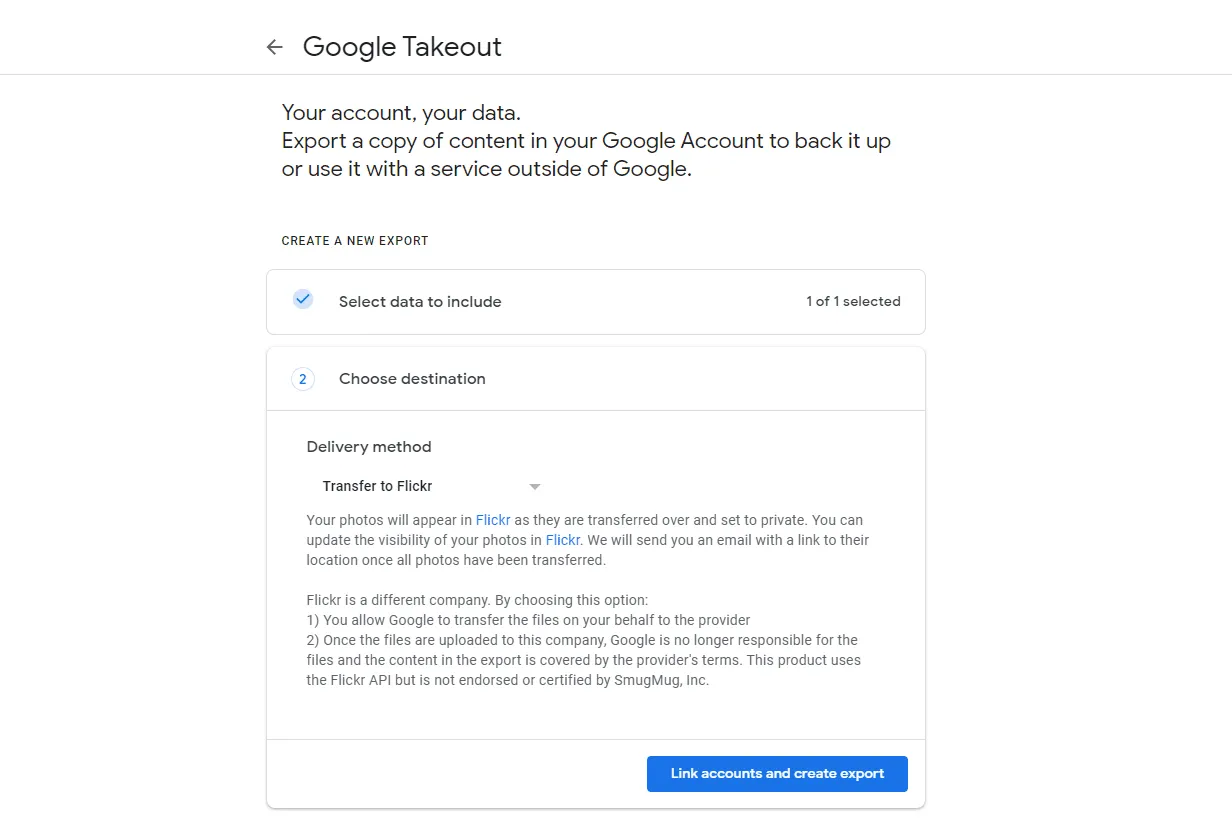
- Siga as instruções restantes na tela para dar permissão ao Google para acessar suas fotos, fazer login no serviço selecionado na etapa anterior e concluir a transferência.
Use o Gerenciador de armazenamento do Google
Outros detalhes úteis sobre o uso do Google Drive podem ser obtidos no Google Storage Manager.
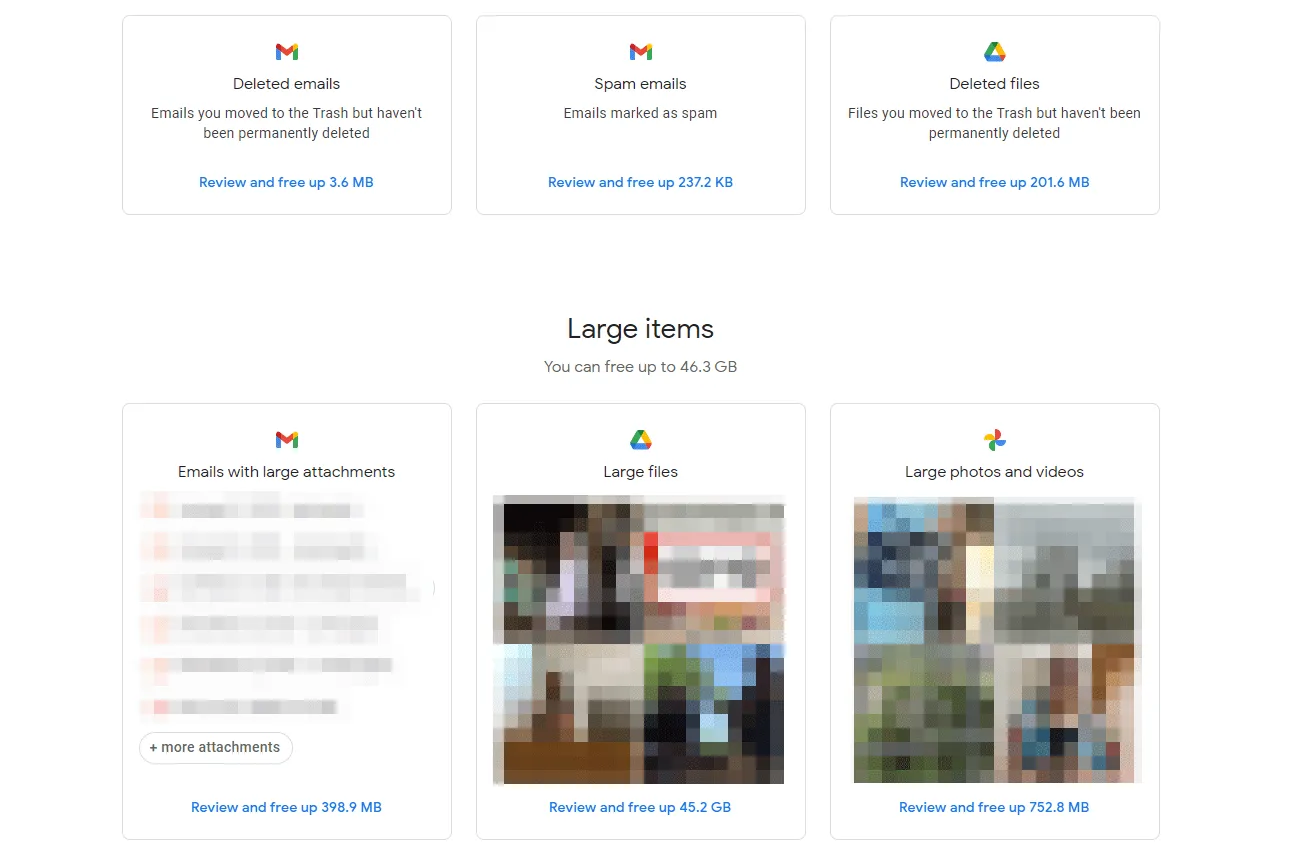
Depois de aberto, ele mostra as mensagens excluídas do Gmail ou os e-mails de spam que você pode remover permanentemente. Ele também lista e-mails com anexos de arquivos grandes e arquivos grandes, vídeos e fotos.
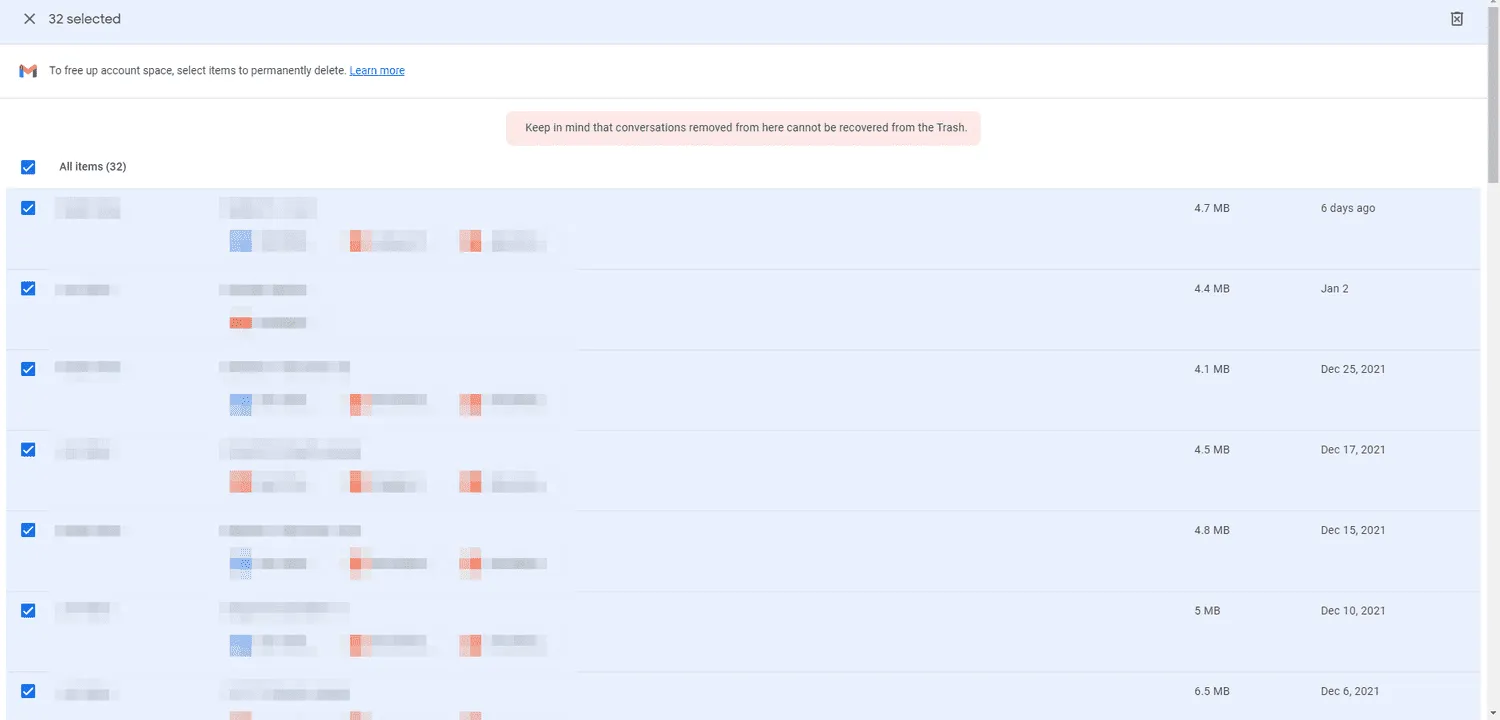



Deixe um comentário