Como excluir a partição da unidade no Windows 11
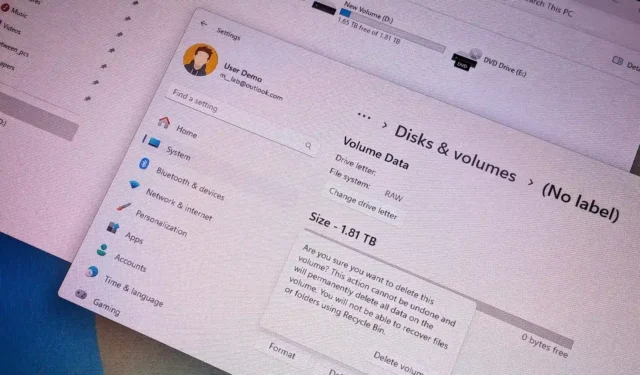
- Para excluir uma partição no Windows 11:
- Abra Configurações > Armazenamento > Configurações avançadas de armazenamento > Discos e volumes.
- Clique no botão “Propriedades” na partição.
- Clique no botão “ Excluir” .
- Outra maneira de excluir uma partição é abrir “Gerenciamento de disco”, clicar com o botão direito na partição e escolher “Excluir volume”.
-
Alternativamente, você pode usar o comando “Prompt de Comando” ou “PowerShell” para remover uma partição de uma unidade.
No Windows 11 , você tem várias maneiras de excluir uma partição e, neste guia, ensinarei como. Uma partição (também chamada de volume) descreve o início e o fim do espaço na unidade que está formatada e configurada com um sistema de arquivos (como NTFS ou FAT32 ) e uma letra de unidade para armazenar arquivos.
Normalmente, você pode dividir um disco rígido em várias unidades que o sistema reconhecerá como independentes umas das outras. Além disso, cada unidade pode ter seu próprio sistema de arquivos e letra de unidade.
Se você precisar criar um novo volume com um sistema de arquivos diferente, corrigir problemas de corrupção de arquivo ou estender uma partição , você terá várias maneiras de excluir uma ou várias partições no Windows 11 por meio do aplicativo Configurações, Gerenciamento de disco, Prompt de comando e até mesmo com o PowerShell.
Neste guia , ensinarei as etapas para remover uma partição de unidade no Windows 11.
- Exclua a partição no Windows 11 em Configurações
- Exclua partição no Windows 11 do gerenciamento de disco
- Exclua a partição do Windows 11 no prompt de comando
- Exclua partição no Windows 11 do PowerShell
Exclua a partição no Windows 11 em Configurações
Para excluir uma partição no Windows 11 da maneira mais fácil, siga estas etapas:
-
Abra Configurações no Windows 11.
-
Clique em Armazenamento .
-
Na seção “Gerenciamento de armazenamento”, clique em Configurações avançadas de armazenamento .
-
Clique na configuração Discos e volumes .
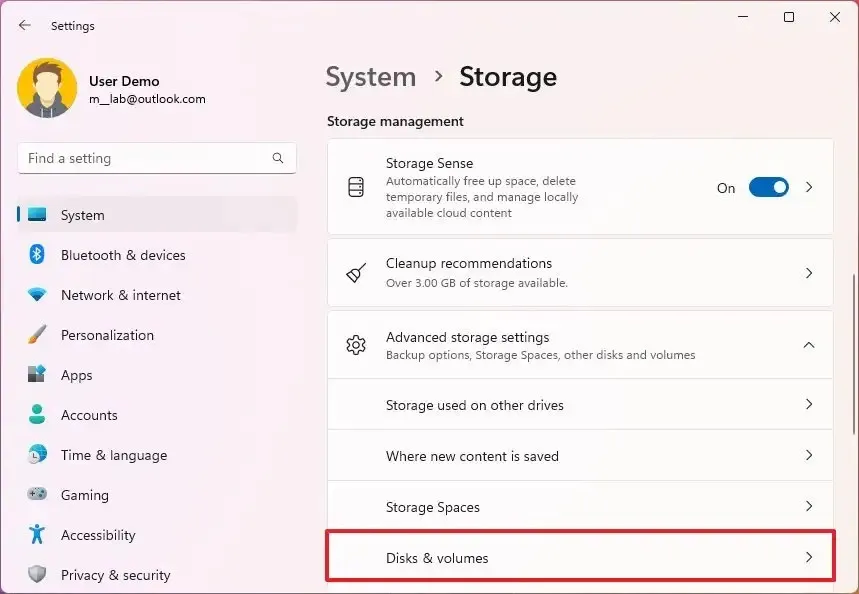
-
Selecione a partição e clique no botão Propriedades .
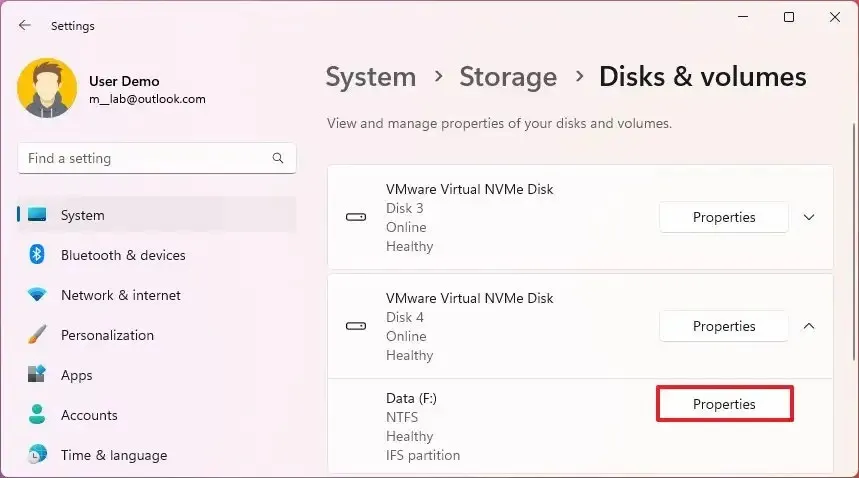
-
Na seção “Formato”, clique no botão Excluir para apagar a partição no Windows 11.
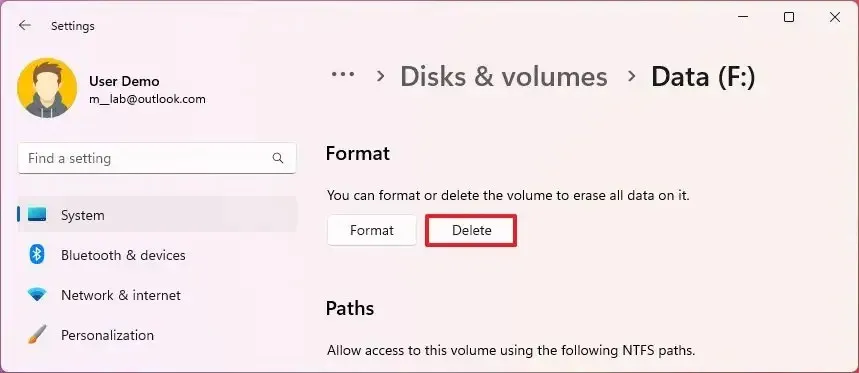
-
Clique no botão Excluir volume para confirmar.
Depois de concluir as etapas, o volume e os dados serão excluídos da unidade no Windows 11.
Exclua partição no Windows 11 do gerenciamento de disco
Para excluir uma partição do gerenciamento de disco, siga estas etapas:
-
Abra Iniciar .
-
Pesquise Gerenciamento de disco e clique no resultado superior para abrir o aplicativo.
-
Clique com o botão direito na partição e clique na opção Excluir volume .
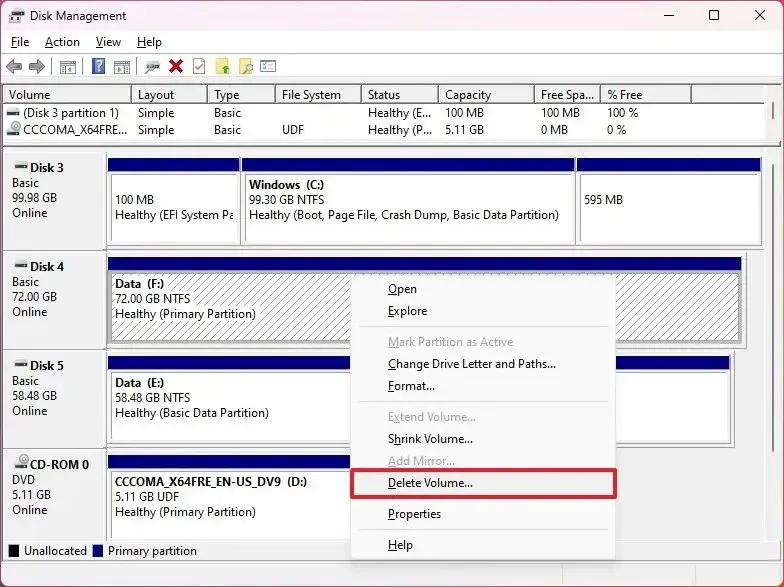
-
Clique no botão Sim para confirmar.
Depois de concluir as etapas, você terá espaço não alocado que poderá usar para criar outra ou aumentar o tamanho de outra partição.
Exclua a partição do Windows 11 no prompt de comando
Para excluir a partição com diskpart do prompt de comando no Windows 11, siga estas etapas:
-
Abra Iniciar .
-
Pesquise Prompt de Comando , clique com o botão direito no resultado superior e selecione a opção Executar como administrador .
-
Digite o seguinte comando para iniciar a ferramenta diskpart e pressione Enter :
diskpart -
Digite o seguinte comando para listar todos os volumes disponíveis e pressione Enter :
list volume -
Digite o seguinte comando para selecionar o volume (partição) e pressione Enter :
select volume 4No comando, altere “4” para o número que representa a partição a ser excluída.
-
Digite o seguinte comando para excluir a partição da unidade no Windows 11 e pressione Enter:
delete volume
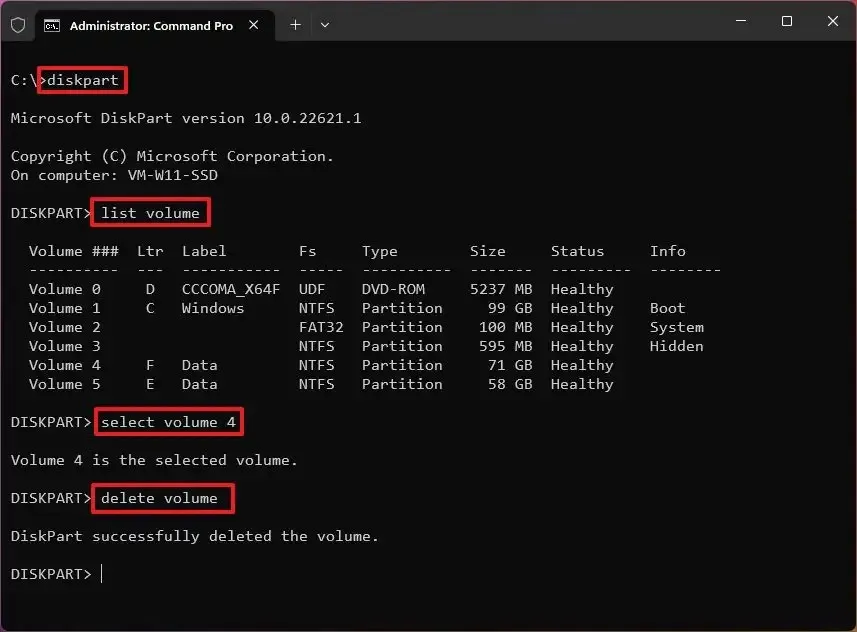
Depois de concluir as etapas, a ferramenta diskpart excluirá a partição da unidade.
Exclua partição no Windows 11 do PowerShell
Para excluir uma partição no Windows 11 do PowerShell, siga estas etapas:
-
Abra Iniciar .
-
Pesquise PowerShell , clique com o botão direito no resultado superior e selecione a opção Executar como administrador .
-
Digite o seguinte comando para listar todos os volumes disponíveis e pressione Enter :
Get-Volume -
Digite o seguinte comando para excluir a partição da unidade e pressione Enter :
Remove-Partition -DriveLetter E
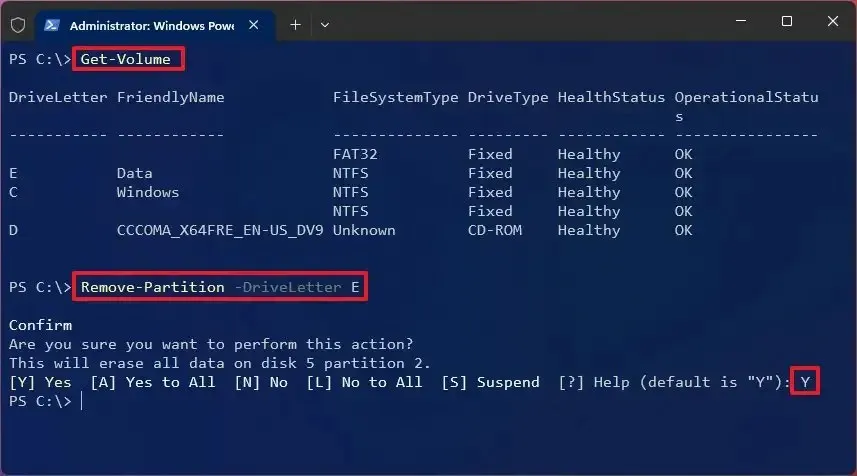
No comando, altere “E” para a letra da unidade da partição a ser apagada no Windows 11.
-
Pressione Y e pressione Enter para aplicar as alterações.
Depois de concluir as etapas, o comando do PowerShell removerá a partição e os dados do Windows 11.
Perguntas frequentes sobre remoção de partições
Se você planeja remover uma partição, poderá ter algumas dúvidas. Você pode encontrar algumas das respostas abaixo. Você sempre pode fazer perguntas na seção de comentários.
O que acontece quando você exclui uma partição do Windows 11?
Ao excluir uma partição, as informações do sistema de arquivos serão apagadas e o espaço será marcado como não alocado. Tecnicamente, os dados continuarão disponíveis na unidade, mas não estarão acessíveis e serão substituídos ao criar uma nova partição ou estender outra partição.
A exclusão de uma partição apaga todos os dados?
Tecnicamente, remover uma partição não apaga os dados, mas provavelmente você não conseguirá recuperá-los. Ao excluir uma partição (ou volume), os dados continuarão disponíveis até que novos dados os substituam.
Posso excluir todas as partições ao instalar o Windows 11?
Sim, ao usar a mídia inicializável USB, o assistente inclui uma opção para excluir todas as partições da unidade antes de prosseguir com a instalação do Windows 11. Se você escolher esta opção, o processo de instalação recriará as partições necessárias automaticamente.
É seguro excluir partições do Windows?
Se você planeja reinstalar o sistema operacional, sim. Caso contrário, não é recomendado excluir nenhuma partição do Windows, pois isso impedirá o funcionamento correto do sistema.
Posso remover a partição de recuperação do Windows 11?
Sim, é possível excluir a partição de recuperação. No entanto, se você fizer isso, não conseguirá acessar as configurações de recuperação. Se você planeja excluir uma partição de recuperação, primeiro você deseja criar uma mídia USB de recuperação para acessar as configurações de recuperação. Contudo, isto não é recomendado.
Atualização em 31 de janeiro de 2024: Este guia foi revisado para garantir precisão e refletir algumas alterações.



Deixe um comentário