Como excluir todas as fotos do iPhone [2023]
![Como excluir todas as fotos do iPhone [2023]](https://cdn.thewindowsclub.blog/wp-content/uploads/2023/02/delete-all-photos-iphone-640x375.webp)
O aplicativo Fotos no iOS mostra as fotos e os vídeos capturados no iPhone, bem como a mídia salva por meio de capturas de tela e outros aplicativos. Com o tempo, o aplicativo pode consumir uma grande parte da memória do seu iPhone à medida que você clica e salva mais fotos no dispositivo. Se você costuma mover fotos do seu iPhone para outro dispositivo para armazenamento ou se está entregando seu telefone para outra pessoa, a postagem a seguir deve ajudá-lo a eliminar todas as fotos do seu iPhone para liberar espaço nele.
O que acontece quando você exclui todas as fotos do seu iPhone?
Quando você exclui imagens usando o aplicativo Fotos em um iPhone, as imagens selecionadas são removidas da sua biblioteca imediatamente, mas não são excluídas para sempre. Os itens excluídos são enviados para o álbum Excluídos recentemente dentro do aplicativo Fotos, onde ficarão armazenados por até 30 dias; para que você possa recuperá-los à vontade durante esse período.
Depois que os itens chegarem ao final dos 30 dias, o aplicativo os removerá automaticamente do álbum Excluídos recentemente e eles não poderão ser recuperados por você de forma alguma. Você pode permitir que o aplicativo Fotos mantenha seus itens excluídos por 30 dias ou optar por liberar espaço no seu iPhone removendo-os deste álbum manualmente.
Como deletar todas as fotos do seu iPhone
Embora a Apple permita que os usuários excluam várias fotos de uma só vez do iPhone, é um pouco desafiador quando você deseja excluir todas as fotos da biblioteca de uma só vez. Isso ocorre porque as versões recentes do iOS não permitem mais que você ‘Selecione todas’ as fotos do seu iPhone e as exclua. Em vez disso, você terá que usar o gesto de deslizar no aplicativo para selecionar todas as fotos em sua biblioteca para excluí-las. Este método levará alguns segundos e vale a pena notar que não há outro atalho para fazer isso.
Para selecionar todas as imagens em sua biblioteca, abra o aplicativo Fotos em seu iPhone.
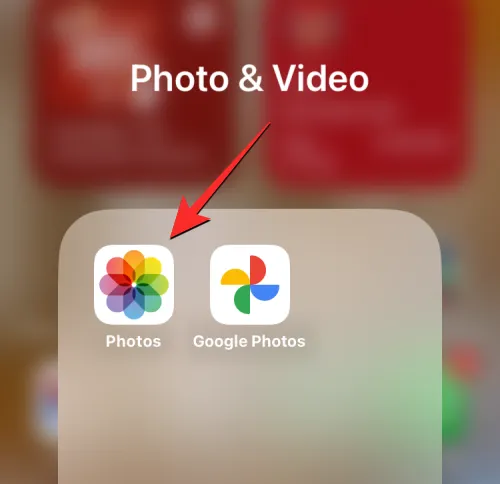
Dentro do Fotos, verifique se você está na guia Biblioteca no canto inferior esquerdo da tela.
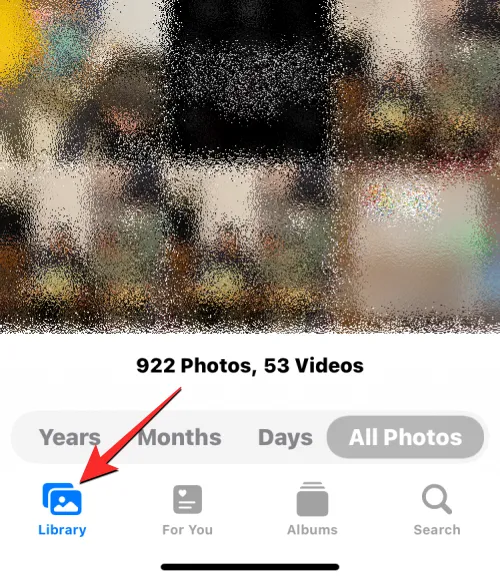
Na tela Biblioteca, toque em Selecionar no canto superior direito.
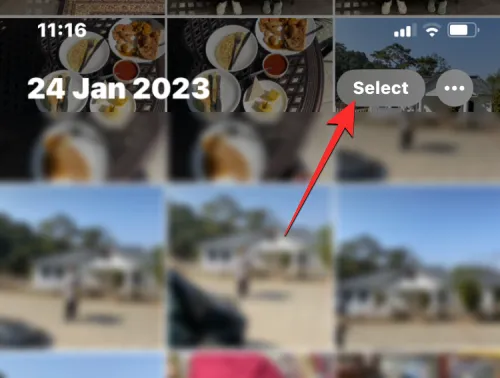
Quando a tela entrar no modo de seleção, toque na última imagem da sua biblioteca e comece a arrastar o dedo em direção ao canto superior esquerdo.
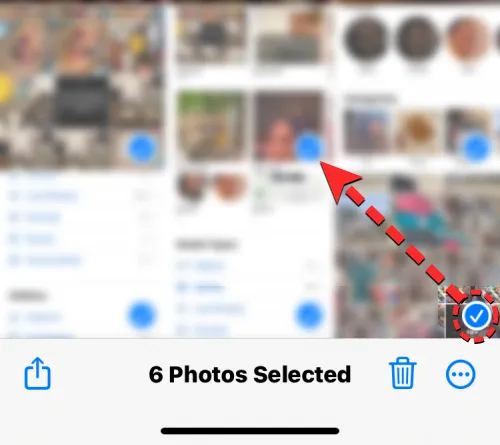
Seu iPhone agora começará a selecionar imagens na tela do novo para o antigo e a tela rolará para cima enquanto a seleção continua.
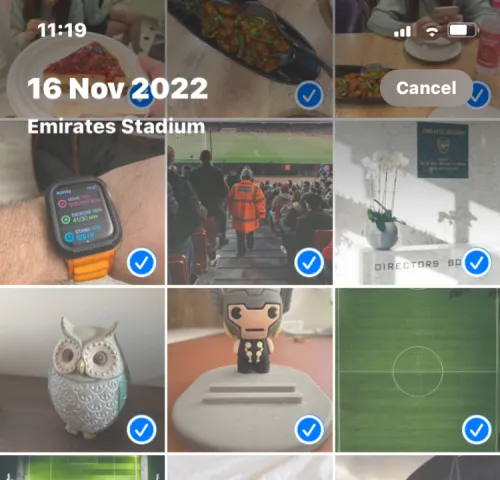
Você precisa garantir que não levante o dedo quando as fotos estiverem sendo selecionadas. Quando chegar à linha superior de fotos, levante o dedo para finalizar a seleção. Agora você verá o número total de fotos visíveis na parte inferior da tela. Para excluir essas fotos do seu iPhone, toque no ícone Lixeira no canto inferior direito.
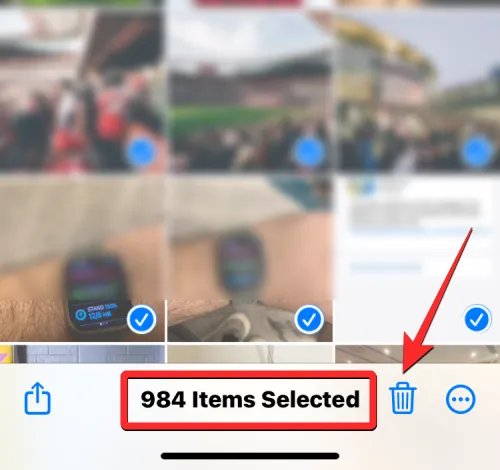
No prompt que aparece na parte inferior, selecione Excluir itens .
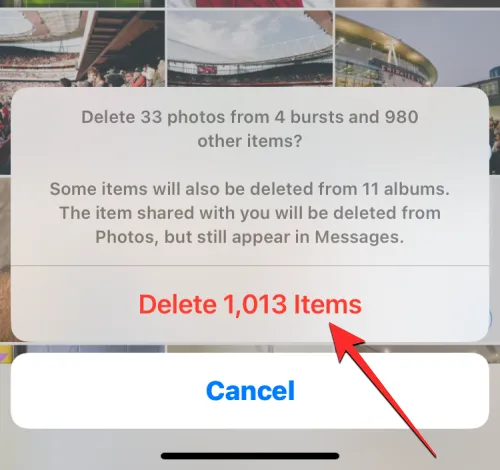
Todas as fotos em sua biblioteca agora serão removidas desta tela e enviadas para a pasta Excluídas recentemente no aplicativo Fotos. Qualquer item que você enviar para esta pasta será armazenado por até 30 dias, após os quais serão automaticamente excluídos do seu iPhone para sempre.
Como excluir todas as fotos de um álbum
O aplicativo Fotos também permite excluir fotos de um álbum específico se você não quiser excluir toda a biblioteca de fotos do iPhone. Você pode excluir várias fotos em um álbum, mas não pode remover fotos de todos os álbuns de uma só vez.
Para excluir todas as fotos de um álbum, abra o aplicativo Fotos no seu iPhone.
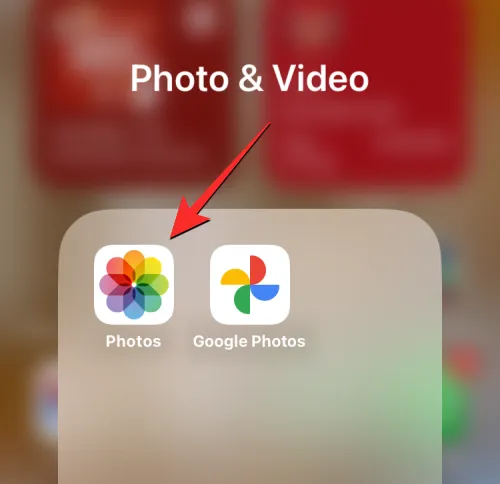
Dentro de Fotos, toque na guia Álbuns na parte inferior.
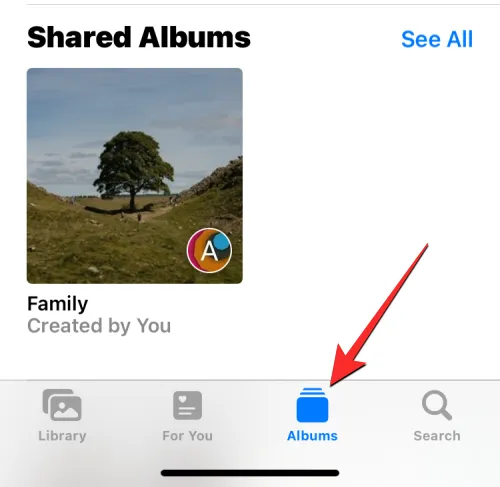
Na tela Álbuns, selecione o álbum do qual deseja excluir todas as fotos em Meus Álbuns. Se o álbum desejado não estiver visível na tela, deslize para a direita na seção Meus álbuns ou toque em Ver tudo no canto superior direito.
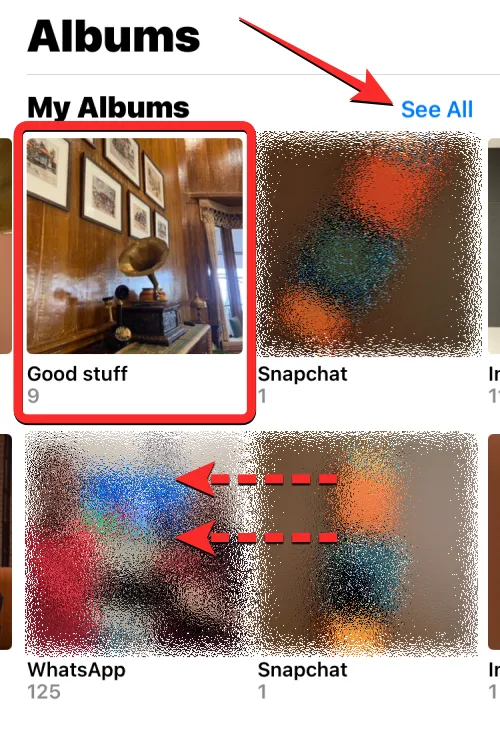
Se você tocou em Ver tudo, deverá ver uma lista de todos os álbuns armazenados no seu iPhone. A partir daqui, toque no álbum de onde deseja excluir todas as fotos.
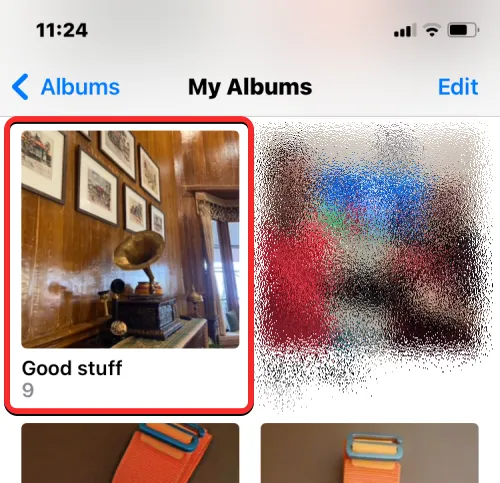
Quando o álbum selecionado carregar na próxima tela, toque em Selecionar no canto superior direito.
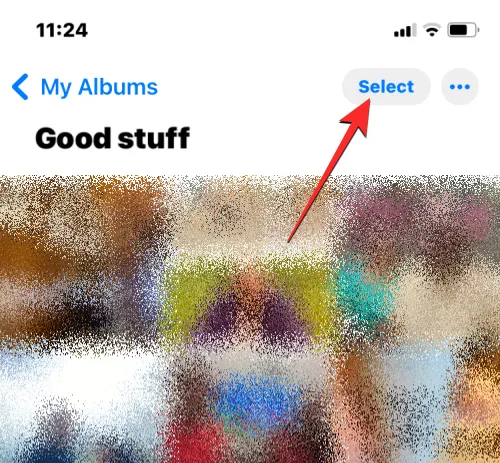
Agora, toque em Selecionar tudo no canto superior esquerdo.
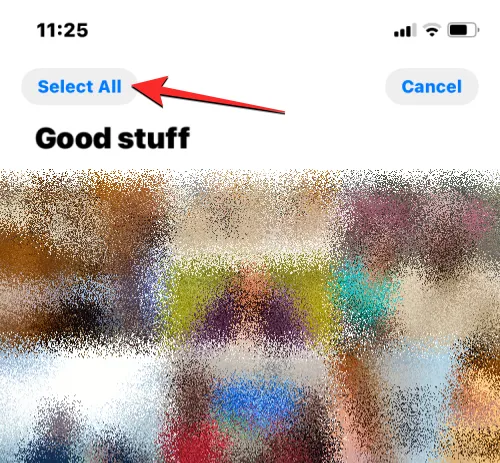
O aplicativo destacará todas as fotos do álbum com um visto. Com as fotos selecionadas, toque no ícone da lixeira no canto inferior direito.
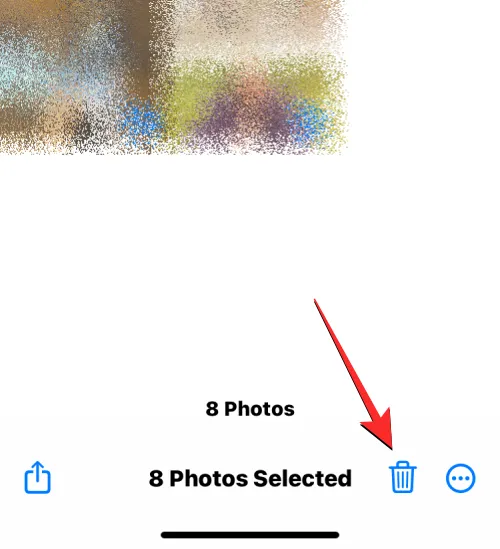
Agora você verá um prompt perguntando se deseja remover as fotos do álbum ou excluí-las completamente. Aqui, toque em Excluir .
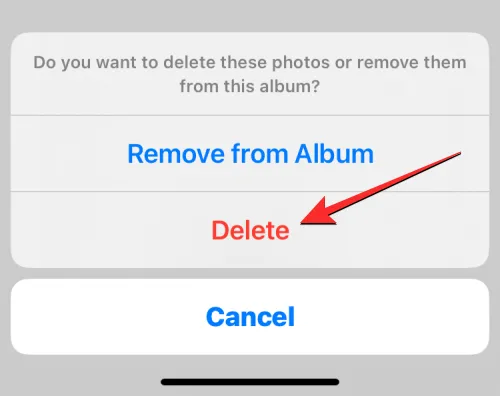
Para confirmar sua ação, toque em Excluir fotos no prompt que aparece a seguir.
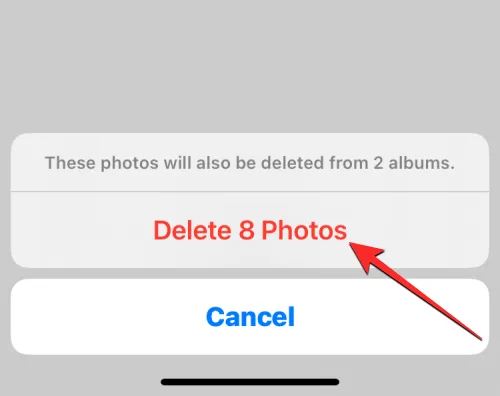
Todas as fotos do álbum selecionado agora serão removidas desta tela e enviadas para a pasta Excluídas recentemente no aplicativo Fotos. Qualquer item que você enviar para esta pasta será armazenado por até 30 dias, após os quais serão automaticamente excluídos do seu iPhone para sempre. Você pode repetir as etapas acima para excluir fotos de outros álbuns no seu iPhone.
Como deletar apenas fotos do seu iPhone
Sua biblioteca de fotos conterá fotos e vídeos e você pode não querer excluir ambos do seu iPhone para liberar espaço. Se você deseja apenas remover as imagens salvas em sua biblioteca, você terá que usar a função de pesquisa do app para fazer isso.
Para excluir apenas as fotos salvas no seu iPhone, abra o aplicativo Fotos .

Dentro de Fotos, toque na guia Pesquisar no canto inferior direito.
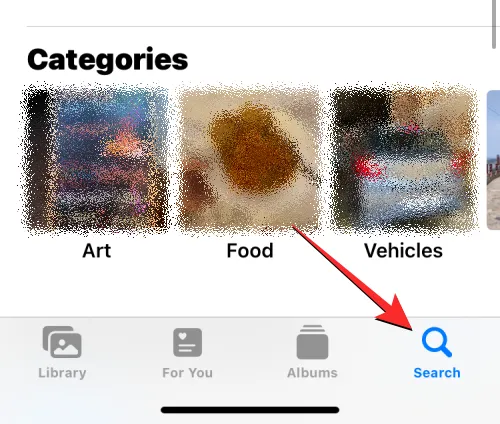
Na tela de pesquisa, toque na barra de pesquisa na parte superior.
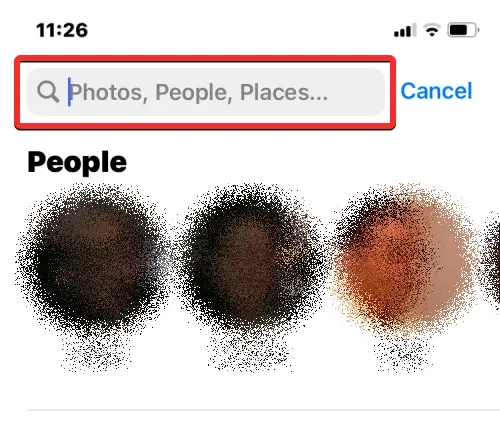
Aqui, digite “ fotos ” e selecione Fotos nos resultados da pesquisa.
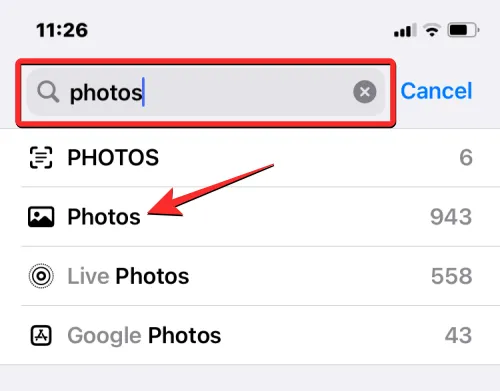
Ao selecionar Fotos, você deve ver todas as fotos salvas no seu iPhone abaixo com a contagem total mostrada na parte superior.
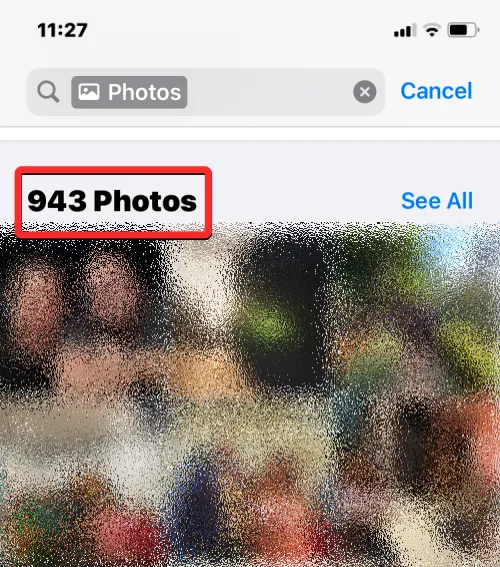
Para abrir essas fotos em exibição completa, toque em Fotos em “Tipos de mídia” na parte inferior desta tela.
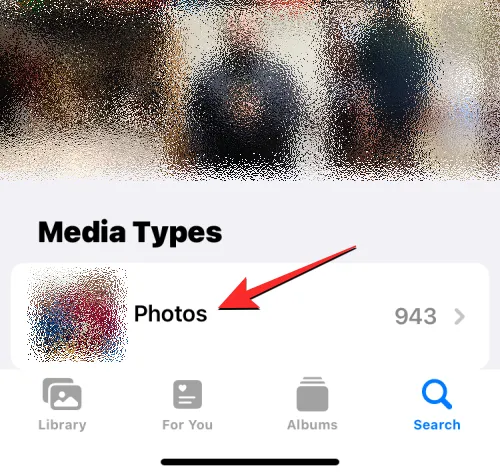
O aplicativo agora mostrará apenas as fotos disponíveis no seu iPhone. Para selecioná-los antes de excluí-los, toque em Selecionar no canto superior direito.
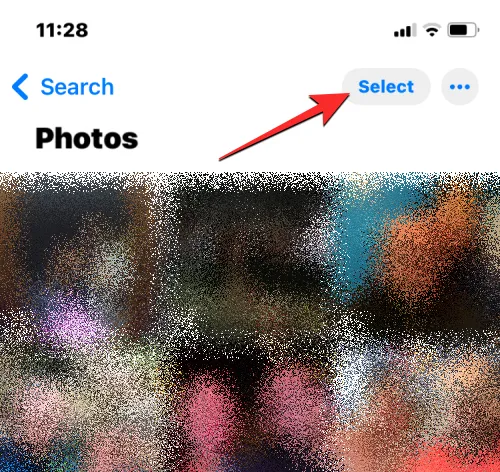
Quando a tela entrar no modo de seleção, toque na primeira foto no canto superior esquerdo e comece a arrastá-la para a parte inferior da tela. Você deve ver as imagens sendo selecionadas com um sinal de visto enquanto a tela rola para baixo. Certifique-se de não levantar o dedo arrastador até que todas as suas fotos sejam selecionadas.
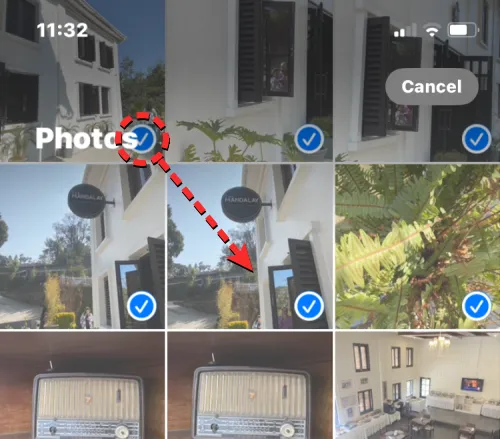
Quando chegar à parte inferior desta tela, arraste o dedo até a última foto visível aqui e levante-a. Agora, toque no ícone da lixeira no canto inferior direito para remover as imagens selecionadas da sua biblioteca.
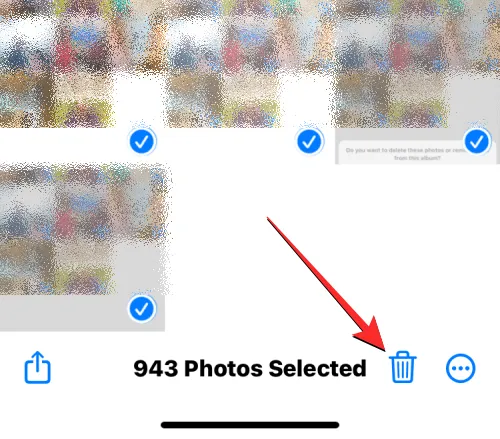
No prompt exibido, toque em Excluir fotos para confirmar sua ação.
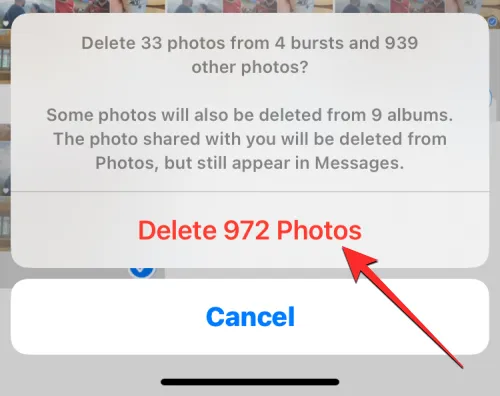
O aplicativo Fotos agora removerá todas as imagens da biblioteca do seu iPhone. As fotos selecionadas serão enviadas para a pasta Excluídas recentemente no aplicativo Fotos e serão armazenadas por até 30 dias aqui antes de serem automaticamente excluídas do seu iPhone para sempre.
Como excluir apenas vídeos, capturas de tela, selfies, fotos ao vivo ou retratos do iPhone
Se você deseja manter a maioria dos itens em sua biblioteca de Fotos, mas apenas remover certos tipos de mídia de seu iPhone, você pode fazer isso no aplicativo Fotos. Você pode excluir especificamente apenas vídeos, selfies, fotos ao vivo, retratos, rajadas ou capturas de tela do seu iPhone para que apenas os itens desses tipos de mídia sejam removidos da sua biblioteca.
Para isso, abra o app Fotos no seu iPhone.
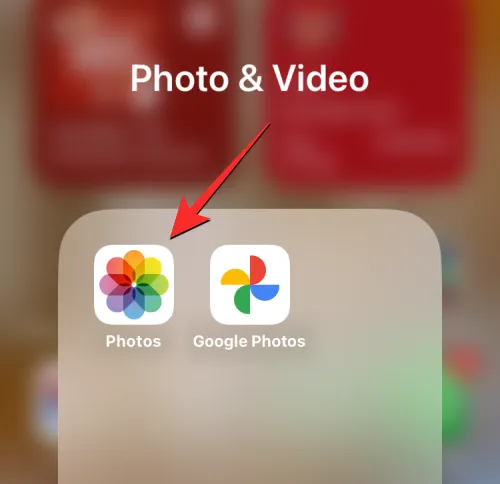
Dentro de Fotos, toque na guia Álbuns na parte inferior.
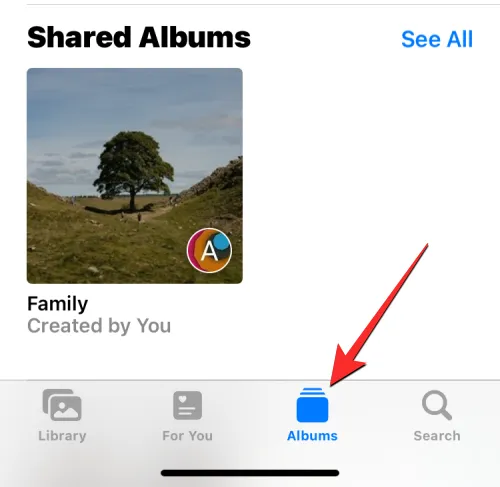
Na tela Álbuns, role para baixo até a seção Tipos de mídia. Aqui, você verá diferentes tipos de mídia, como vídeos , selfies , fotos ao vivo , retrato , rajadas e capturas de tela . Para excluir itens de uma categoria específica, selecione o tipo de mídia escolhido nesta seção. Nesse caso, selecionamos Vídeos para remover todos os vídeos da biblioteca.
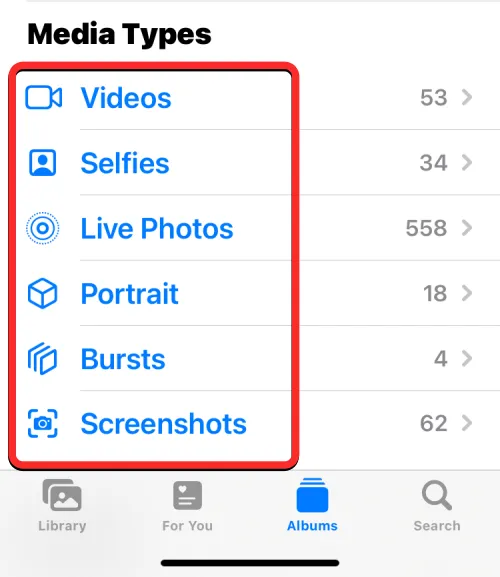
Na próxima tela, você deve ver todos os itens da categoria selecionada. Para selecionar todos os itens desta categoria, primeiro toque em Selecionar no canto superior direito.
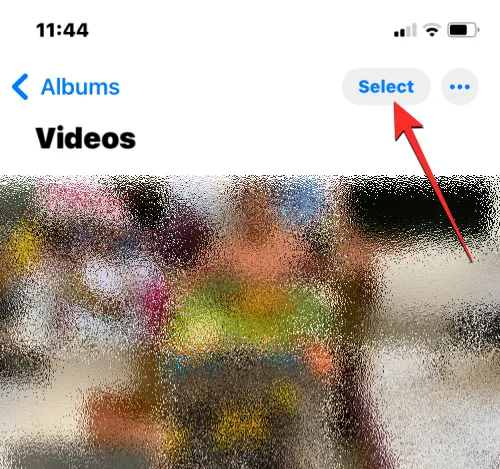
Quando a tela entrar no modo de seleção, toque em Selecionar tudo no canto superior esquerdo.
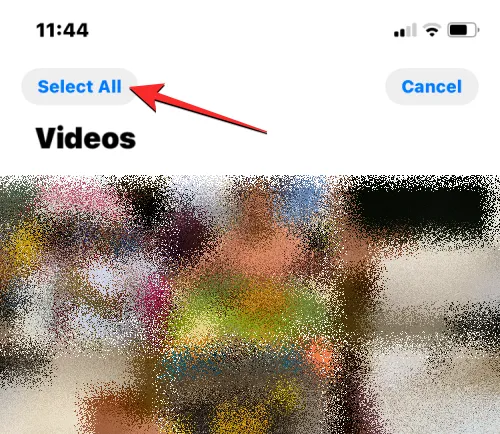
Todos os itens na tela agora serão destacados com um sinal de visto. Com os itens selecionados, toque no ícone da lixeira no canto inferior direito.
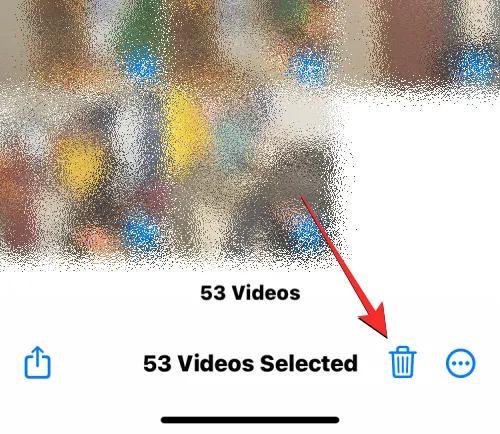
Para confirmar sua decisão, toque em Excluir <itens> no prompt que aparece na parte inferior. O nome do item depende se você está excluindo fotos ou vídeos.
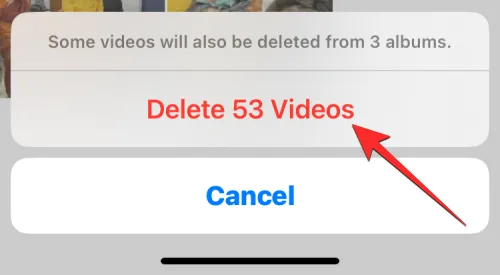
O aplicativo agora removerá todos os itens do tipo de mídia selecionado (vídeos neste caso) e os enviará para a pasta Excluídos recentemente. Você pode optar por mantê-los nessa pasta por até 30 dias ou removê-los permanentemente de lá. Você pode repetir essas etapas para excluir itens de outros tipos de mídia no aplicativo Fotos.
Como deletar todas as fotos de alguém do iPhone
Assim como escolher itens de um determinado tipo de mídia, o aplicativo Fotos também permite que você pesquise fotos de pessoas específicas em sua biblioteca. Se você não deseja mais armazenar fotos de alguém em seu iPhone, pode excluí-las rapidamente usando o guia abaixo.
Para começar, abra o aplicativo Fotos no seu iPhone.
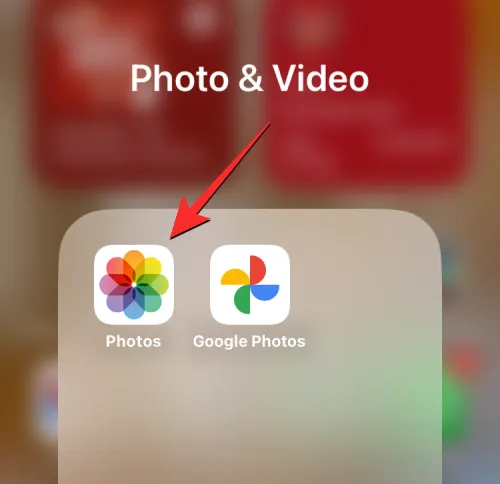
Dentro de Fotos, toque na guia Álbuns na parte inferior.
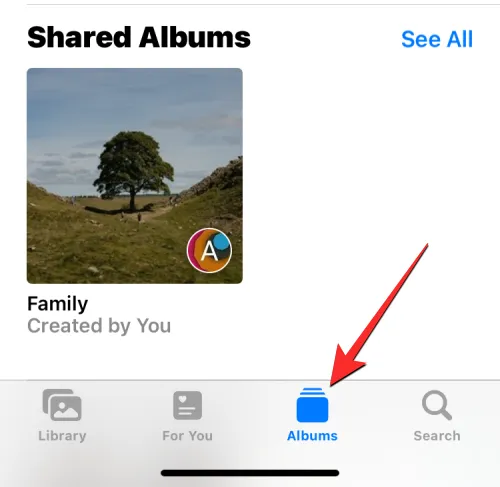
Na tela Álbuns, role para baixo até a seção Pessoas e lugares e toque em Pessoas .
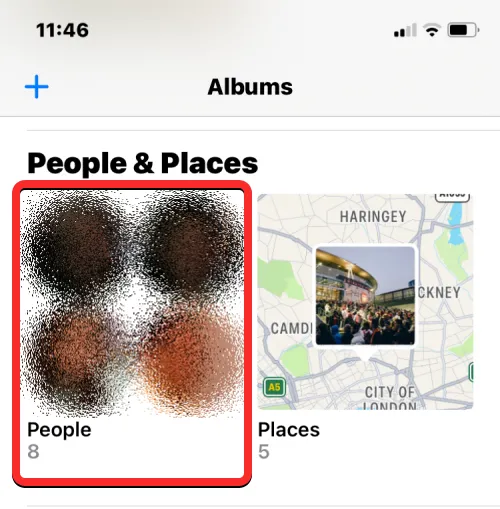
Na tela Pessoas que aparece, escolha a pessoa cujas fotos você deseja remover do seu iPhone.
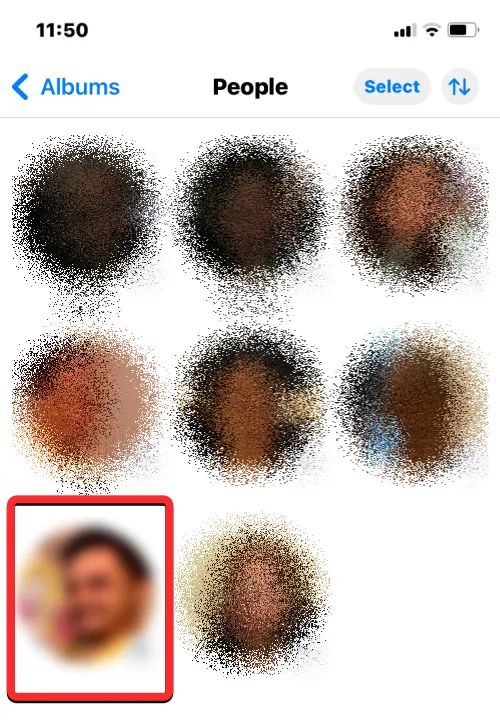
Agora você verá todas as fotos em que essa pessoa aparece. Você precisa ter em mente que essas fotos também podem incluir outras pessoas, não apenas aquelas em que essa pessoa aparece individualmente. Para ver todas as fotos desta pessoa, toque em Mostrar mais .

Agora, toque em Selecionar no canto superior direito.
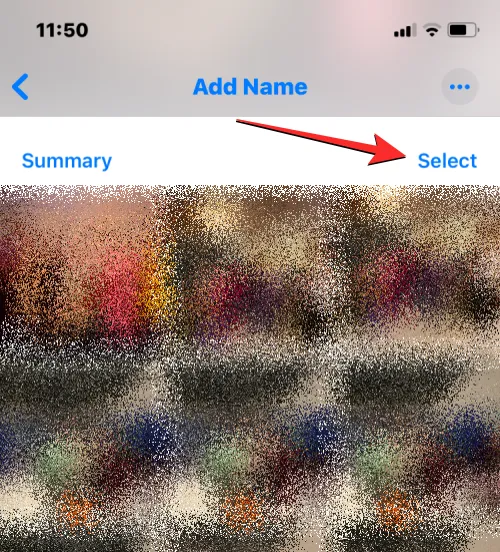
Quando a tela entrar no modo de seleção, toque e arraste da primeira imagem no canto superior esquerdo até a parte inferior da tela. Você deve ver as imagens sendo selecionadas com um sinal de visto enquanto a tela rola para baixo. Certifique-se de não levantar o dedo arrastador até que todas as suas fotos sejam selecionadas.
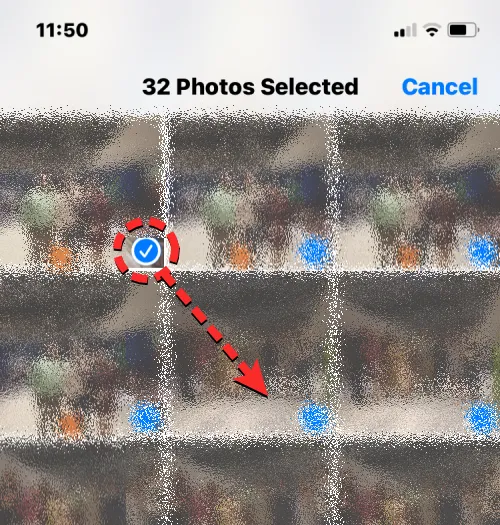
Quando chegar à parte inferior desta tela, arraste o dedo até a última foto visível aqui e levante-a. Agora, toque no ícone da lixeira no canto inferior direito para remover as imagens selecionadas da sua biblioteca.
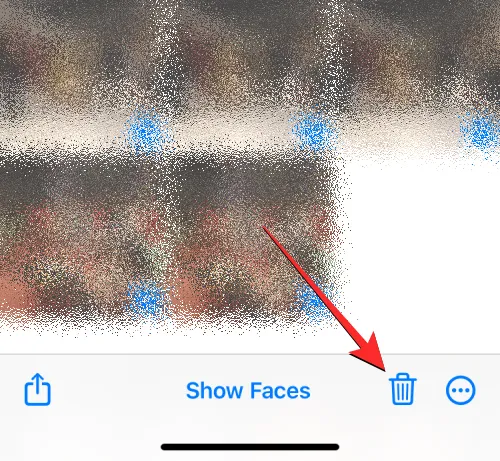
No prompt exibido, toque em Excluir fotos para confirmar sua ação.

O aplicativo Fotos agora removerá todas as fotos da pessoa selecionada da biblioteca do seu iPhone. As fotos selecionadas serão enviadas para a pasta Excluídas recentemente no aplicativo Fotos, onde serão armazenadas por até 30 dias antes de serem automaticamente excluídas do seu iPhone para sempre.
Como excluir todas as fotos de um local específico
Você pode excluir as fotos capturadas ou salvas em um local específico do seu iPhone, desde que o acesso ao local tenha sido ativado quando as fotos foram capturadas. Para excluir fotos de um local, abra o aplicativo Fotos no seu iPhone.
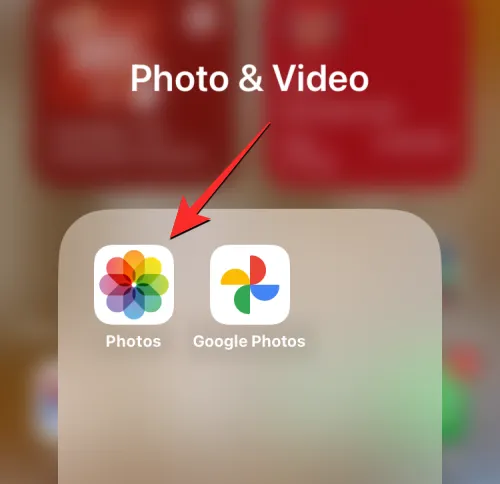
Dentro de Fotos, toque na guia Álbuns na parte inferior.
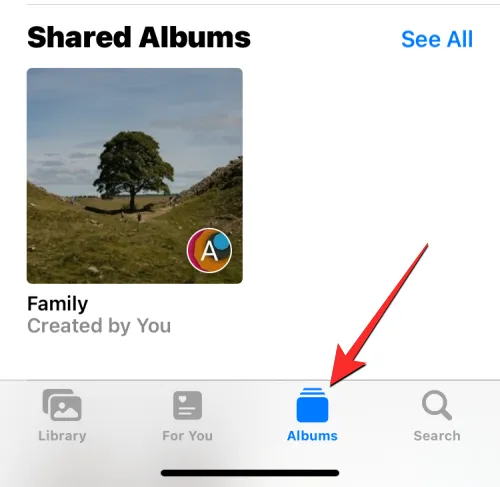
Na tela Álbuns que aparece, role para baixo até a seção Pessoas e lugares e toque em Lugares .
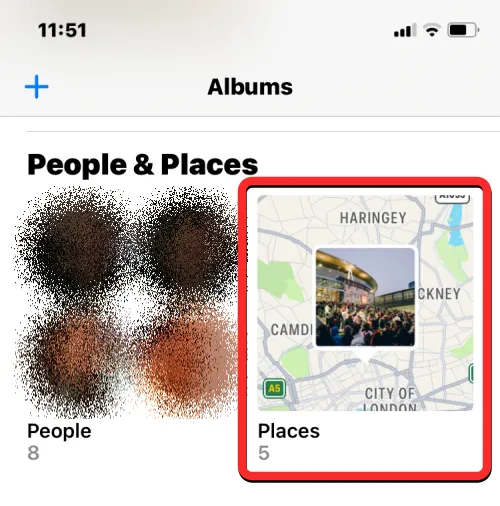
O aplicativo agora mostrará um mapa com imagens espalhadas por diferentes locais. Você pode se mover por este mapa ou aumentar/diminuir o zoom da tela para ver todos os locais de onde você tem fotos salvas em seu iPhone. Para selecionar um local para excluir as fotos, toque nele neste mapa.
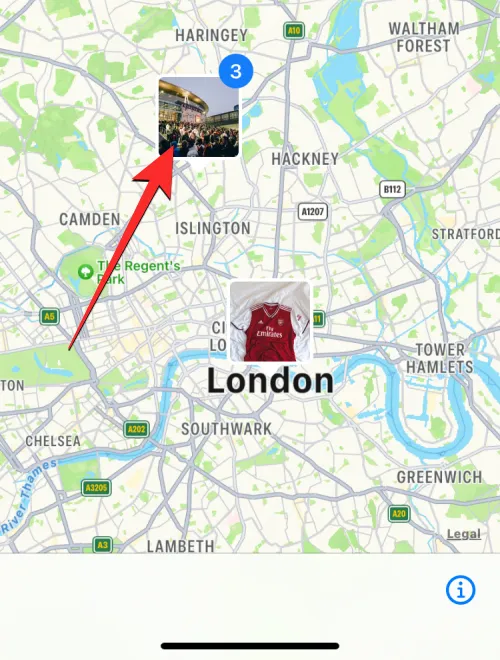
Na tela Locais exibida, você verá o nome do local selecionado. Para ver todas as fotos deste local, toque em Mostrar tudo à direita.

Para selecionar todas as fotos deste local, toque em Selecionar no canto superior direito.
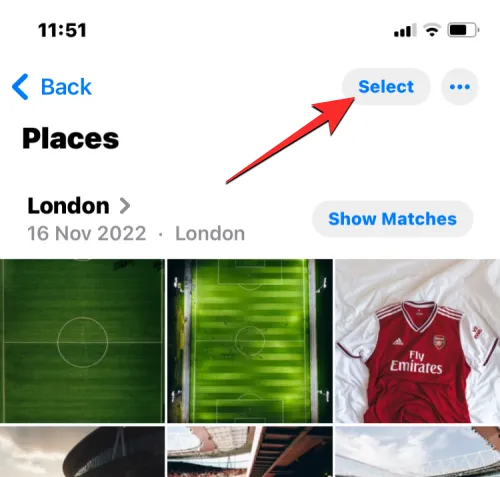
Quando a tela entrar no modo de seleção, toque e arraste da primeira imagem no canto superior esquerdo até a parte inferior da tela. Você deve ver as imagens sendo selecionadas com um sinal de visto enquanto a tela rola para baixo. Certifique-se de não levantar o dedo arrastador até que todas as suas fotos sejam selecionadas.
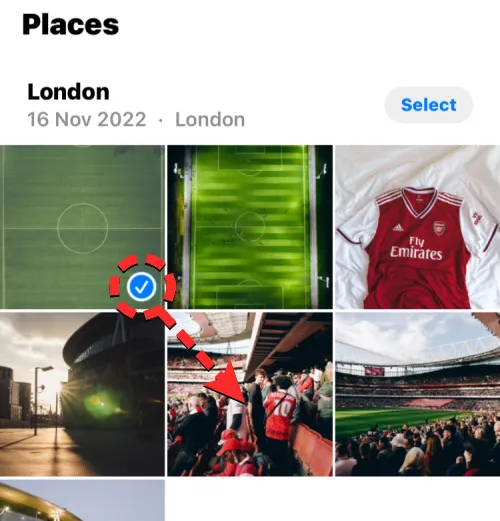
Quando chegar à parte inferior desta tela, arraste o dedo até a última foto visível aqui e levante-a. Agora, toque no ícone da lixeira no canto inferior direito para remover as imagens selecionadas da sua biblioteca.
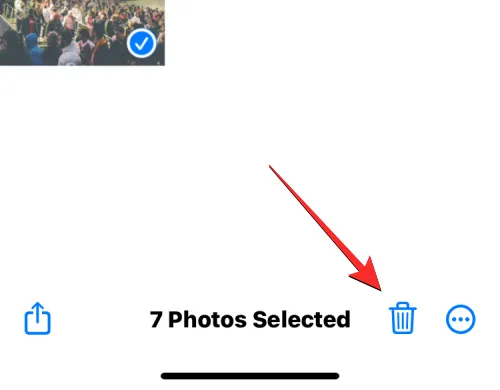
No prompt exibido, toque em Excluir fotos para confirmar sua ação.

O aplicativo Fotos agora removerá todas as imagens do local selecionado da biblioteca do iPhone. As fotos selecionadas serão enviadas para a pasta Excluídas recentemente no aplicativo Fotos, onde serão armazenadas por até 30 dias antes de serem automaticamente excluídas do seu iPhone para sempre. Você pode repetir essas etapas para excluir fotos capturadas em outros locais.
Como remover permanentemente suas fotos excluídas
Quando você exclui fotos e vídeos do aplicativo Fotos, as fotos selecionadas não são removidas imediatamente do iPhone. Em vez disso, eles serão enviados para o álbum Excluídos recentemente, onde serão armazenados por até 30 dias após a exclusão. Se você deseja liberar espaço livre no seu iPhone instantaneamente e não deseja recuperar as fotos excluídas da biblioteca, pode remover permanentemente as fotos excluídas do álbum Excluídas recentemente.
Para remover fotos excluídas, abra o aplicativo Fotos no seu iPhone.
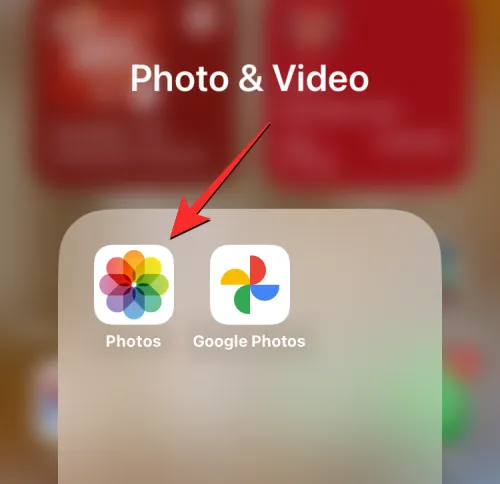
Dentro de Fotos, toque na guia Álbuns na parte inferior.
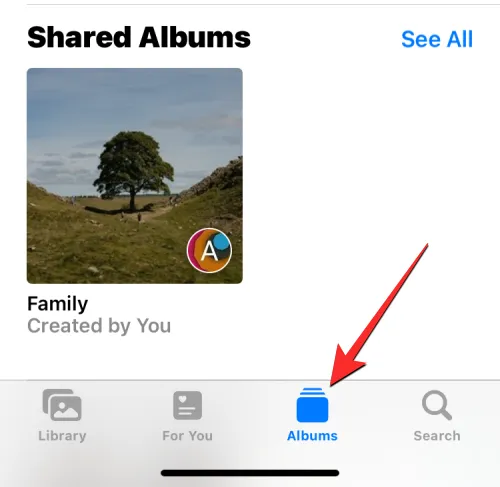
Na tela Álbuns, role até a parte inferior e toque em Excluídos recentemente em “Utilitários”.
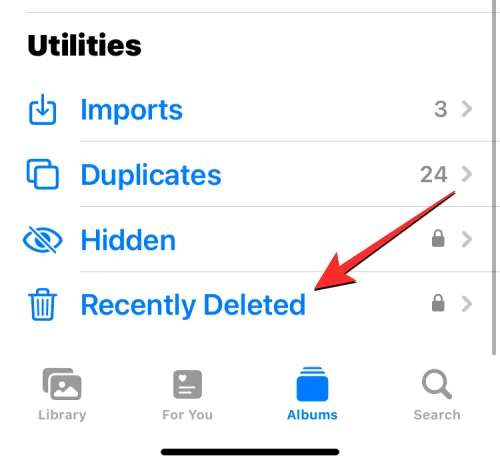
Você será solicitado a autenticar usando o Face ID ou a senha do seu dispositivo.
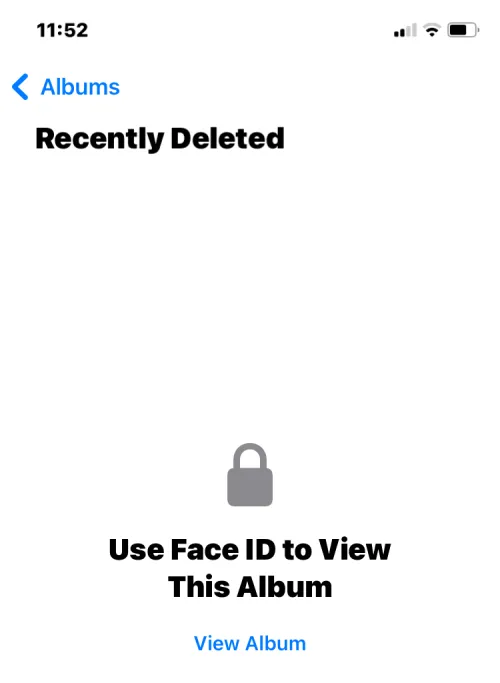
Uma vez concluído, você deverá ver todos os itens excluídos da sua biblioteca de fotos. Abaixo de cada uma das fotos, você verá o contador de dias restantes que permite saber quanto tempo elas ficarão disponíveis nesta seção antes de serem excluídas automaticamente. Para remover fotos desta seção, toque em Selecionar no canto superior direito.
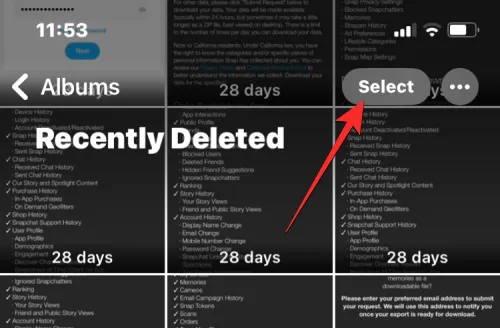
Para excluir todas as fotos do álbum Excluídas recentemente, toque em Excluir tudo no canto inferior esquerdo.
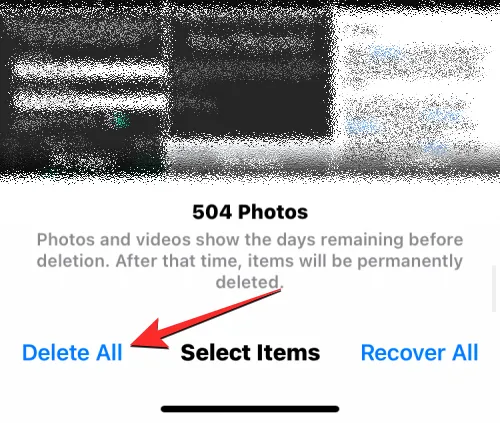
Agora você verá um prompt na parte inferior solicitando que você confirme sua ação. Para prosseguir, toque em Excluir fotos .
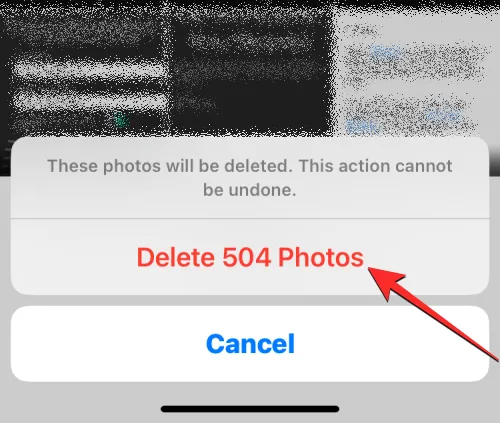
O álbum excluído recentemente agora deve ser limpo e todos os itens dentro deste álbum serão removidos definitivamente e não poderão mais ser recuperados.
Como excluir todas as fotos do iPhone de um Mac
Se você tem um monte de fotos em seu iPhone e está tendo dificuldade em selecionar todas elas antes de excluí-las, você pode evitar essa situação usando seu Mac para excluir essas fotos. Se você possui um Mac, pode usar o aplicativo Image Capture pré-instalado nele para excluir todas as fotos ou seu iPhone com facilidade, sem precisar selecioná-las no telefone. Para excluir fotos do iPhone, abra o aplicativo Image Capture no seu Mac a partir do Spotlight ou Launchpad.
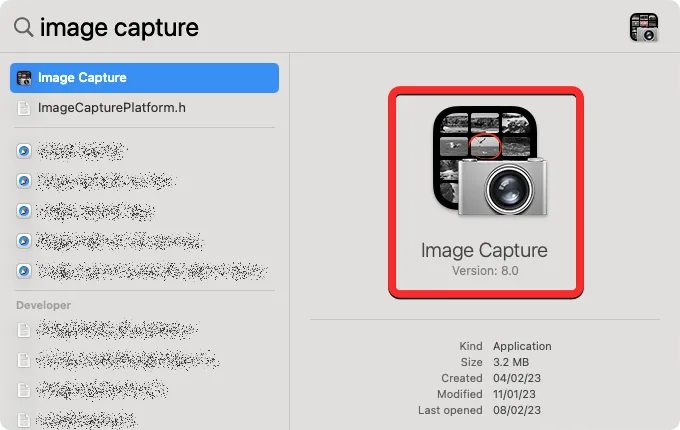
Quando o aplicativo abrir, conecte seu iPhone ao Mac usando o cabo USB para Lightning que acompanha o iPhone. Assim que a conexão for estabelecida, seu iPhone deve aparecer em “Dispositivos” na barra lateral esquerda. Para acessar as fotos presentes nele, clique em seu iPhone na barra lateral esquerda. O aplicativo solicitará que você desbloqueie seu iPhone. Portanto, desbloqueie seu iPhone usando Face ID, Touch ID ou a senha do dispositivo.
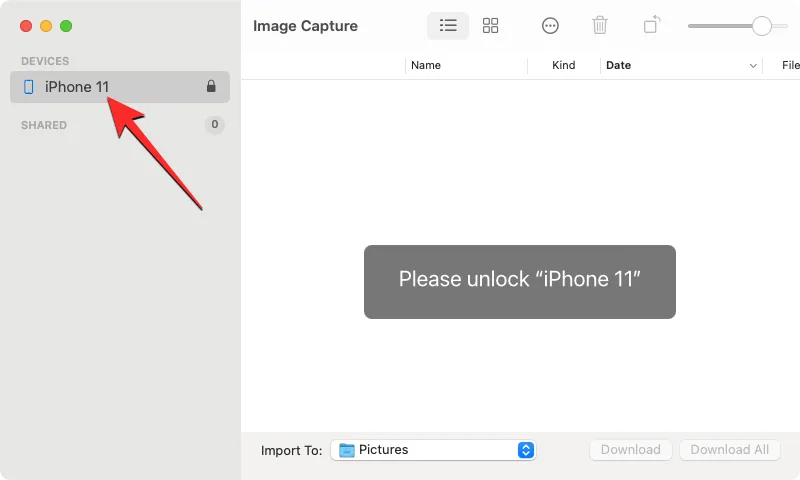
Uma vez que seu iPhone esteja desbloqueado, você deve ver todas as fotos do seu iPhone aparecerem dentro da janela de Captura de Imagem. Para selecionar todas as imagens desta lista, use o atalho Command + A no seu teclado.
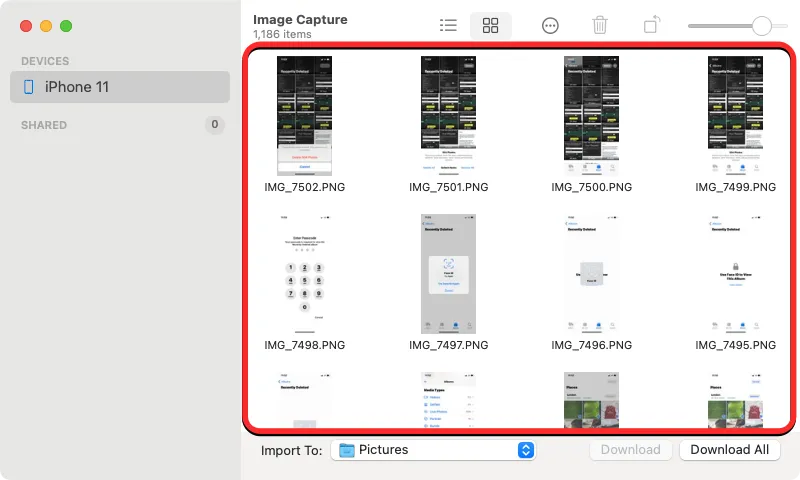
Isso selecionará todas as fotos no seu iPhone. Para excluir as fotos selecionadas, clique no ícone da lixeira na parte superior.
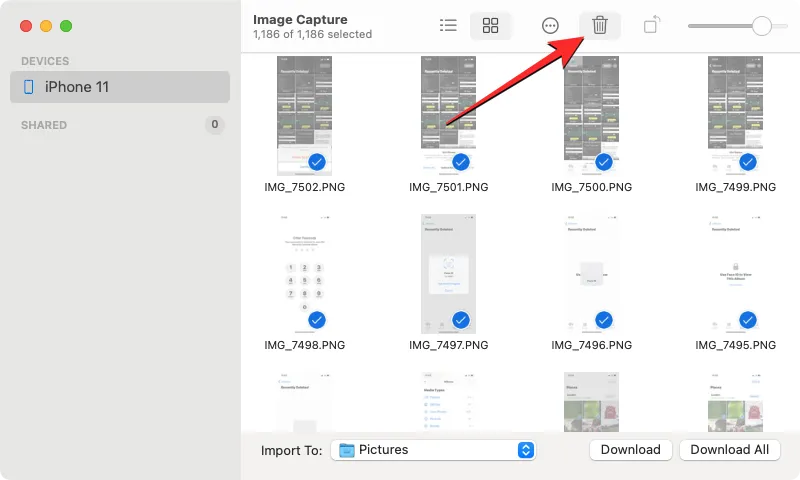
Agora você verá um prompt na tela perguntando se deseja excluir as imagens selecionadas. Para confirmar sua ação, clique em Excluir .
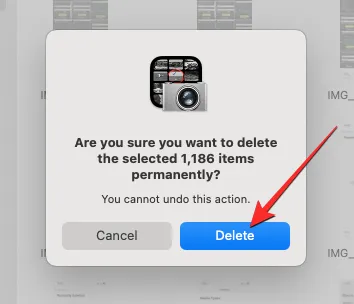
O aplicativo Captura de imagem agora apagará todas as fotos do seu iPhone e elas serão excluídas permanentemente, o que significa que não poderão ser recuperadas do álbum Excluído recentemente, como nos métodos anteriores.
Isso é tudo que você precisa saber sobre como excluir todas as fotos do seu iPhone.
- Como excluir um contato muito rapidamente no iPhone no iOS 16
- Como deletar um contato no iPhone: tudo o que você precisa saber
- Excluir cookies no iPhone: guia passo a passo
- Como remover redes conhecidas no iOS
Deixe um comentário