Como excluir um perfil de usuário no Windows
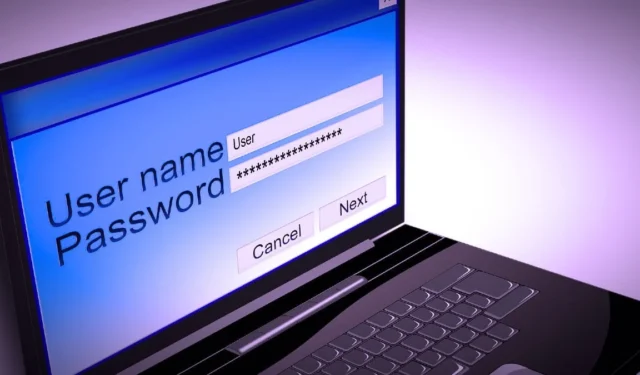
Na primeira vez que um usuário faz login em um computador Windows, um perfil de usuário é criado e armazenado no disco rígido local. Este perfil contém todas as configurações, desde papel de parede até detalhes de e-mail e conexões de rede. Se você criou vários perfis de usuário em seu PC ao longo do tempo, este tutorial mostra como excluir um perfil de usuário no Windows que não é mais necessário.
1. Propriedades avançadas do sistema
A maneira mais fácil de excluir um perfil de usuário desnecessário é acessando as Propriedades Avançadas do Sistema em seu PC com Windows.
Pressione Win + Rno teclado para abrir a caixa de diálogo Executar, digite systempropertiesadvancedna caixa e clique em “OK”.
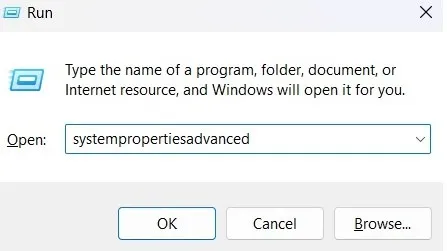
Na guia “Avançado”, clique no botão “Configurações” em “Perfis de usuário”.
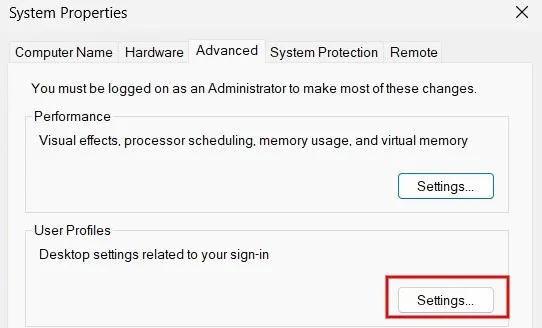
Na lista de perfis de usuário armazenados em seu computador Windows, selecione aquele que você não precisa e clique no botão “Excluir”.
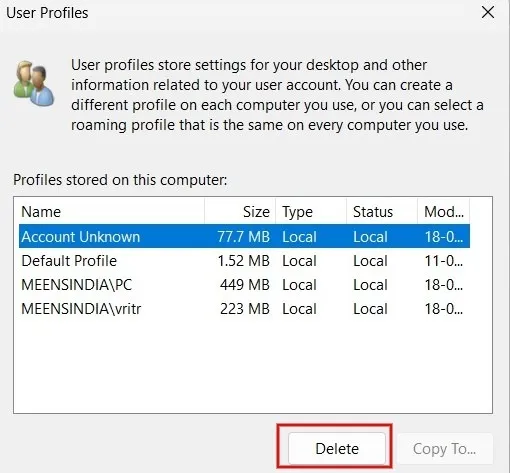
Clique em “Sim” na caixa de diálogo de confirmação que aparece na tela.
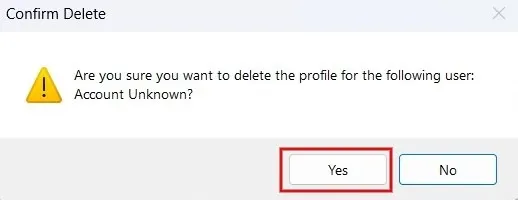
O perfil do usuário foi excluído com sucesso do seu computador.
2. Aplicativo de configurações
Você também pode excluir um perfil de usuário e todos os dados associados do seu PC com Windows usando o aplicativo Configurações.
Clique no botão Iniciar e inicie o aplicativo Configurações.
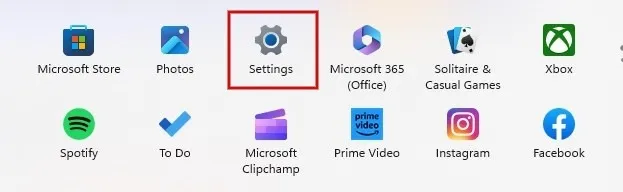
Clique em “Contas” no painel esquerdo, role para baixo e clique em “Outros usuários” no painel direito.
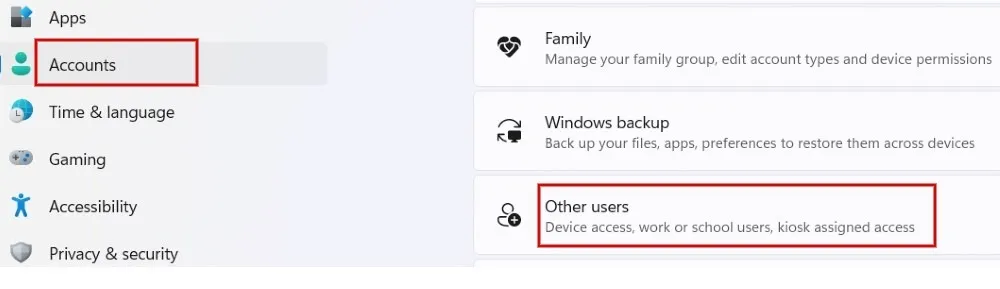
Você verá uma lista de outros usuários acessando seu computador. Clique na seta ao lado do perfil de usuário que você deseja excluir.
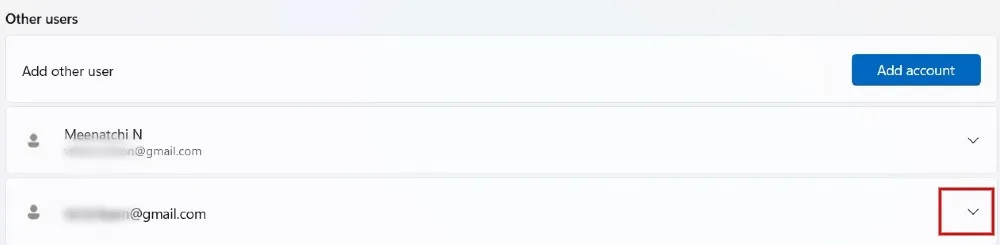
- Clique no botão “Remover”.

Clique em “Excluir conta e dados” e pronto.
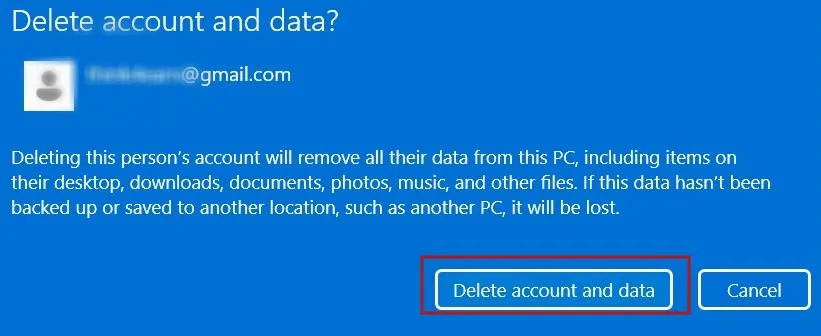
3. Editor de registro
Se preferir, você também pode excluir um perfil de usuário do Windows através do Editor do Registro. Certifique-se de criar um backup do registro antes de continuar, caso algo dê errado durante o processo.
Pressione Win+ Rpara iniciar o utilitário Executar, digite regeditna caixa e clique em “OK”.
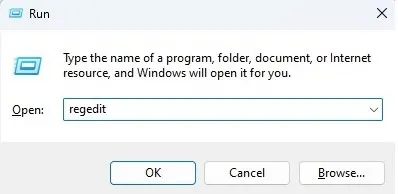
Navegue até o seguinte caminho no Editor do Registro:
HKEY_LOCAL_MACHINE\SOFTWARE\Microsoft\Windows NT\CurrentVersion\ProfileList
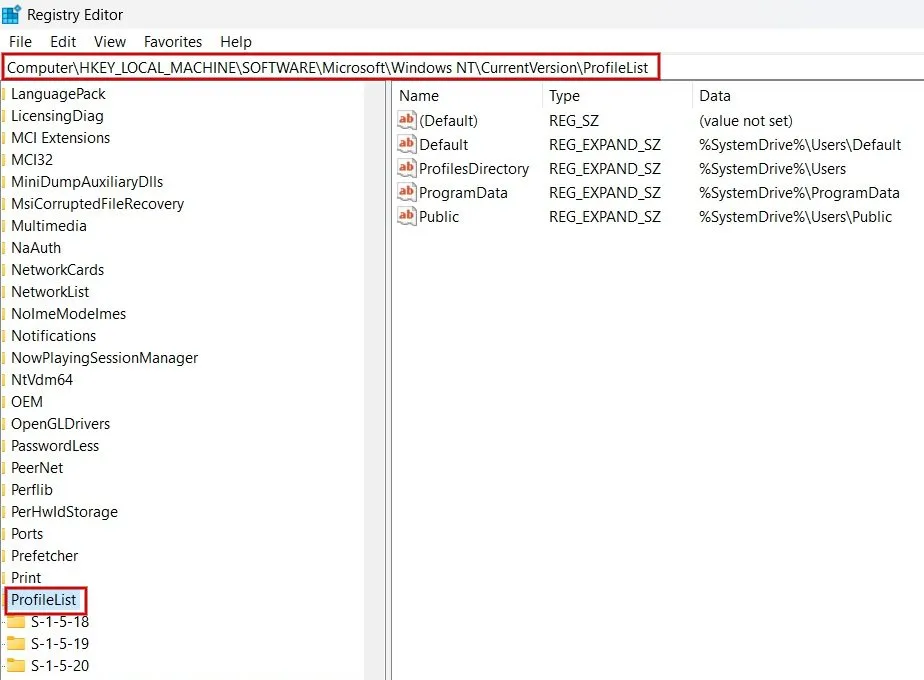
No painel esquerdo, você encontrará várias chaves na pasta ProfileList. Clique em cada subpasta, uma por uma. No painel direito, encontre o caminho para o perfil que deseja excluir no campo “Dados” da chave “ProfileImagePath”. Neste exemplo, pretendemos remover o usuário “vritr”.
Clique com o botão direito na chave ProfileImagePath associada ao perfil de usuário que você deseja eliminar e selecione “Excluir”.
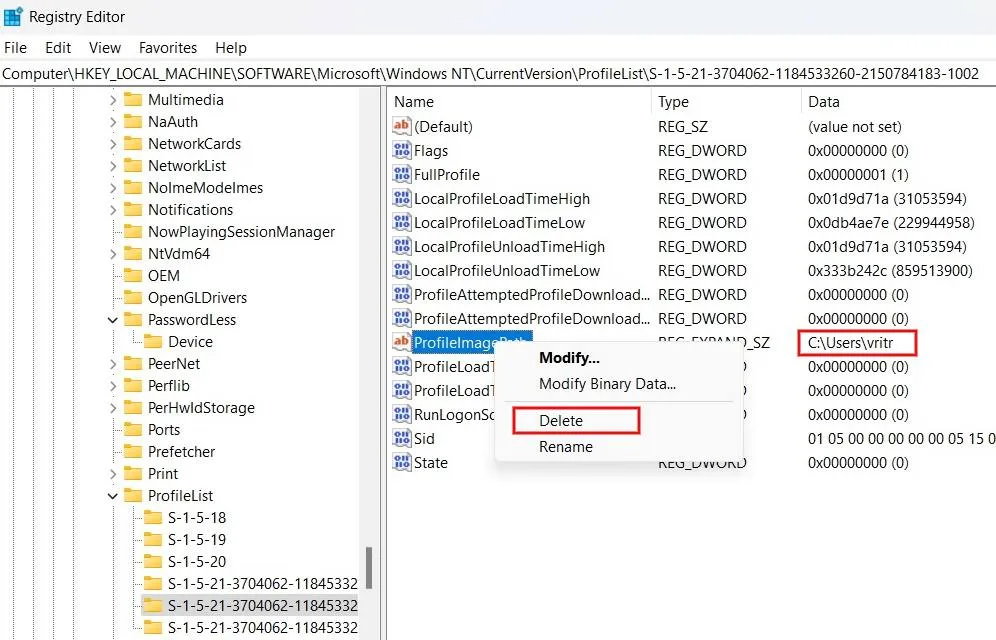
Clique em “Sim” na caixa de diálogo de confirmação para remover o perfil de usuário do seu computador Windows.
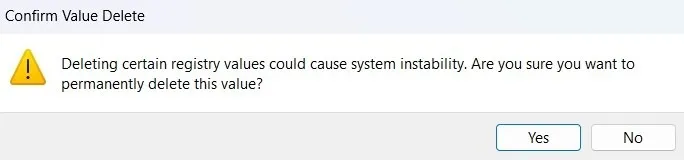
4. PowerShell
Com o PowerShell, você pode fazer todo tipo de coisa, incluindo excluir perfis de usuário, conforme mostrado nas etapas abaixo:
Pressione Win+ Xe clique em “Terminal (Admin)” para iniciar o PowerShell.

Digite o comando abaixo e pressione Enterpara ver a lista de perfis de usuário em seu computador. Anote o perfil de usuário que deseja remover do seu PC.
Get-LocalUser
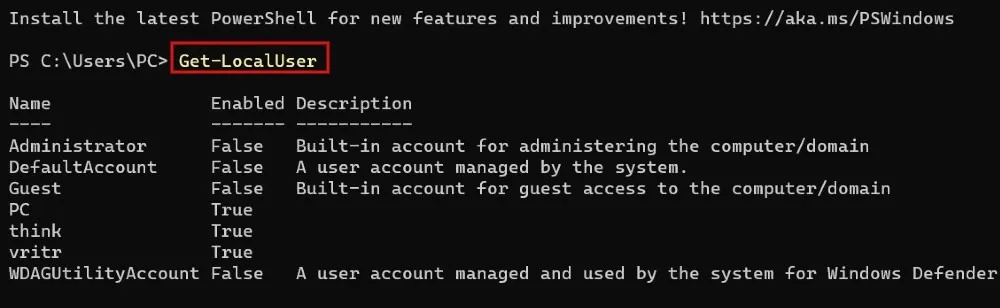
Para excluir um perfil de usuário específico, use o comando abaixo, seguido de Enter. Substitua <userprofilename> pelo nome do perfil de usuário que você deseja excluir do seu computador Windows.
Remove-LocalUser -Name <userprofilename>
Como você não verá uma mensagem de sucesso para o comando acima, você pode usar o mesmo comando na etapa 2 para verificar se o perfil do usuário foi excluído.
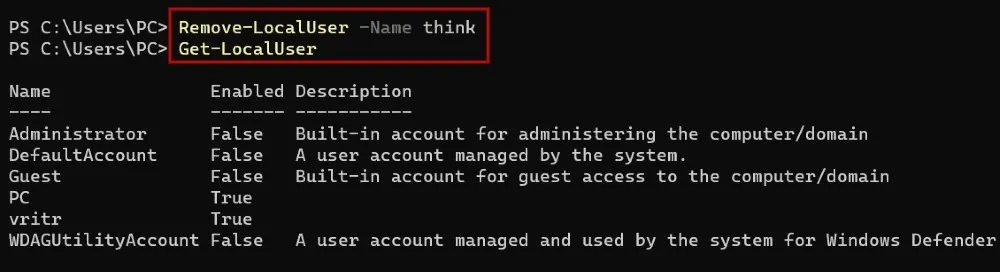
5. Explorador de arquivos
Você também pode excluir um perfil de usuário e seus dados em um PC com Windows por meio do aplicativo File Explorer, mas certifique-se de estar conectado como administrador antes de tentar fazer isso.
Pressione Win+ Epara iniciar o File Explorer e clique em “Este PC” no painel esquerdo.

Clique duas vezes em “Windows (C:)” em “Dispositivos e unidades”.
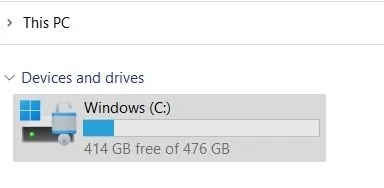
Clique na pasta “Usuários”.
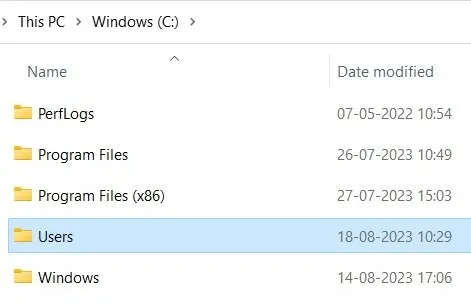
Selecione o nome do perfil de usuário que deseja excluir e pressione a Deltecla do teclado para excluir o perfil de usuário do seu PC com Windows.
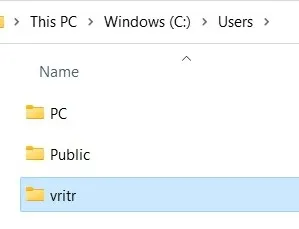
Limpando seu PC com Windows
Embora a exclusão de perfis de usuário inativos não libere significativamente o armazenamento em sua unidade “C:\” , aprenda métodos adicionais para recuperar espaço livre. Se você encontrou a mensagem de erro “O serviço de perfil de usuário falhou ao entrar ”, tente excluir o perfil de usuário e criar um novo.
Crédito da imagem: Pixabay . Todas as capturas de tela por Meenatchi Nagasubramanian



Deixe um comentário