Como desfragmentar o disco rígido no Windows 10 ou 11
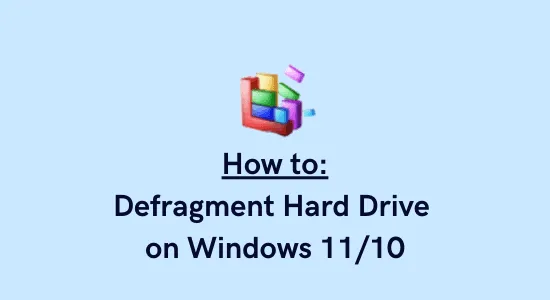
Hoje em dia, mesmo os computadores de última geração tornam-se lentos e lentos e, portanto, afetam seu trabalho de rotina normal do dia-a-dia. Embora existam várias maneiras que você pode usar para tornar seu PC rápido e eficiente, uma coisa que você deve fazer é “desfragmentar o disco rígido” uma vez por semana. Neste guia, informaremos como realizar essa tarefa aplicando o método padrão ou usando um arquivo em lote.
A desfragmentação do HDD não apenas ajuda a liberar espaço em disco, mas também pode resolver ou impedir que vários problemas ocorram. Vendo seu amplo uso, você pode criar um arquivo em lote diretamente na sua área de trabalho e executá-lo sempre que sentir que seu dispositivo está lento. A melhor parte de usar um arquivo em lote é que você pode desfragmentar várias unidades de disco de uma só vez.
Ative o JavaScript
O que é a desfragmentação e com que frequência você deve fazê-la?
A desfragmentação é basicamente organizar os arquivos nos menores fragmentos possíveis. Este é um processo essencial em todas as unidades de disco que se movem para coletar dados. Por exemplo – discos rígidos, unidades de disquete ou mídia de disco óptico. Ao fazer isso, você também libera espaços que podem ser usados pelo seu sistema para impedir o retorno da fragmentação.
Por padrão, seu sistema está separando os arquivos para que possa melhorar os recursos de leitura e gravação do dispositivo. No entanto, como os arquivos estão separados uns dos outros, isso causa um atraso no acesso a todos os arquivos quando necessário. É por isso que seu PC começa a ficar lento ou demora mais para iniciar um programa escolhido. Para corrigi-lo, você deve procurar desfragmentar todas as unidades de disco, especialmente a unidade raiz. Depois de desfragmentar o disco rígido, todos os arquivos serão reunidos e seu dispositivo poderá lê-los rapidamente.
Se você percebeu que seu dispositivo está lento, considere desfragmentar todos os discos rígidos. Como regra geral, certifique-se de desfragmentar o disco rígido uma vez por mês ou quando a fragmentação atingir 10% ou mais.
Como desfragmentar o disco rígido do Windows 11/10
Para desfragmentar seu disco rígido no Windows 11 ou 10 PC, siga estas etapas fáceis –
- Pressione WinKey + S para iniciar a barra de pesquisa.
- Digite “desfragmentar” no campo de texto e clique no resultado superior.
- Quando a janela “Otimizar unidades” abrir, selecione a unidade que deseja desfragmentar.
- Se o disco rígido não estiver aparecendo normalmente, clique em Advanced View para ver se eles estão ocultos.

- Depois de selecionar a unidade específica, clique no botão Otimizar .
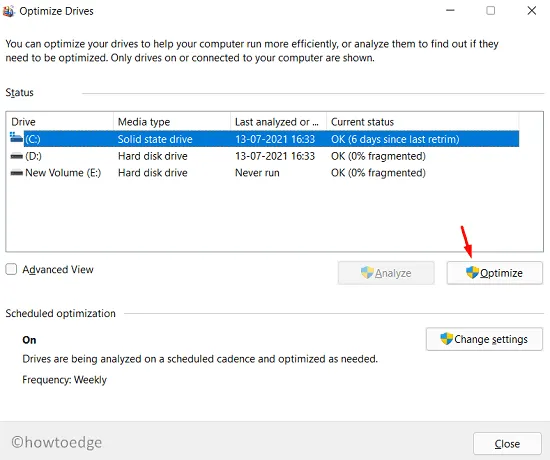
Como agendar a desfragmentação do disco rígido
Se desejar, você pode definir uma frequência para a desfragmentação do disco rígido. Ao fazer isso, você não precisa otimizar as unidades manualmente. Veja como realizar esta tarefa –
- Em primeiro lugar, abra a janela Otimizar unidades seguindo as etapas discutidas acima.
- Quando for iniciado, localize e clique em Alterar configurações na seção – Otimização de agendamento .
- Uma janela pop-up aparecerá na exibição a seguir. Você pode definir a frequência como uma das seguintes – Semanal, Mensal ou Diário.
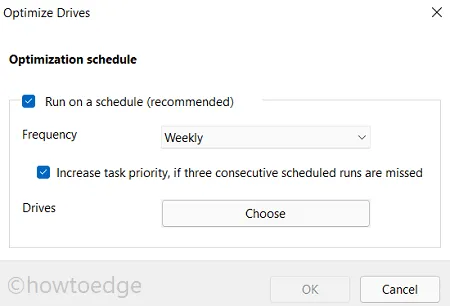
- Além disso, você também pode escolher uma unidade de disco na qual deseja aplicar essa desfragmentação programada.
É isso, o sistema irá desfragmentar seu disco rígido de acordo com as instruções dadas.
Desfragmente o disco rígido usando um arquivo em lote
Embora não haja nada de errado em proceder desta forma, isso pode parecer chato se você quiser desfragmentar mais de uma unidade em seu computador. Além disso, se você quiser desfragmentar todas as unidades de disco de uma só vez, isso consumirá mais tempo. É aqui que você pode criar um arquivo em lote e executá-lo no seu PC com facilidade –
Procedendo desta forma, você não precisa se lembrar do processo toda vez que quiser desfragmentar as unidades de disco existentes em seu HDD. Tudo o que você precisa fazer é manter o arquivo em lote na tela da área de trabalho e executá-lo sempre que necessário.
Veja como desfragmentar um disco rígido usando um arquivo em lote no Windows 11/10 –
- Clique com o botão direito do mouse em qualquer lugar da tela da área de trabalho e selecione Novo > Documento de texto . No Windows 11, selecione Novo item em vez da opção Novo.
- Fazê-lo vai abrir um bloco de notas vazio.
- Copie/cole o seguinte em seu arquivo de texto recém-criado –
@echo off
defrag.exe c: -f
defrag.exe d: -f
defrag.exe e: -f
- Vá para a opção Arquivo e clique em “ Salvar como ”.
- Selecione “ Todos os arquivos ” em Salvar como tipo e coloque “
defrag.bat” sob o nome do arquivo.
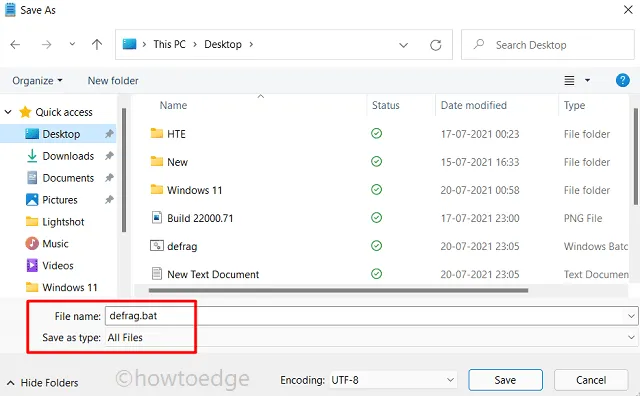
Agora que você criou um arquivo em lote, execute-o como administrador para desfragmentar todas as unidades de disco disponíveis em seu PC. Mantenha este arquivo na área de trabalho para que você possa executá-lo quando quiser.
O que não pode ser desfragmentado no Windows 11?
Há certas coisas que você não pode desfragmentar usando qualquer processo. A lista inclui o seguinte –
- Unidades de disco formatadas em FAT ou FAT32
- Unidades de rede ou ópticas
É bom desfragmentar o disco rígido?
A desfragmentação de discos rígidos é considerada boa, no entanto, apenas quando é executada durante um período de tempo. Com o seu dispositivo afastando os arquivos, e você os aproximando com mais frequência, terá um impacto ruim no disco rígido. Portanto, aconselhamos fazê-lo de maneira otimizada.
Não há necessidade de desfragmentar SSDs, pois não há unidade mecânica dentro deles. Caso você faça isso em um SSD que usa memória flash fará com que a unidade seja corrompida mais rapidamente.



Deixe um comentário