Como desbloquear o Windows 11 de aplicativos inúteis (melhor método)
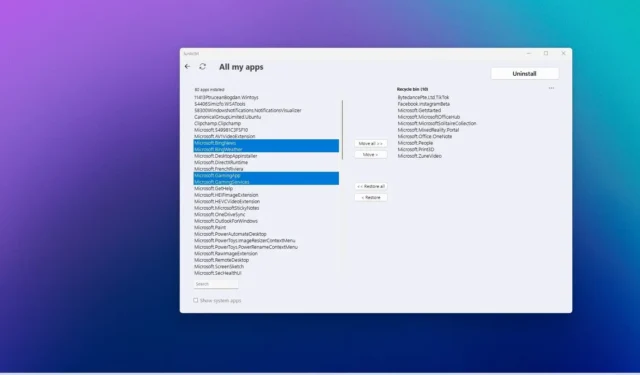
- Para desbloquear o Windows 11, baixe e inicie “Junkctrl”, clique em “Ignorar e usar o Copilot”, marque “Mostrar aplicativos do sistema” , escolha os aplicativos a serem removidos e clique em “Desinstalar”.
- Normalmente, você pode remover a maioria dos aplicativos, exceto alguns óbvios que o sistema exige, como Microsoft Edge, Desktop App Installer, extensões, instâncias de tempo de execução, UI XAML, compartilhamento próximo, etc.
- ATUALIZAÇÃO 06/02/2024: O desenvolvedor parece ter abandonado o projeto e o aplicativo não está mais disponível para download, mas atualizei este guia com um link de download alternativo.
- ATUALIZAÇÃO 22/02/2024: Você também pode usar o script Win11Debloat para remover a maioria dos bloatware e recursos irritantes do Windows 11.
O termo “debloat” refere-se ao processo de remoção de aplicativos e serviços desnecessários do Windows 11 (neste caso) que você pode não considerar necessários, invasivos ou que de outra forma estariam desperdiçando recursos do sistema.
Infelizmente, mesmo se você fizer uma instalação limpa , o Windows 11 ainda vem com vários softwares e serviços que podem ser executados continuamente em segundo plano, desperdiçando recursos do sistema e vida útil da bateria e coletando dados de uso (telemetria) sem a opção de desligá-los.
Embora você possa passar horas tentando descobrir o que pode remover e mais tempo usando comandos do PowerShell, uma ferramenta conhecida como “JunkCtrl” facilita o desbloqueio rápido do Windows 11. A ferramenta está disponível no GitHub para download gratuito e é um software simples que elimina o trabalho árduo da equação para desinstalar muitos bloatware, incluindo aqueles não disponíveis na página de configurações de “Aplicativos instalados”.
Neste guia , você aprenderá as etapas simples para tornar o Windows 11 o mais enxuto possível, removendo componentes que você pode não precisar.
- Remova aplicativos de bloatware do Windows 11 com JunkCtrl
- Remova aplicativos bloatware do Windows 11 com Win11Debloat
- Remova aplicativos bloatware do Windows 11 com solução alternativa de instalação
Remova aplicativos de bloatware do Windows 11 com JunkCtrl
Para remover todos os aplicativos bloatware de uma instalação do Windows 11, siga estas etapas:
-
Nota rápida: adicionei uma fonte de download alternativa para obter o aplicativo. A página original era: https://github.com/builtbybel/JunkCtrl/releases.
-
Na seção “Ativos”, clique na opção Junkctrl.zip para salvar o arquivo.
Observação rápida: o Microsoft Defender Antivirus pode bloquear o download, portanto, talvez seja necessário permitir o arquivo manualmente no aplicativo Segurança do Windows . -
Abra o arquivo baixado.
-
Clique no botão Extrair tudo na barra de comando.
-
Clique no botão Extrair .
-
Abra a pasta Junkctrl descompactada .
-
Clique duas vezes nos arquivos Junkctrl.exe para iniciar o aplicativo.
-
Clique na opção Mais informações e no botão Executar mesmo assim (se aplicável).
-
Clique na opção “Ignorar e usar o Copilot” .
 Nota rápida: você pode alternativamente escolher na lista os itens que deseja remover e clicar no botão “Nova pesquisa” para verificar e escolher os aplicativos específicos a serem removidos.
Nota rápida: você pode alternativamente escolher na lista os itens que deseja remover e clicar no botão “Nova pesquisa” para verificar e escolher os aplicativos específicos a serem removidos. -
(Opcional) Segure a tecla “Ctrl” e selecione cada aplicativo que deseja remover.
-
Clique no botão Mover .
-
(Opcional) Clique no botão Mover tudo para remover todos os aplicativos do Windows 11.
-
(Opcional) Clique na opção “Mostrar aplicativos do sistema” para mostrar os aplicativos do sistema, incluindo aplicativos que você normalmente não pode desinstalar do Windows 11, como Widgets, Seu Telefone, Xbox, etc.
-
(Opcional) Segure o botão “Ctrl” e selecione cada aplicativo que deseja remover.
-
Clique no botão Mover .
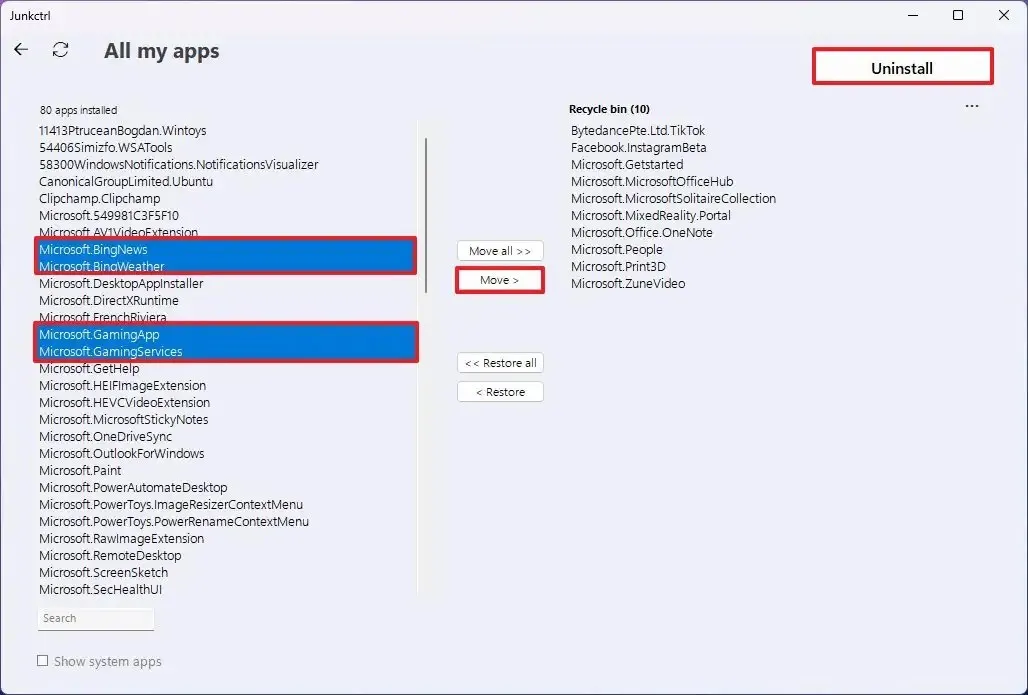
-
Clique no botão Desinstalar .
Depois de concluir as etapas, a ferramenta executará os scripts necessários para remover os aplicativos e serviços selecionados para desinchar o sistema.
Alguns dos aplicativos que você pode considerar remover incluem TikTok, Instagram, Office Hub, Solitare Collection, Mixed Reality Portal, People, Print 3D, Get Started e Media Player. Você também pode remover o aplicativo OneDrive, clima, notícias, página inicial do desenvolvedor, câmera, mapas, seu telefone, aplicativos Xbox, Microsoft Teams, Outlook, área de trabalho remota, Microsoft Store, Clipchamp e outros. No entanto, os aplicativos que você deseja remover para desbloquear o Windows 11 dependerão dos aplicativos necessários para realizar o trabalho no seu computador.
No meu teste, a ferramenta funcionou bem, mas não consegui remover muitos componentes como o Microsoft Edge, pois são essenciais, e removê-los quebrará outros recursos que dependem desses componentes. Além disso, no momento em que este artigo foi escrito, o recurso “Copilot” não estava listado como um componente que você pode remover com este aplicativo, mas escrevi outro conjunto dedicado de instruções para desativá-lo .
A ferramenta era inicialmente conhecida como “ThisIsWin11” (TIW11), depois o nome mudou para “LoveWindowsAgain”, depois mudou para “Debloos” e agora, devido a alguns conflitos com a Microsoft Store, foi renomeado para “JunkCtrl”. Este guia foi atualizado para refletir o nome mais recente e o novo processo.
Remova aplicativos bloatware do Windows 11 com Win11Debloat
Uma alternativa ao JunkCtrl é o script Win11Debloat , que você pode usar o PowerShell para desbloquear sua configuração automaticamente. O script remove praticamente todos os aplicativos desnecessários do Windows 11.
Para desbloquear o Windows 11 por meio do script Win11Debloat, siga estas etapas:
-
Clique no menu Código e escolha a opção Baixar Zip .
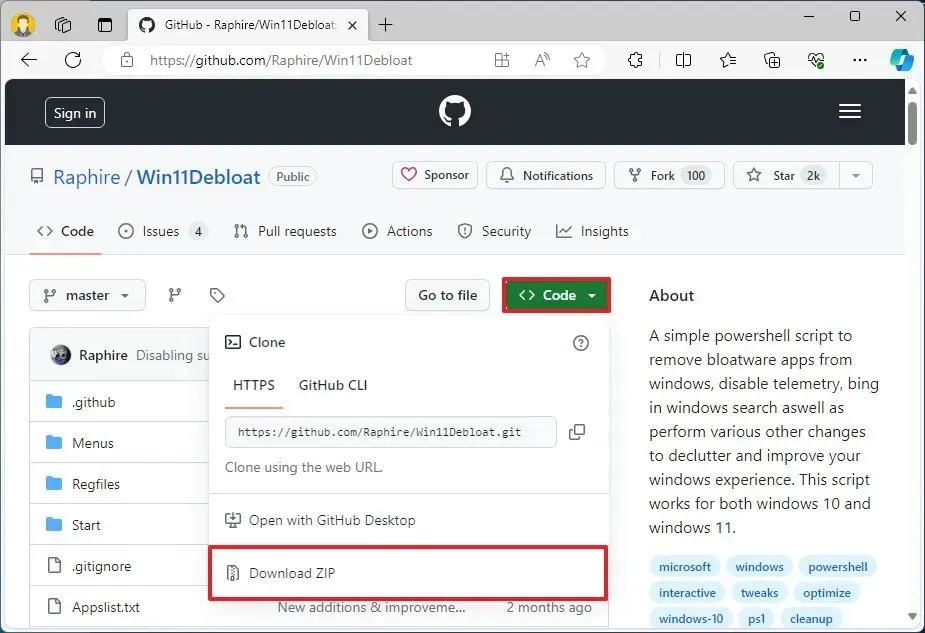
-
Extraia o conteúdo do arquivo “.zip” .
-
Abra a pasta Win11Debloat-master .
-
Revise os aplicativos que serão removidos.
-
(Opcional) Adicione um caractere # na frente do aplicativo específico na lista abaixo para evitar que ele seja removido.
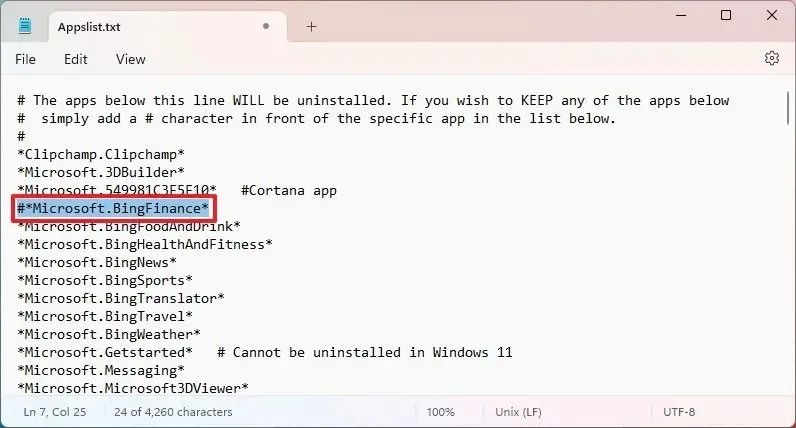
-
Clique em Arquivo e escolha a opção Salvar .
-
Clique com o botão direito no arquivo Run.bat e escolha a opção Executar como administrador .
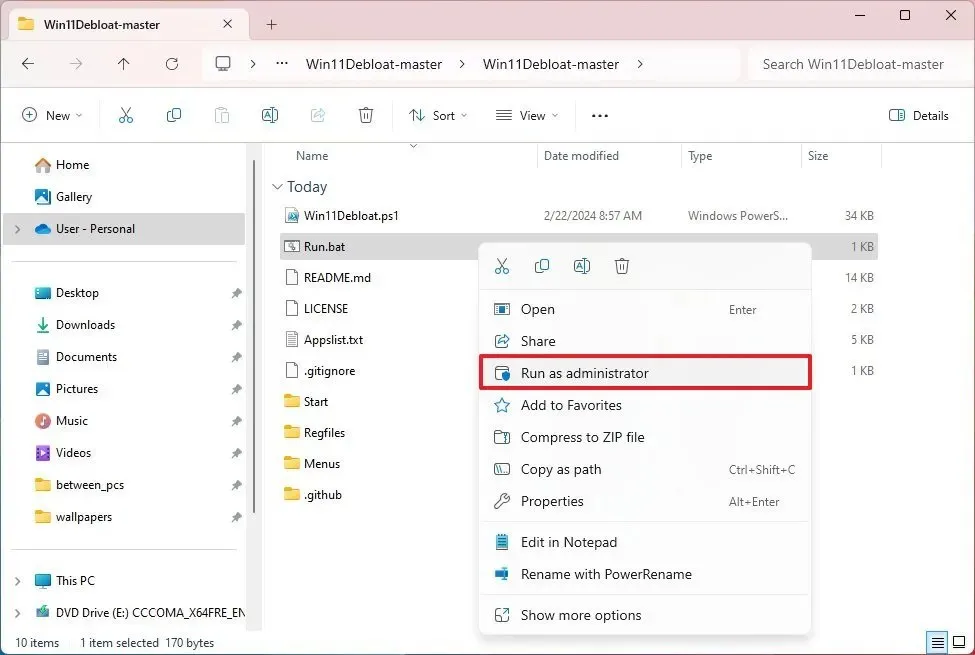
-
Clique em Mais opções .
-
Clique na opção Executar mesmo assim .
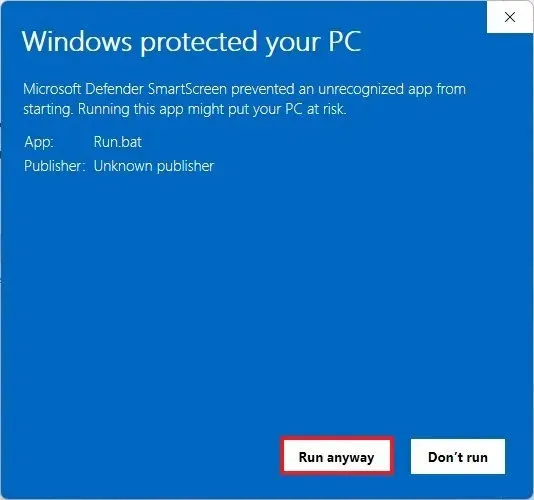
-
Clique no botão Sim .
-
Pressione “1” para escolher o modo Padrão , pois você já editou o arquivo Applist .
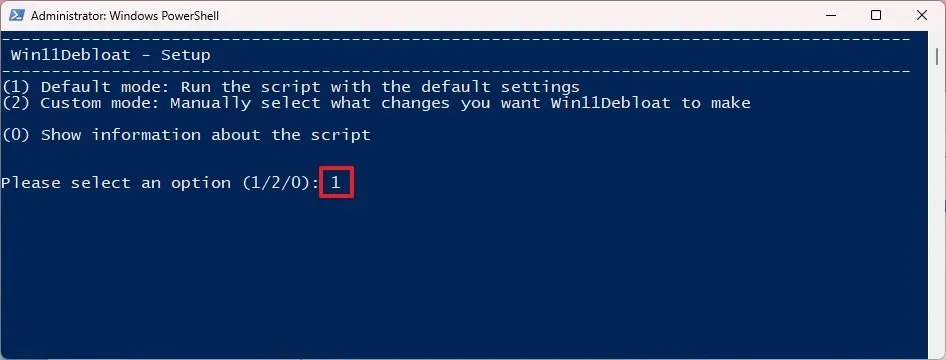
-
Confirme o bloatware que será removido do Windows 11.
-
Pressione qualquer tecla para continuar.
Depois de concluir as etapas, o script irá desinchar o Windows 11 e remover recursos desnecessários do computador para uma experiência mais organizada.
Remova aplicativos bloatware do Windows 11 com solução alternativa de instalação
Alternativamente, você pode instalar o Windows 11 sem nenhum bloatware , o que é possível selecionando uma configuração de região específica durante a configuração da instalação.
Este processo é muito simples. Durante o assistente de configuração do Windows 11, na primeira página, escolha a opção “Inglês (Mundo)” ou “Inglês (Europa)” na configuração “Formato de hora e moeda”.
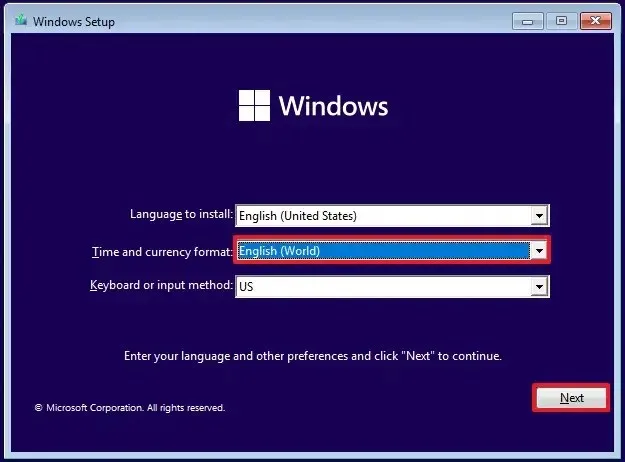
Se você tiver outro requisito de idioma, escolha a opção “(World)” correta para sua localização.
Então, durante a experiência pronta para uso, você receberá o erro OOBEREGION , que você só precisa ignorar para continuar a instalação.
Atualização em 10 de outubro de 2023: Este guia foi atualizado para refletir as novas alterações no aplicativo.
Atualizado em 16 de outubro de 2023: adicionei algumas sugestões para os aplicativos que você pode considerar remover do Windows 11. Além disso, incluí o link para outro conjunto de instruções para instalar o sistema operacional sem bloatware.
Atualizado em 22 de fevereiro de 2024: Este guia foi atualizado para garantir a precisão e adicionar detalhes adicionais.



Deixe um comentário