Como personalizar o painel de administração do WordPress

Para quem usa o WordPress todos os dias, você pode personalizar seu painel do WordPress para exibir tudo o que precisa. Siga os guias abaixo para personalizar seu painel, menu, barra de ferramentas e esquema de cores.
Ocultar widgets do painel
O menu Opções de tela do WordPress é uma forma nativa de personalizar seu painel do WordPress. O botão suspenso Opções de tela está no canto superior direito da página do painel de administração do WordPress.
Veja como usá-lo para ocultar widgets do painel da área de administração do WordPress:
1. Faça login no WordPress.
2. No menu de administração, clique em “Painel” e selecione “Página inicial”.
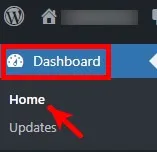
3. Clique em “Opções de tela” no canto superior direito do Painel -> Página inicial.

4. Marque os itens que deseja ver no seu Dashboard. Se você quiser ocultar um item, desmarque a caixa à esquerda. As alterações se aplicam conforme você as faz.

Personalize o menu de administração do WordPress
Além de personalizar os elementos da tela em cada página de administração do WordPress, você também pode personalizar o menu de administração. Se você tiver conhecimento de desenvolvimento em WordPress, poderá colar um código que faça isso no functions.phparquivo do seu tema. Caso contrário, você pode usar um plugin do WordPress, sobre o qual ensinaremos.
Siga estas etapas para personalizar seu painel do WordPress usando um plugin:
1. Instale e ative o plugin Admin Menu Editor .
2. No menu de administração, passe o mouse sobre “Configurações” e clique em “Editor de menu”.
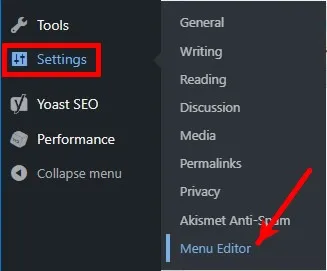
3. Para ocultar um menu sem impedir o acesso ou funcionalidade, selecione o item do menu de administração que deseja ocultar, clique no botão ocultar (conforme mostrado abaixo) e clique em “Salvar alterações”.
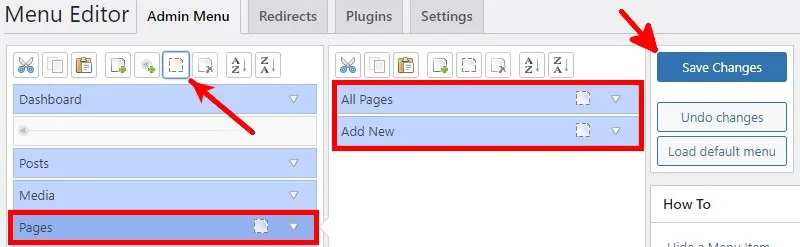
4. Para reorganizar o menu de administração, arraste os itens do menu e salve as alterações.
5. Para criar um novo menu, clique no botão novo menu conforme mostrado abaixo. Você também pode adicionar submenus ao novo menu. Configure o menu e clique em “Salvar alterações”.
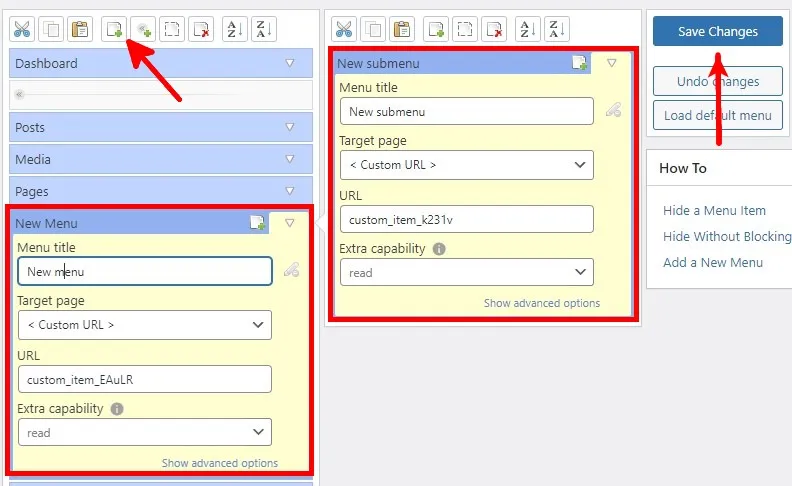
6. Se quiser voltar ao menu de administração padrão, clique em “Carregar menu padrão”.

7. Lembre-se de clicar em “Salvar alterações” para aplicar suas personalizações.
Personalize a barra de ferramentas de administração do WordPress
A barra de administração ou barra de ferramentas do WordPress é o menu horizontal na parte superior do WordPress. Semelhante ao menu de administração, também é personalizável usando código e plug-ins personalizados.
Instale e ative o plugin Adminimize . No menu de administração, passe o mouse sobre “Configurações” e clique em “Adminimizar”.
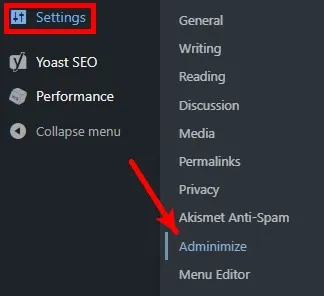
Na página de configurações do Adminimize, você pode personalizar a barra de administração do backend e frontend do seu site WordPress.
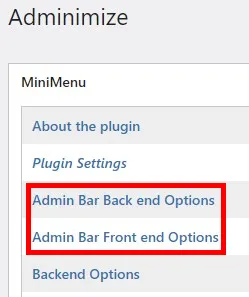
Ao clicar em “Opções de back-end da barra de administração”, você pode personalizar a barra de ferramentas do administrador que aparece no ambiente de administração. Você pode personalizar o que aparece para cada função marcando as caixas dos itens que deseja ocultar.
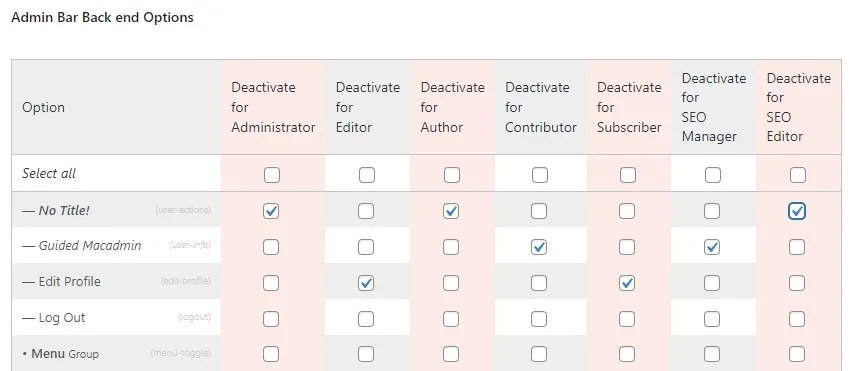
As mesmas configurações se aplicam à barra de ferramentas de administração que aparece no frontend quando você está logado. Em “Opções de front-end da barra de administração”, você só pode desativar a barra de administração para todas ou funções específicas.
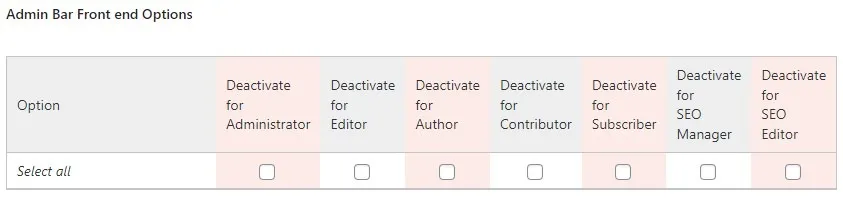
Ocultar a barra de ferramentas do administrador ao visualizar o site
Por padrão, a barra de ferramentas do administrador aparece quando você visualiza seu site enquanto está conectado ao WordPress. Veja como ocultá-lo para sua conta:
No menu de administração, passe o mouse sobre “Usuários” e clique em “Perfil”.
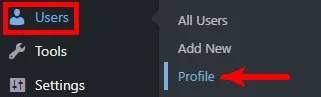
Em Opções pessoais, desmarque a caixa à esquerda de “Mostrar barra de ferramentas ao visualizar o site”.
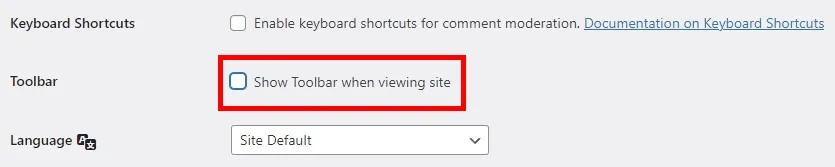
Role até a parte inferior da página do perfil e clique em “Atualizar perfil” para salvar suas alterações.

Mude o esquema de cores do painel de administração do WordPress
Existem nove esquemas de cores que você pode escolher ao personalizar seu painel do WordPress. Veja como selecionar seu esquema de cores preferido:
No menu de administração, passe o mouse sobre “Usuários” e clique em “Perfil”.
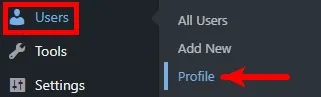
Em Opções pessoais, selecione seu esquema de cores preferido ao lado de “Esquema de cores do administrador”.
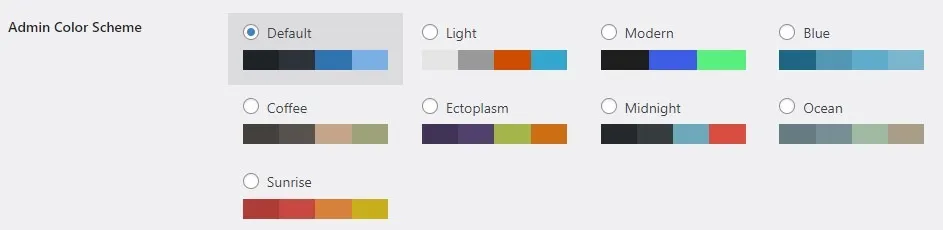
Role até a parte inferior da página do perfil e clique em “Atualizar perfil” para salvar suas alterações.

Personalize seu site: Se você está procurando um tema para o seu site, aqui estão os 15 principais temas gratuitos do WordPress .
Personalize e proteja seu site WordPress
Você pode personalizar o ambiente de administração do WordPress de acordo com suas preferências. Se você tiver vários usuários com acesso ao mesmo back-end do site, mas com funções diferentes, eles também poderão personalizar a visualização da área administrativa com base no que melhor atende às suas necessidades.
Além de personalizar o painel do WordPress, você também pode aumentar a segurança do seu site alterando o URL de login padrão do WordPress . Além disso, aqui estão 14 maneiras de proteger seu site WordPress .
Crédito da imagem: Pixabay. Todas as capturas de tela de Natalie dela Vega.



Deixe um comentário