Como personalizar o terminal Linux
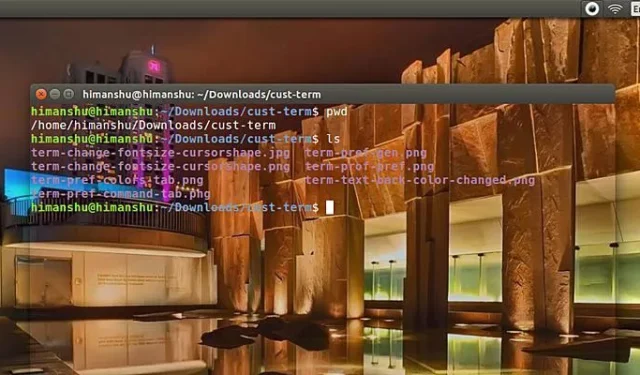
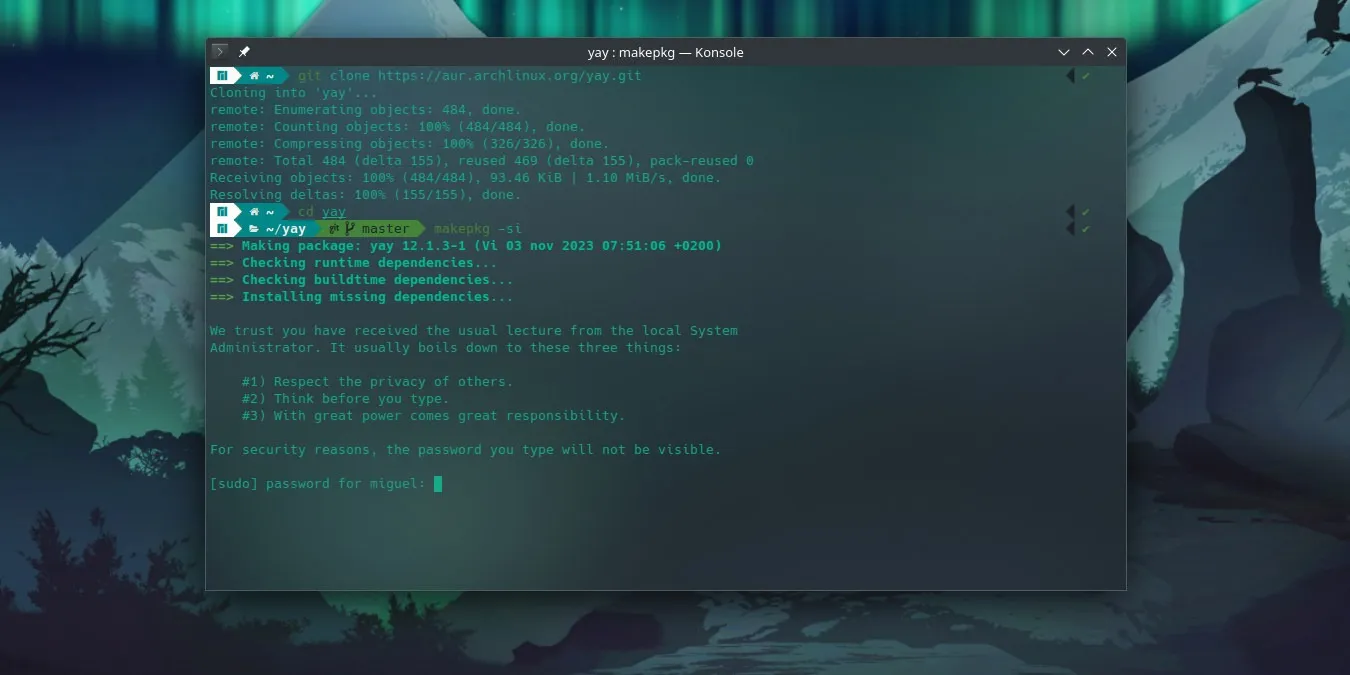
Parece que não importa qual distro você usa, o emulador de terminal continua sendo seu acessório mais chato. O bom é que você pode deixá-lo um pouco mais bonito com suas diversas opções de personalização. Aqui, você aprenderá como personalizar o terminal Linux de uma forma que lhe dê um pouco de elegância.
Personalize o Terminal no GNOME
Se você usa Ubuntu, Fedora, Pop!_OS, Rocky Linux, AlmaLinux ou SUSE, todos eles vêm com o ambiente de desktop GNOME pré-instalado com o terminal GNOME. Para começar a personalizar este terminal, clique no menu hambúrguer (as três linhas no canto superior direito) e clique em “Preferências”.
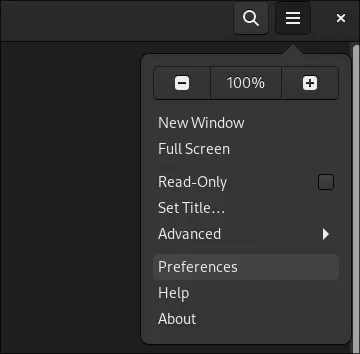
À esquerda, em “Perfis”, selecione “Sem nome”. O perfil padrão em um emulador de terminal GNOME padrão é sempre rotulado desta forma.
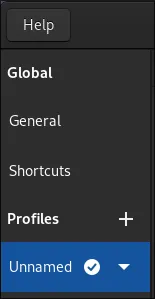
A janela para a qual você navegou possui guias designadas para o “tema” do seu terminal. Por padrão, a primeira guia que você acessa seria “Texto”.
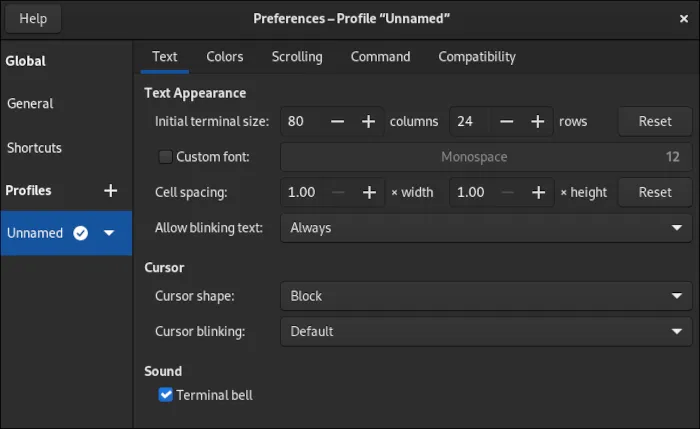
Personalizando Texto
Aqui, você pode definir diversas opções de personalização, como o tamanho do terminal em unidades que representam quantos blocos de texto cabem nas colunas e linhas ou se deseja trocar o bloco piscante padrão que representa sua posição no prompt por outra coisa.
Clique no menu suspenso “Forma do cursor:” e selecione “Sublinhado”. Agora você pode navegar de volta ao seu terminal sem sair da tela de preferências aberta e verificar o que mudou.

Um cursor sublinhado é menos intrusivo e geralmente preferido por pessoas que trabalham muito com o terminal Linux. Como as alterações se aplicam ao vivo, você pode brincar com as configurações desejadas aqui até que o terminal se ajuste ao seu estilo de texto preferido.
Personalizando cores
Na aba Cores, você encontrará uma variedade de opções diferentes que permitem definir toda a paleta que o terminal usa.
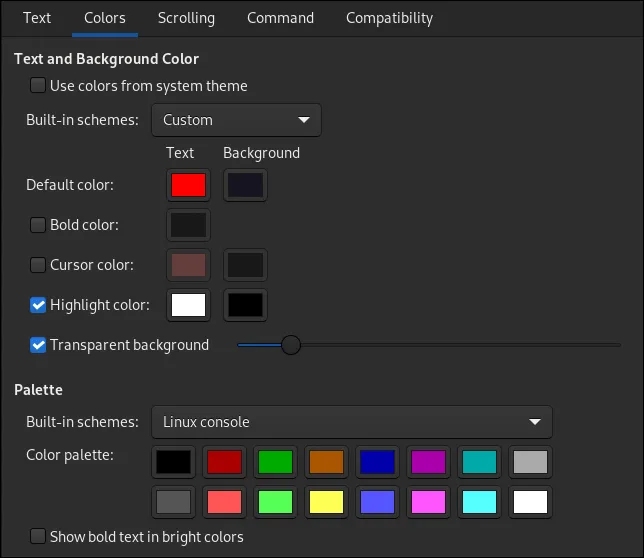
Além de definir as cores, você pode definir um fundo transparente aqui ativando a opção e movendo o controle deslizante de acordo com sua preferência. O valor mais baixo no controle deslizante aumenta a opacidade.

Se você não está tendo muita sorte ao configurar as cores ou simplesmente não consegue escolher tudo sozinho, experimente alguns dos esquemas de cores integrados disponíveis nos menus suspensos. Você também poderá configurar os modos claro ou escuro simplesmente clicando neles.
Personalizando a rolagem
Embora você possa ignorar esta guia, ela contém uma opção bastante poderosa: ela pode deixar seu terminal muito elegante removendo a barra de rolagem. Remova a marca ao lado de “Mostrar barra de rolagem” e você está certo!

A opção “Limitar rolagem para:” controla quantas linhas de texto você pode rolar na saída do seu terminal. Remover o limite pode ser útil quando você deseja ter acesso total a todas as linhas dos seus logs quando estiver fazendo algo muito complexo.
Se você definir um limite e optar por parar em um determinado ponto da saída do terminal para lê-lo, isso o forçará a ultrapassá-lo quando atingir o limite da linha.
A guia Comando
Esta parte do perfil permite personalizar a forma como o terminal interage com o seu sistema através do seu shell. Geralmente, não é importante interagir com este menu, especialmente se você for um novo usuário de scripts de shell .
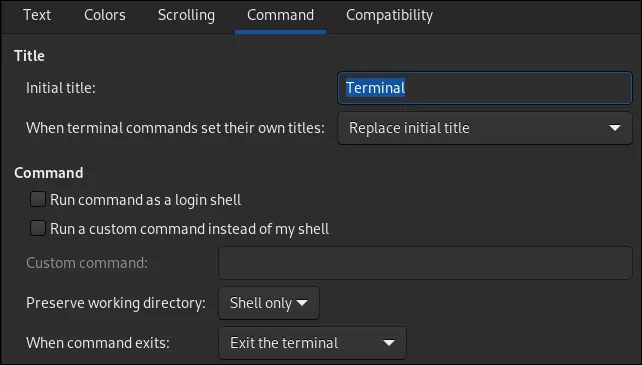
A seção “Título” é autoexplicativa. A configuração “Título inicial”, entretanto, é algo que você nunca verá, a menos que altere o que os comandos do terminal podem fazer com o título. O menu suspenso imediatamente abaixo permite direcionar para onde o título vai.
“Executar comando como um shell de login” refere-se a qual perfil ele deve ler. Por padrão, seu shell lerá as informações do arquivo .bashrc em sua pasta pessoal. Ativar esta opção tentará ler em um .bash_profileou .profileno mesmo local.
“Executar um comando personalizado em vez do meu shell” permite que você execute algo diferente do shell padrão da sua conta. Pode ser outro shell como zsh , fish , sh ou dash. Normalmente, seria melhor alterar o shell padrão em sua totalidade para que ele abra em todos os terminais que você instalar em seu sistema. Porém, se você quiser usar um shell alternativo apenas no terminal GNOME, esta é a maneira mais fácil de fazer isso!
A guia Compatibilidade
Esta guia é usada para alterar como o terminal se comporta com a entrada do teclado e, em alguns casos, como exibe a saída. Você pode alterar o comportamento do backspace e excluir teclas. Observe que isso alterará radicalmente o comportamento do seu terminal.
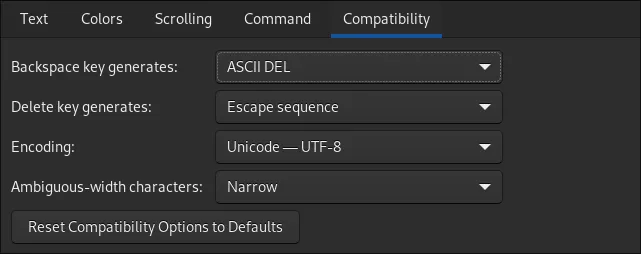
Se você se perder com essas opções, sempre há um botão de redefinição abaixo de todas as outras opções que permite restaurar magicamente as coisas como eram.
Personalize o Terminal no KDE
Se você estiver na área de trabalho do KDE, seu sistema vem com o Konsole. Konsole é um terminal altamente personalizável, mas não ganhará nenhum prêmio pela facilidade de navegação em seus menus.
Para personalizar o Konsole, você não pode editar o perfil padrão. Em vez disso, você deve criar um novo, que clonará automaticamente as configurações do anterior.
Clique no menu hambúrguer no lado direito, passe o mouse sobre “Configurações” e clique em “Configurar Konsole…”
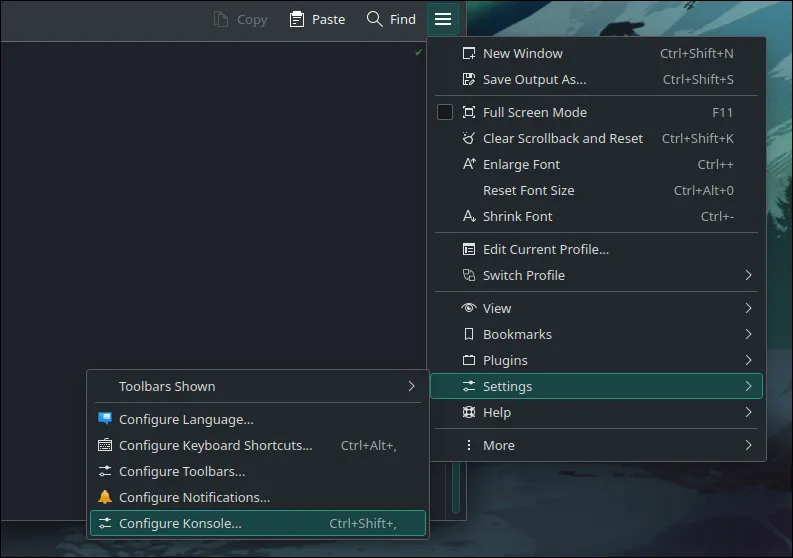
Navegue até “Perfis” e clique em “Novo”. Isso abrirá a janela de edição de perfil, onde você pode ajustar seu perfil como desejar.
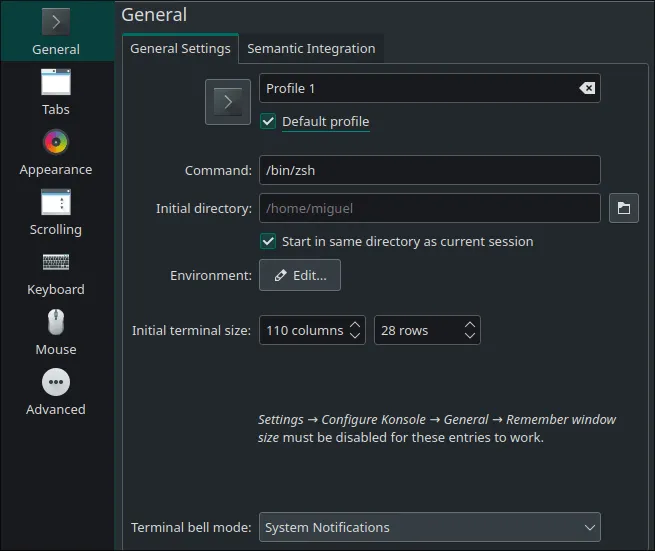
Certifique-se de clicar em “Perfil padrão” para que quaisquer alterações neste perfil sejam aplicadas ao terminal imediatamente.
Personalizando guias
Como o Konsole é um emulador de terminal com abas (pressionar Ctrl+ Shift+ Tabre uma nova aba), você pode personalizar como as abas aparecem na seção “Guias”.
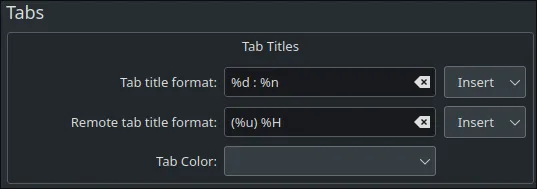
Pressione o menu suspenso “Inserir” para ver o que você pode colocar nos títulos das guias e brincar com a formatação como quiser.
Personalizando a aparência
Aqui você encontrará todos os temas que pode colocar em seu terminal. O botão “Obter novo” permite baixar temas do repositório da comunidade KDE. Alguns temas que vêm pré-instalados terão uma versão clara e uma versão escura.
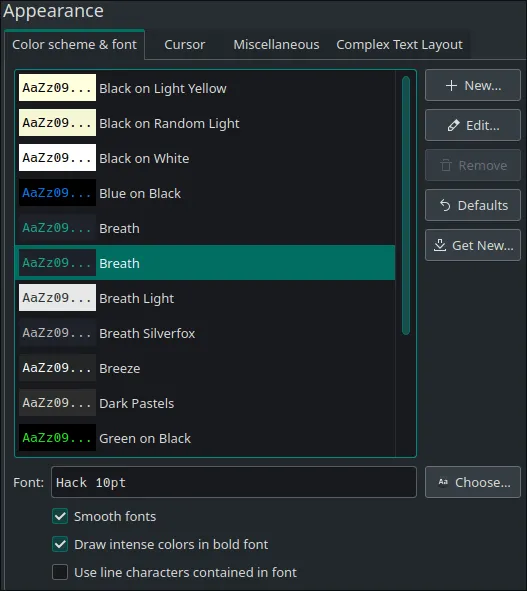
Para personalizar o tema atual, basta clicar no botão “Editar”.
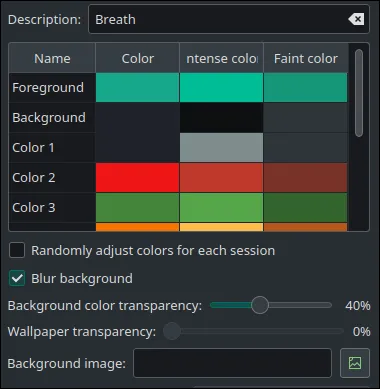
Você pode adicionar um efeito legal marcando “Desfocar fundo” e definindo uma transparência de cor logo abaixo da opção.

Além de difundir o fundo do terminal com o que está por trás dele, o editor de temas também permite definir uma imagem de fundo personalizada com seu próprio nível de transparência.
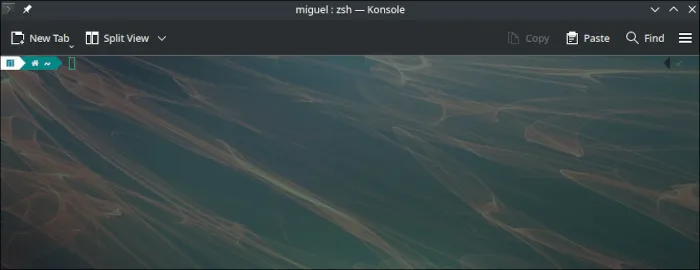
Personalizando a rolagem
O menu de rolagem é muito semelhante ao encontrado no GNOME.
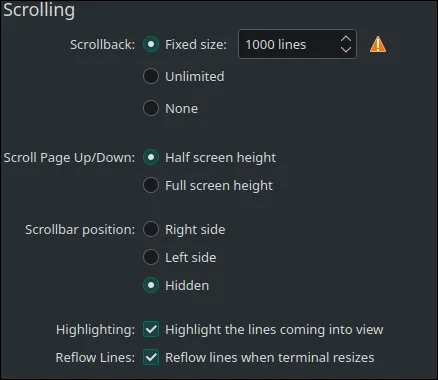
Você pode ocultar sua barra de rolagem selecionando “Oculto” em “Posição da barra de rolagem”. A opção “Scrollback” permite definir quantas linhas de saída seu terminal pode manter.
A única diferença real do GNOME é que você pode especificar se deseja subir meia tela ou tela inteira ao pressionar Page Downou Page Up.
A opção de “refluir” as linhas ao redimensionar o terminal irá formatar automaticamente o texto dentro do Konsole para caber na tela e transformá-lo em uma nova linha quando necessário. Desativar isso dificulta a navegação no terminal, mas pode ser útil se você quiser apenas uma saída por linha.
Leve as coisas um pouco mais longe!
Agora que você aprendeu como personalizar a janela do terminal Linux, pode estar interessado em editar seu prompt.
Depois de se sentir confortável com isso, você pode até usar o Starship para criar incríveis prompts cross-shell que podem ser salvos e compartilhados com outras máquinas que usam Linux!



Deixe um comentário