Como personalizar a tela inicial no Nothing OS 2.0
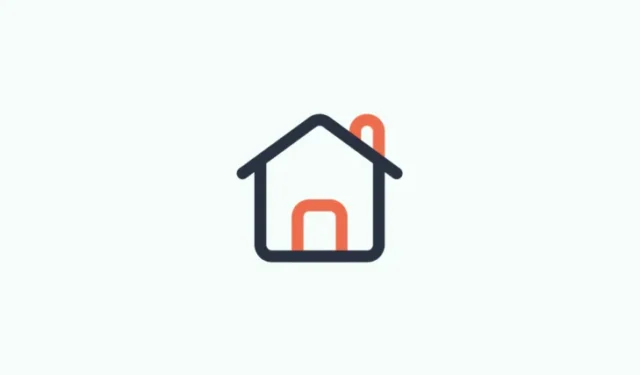
O que saber
- Para alterar o tamanho das pastas de aplicativos da tela inicial, toque e segure em uma pasta e selecione Ampliar ou Minimizar.
- Altere o estilo da pasta do aplicativo segurando a pasta do aplicativo e selecionando ‘Personalizar’. Pastas pequenas têm duas opções de estilo, enquanto pastas grandes têm quatro opções de estilo.
- Para adicionar uma capa, escolha o estilo ‘Capa’ e depois escolha a arte.
- A remoção de rótulos de aplicativos e da barra de pesquisa do Google libera espaço adicional na tela inicial. Para fazer isso, toque e segure na tela inicial, selecione Personalização > Layout da tela inicial e desative ‘Rótulos de aplicativos’ e ‘Barra de pesquisa’.
Nothing OS 2.0 está cheio de truques interessantes, recursos de software e opções personalizáveis que fariam os dispositivos Android normais corarem de inveja. O design mais recente do sistema operacional ainda exibe o monocromatismo e as fontes matriciais da marca registrada do Nothing, mas adiciona vários recursos úteis, como widgets de tela de bloqueio e um tema de ícone monocromático.
A tela inicial é uma dessas áreas que tem recebido muita atenção do Nothing. Vamos começar.
Como personalizar a tela inicial no Nothing OS 2.0
Escusado será dizer que você deve ter atualizado seu Nothing Phone para Nothing OS 2.0 (ou superior) para configurar o seguinte. Faça isso no aplicativo Configurações> Sistema> Atualização do sistema.
Quando estiver tudo atualizado e pronto para começar, use as etapas abaixo para enfeitar sua tela inicial da maneira que achar melhor.
1. Crie pastas de aplicativos
Combinar aplicativos em pastas não é novidade. Você toca e segura o ícone de um aplicativo e o coloca sobre outro aplicativo para criar uma pasta.
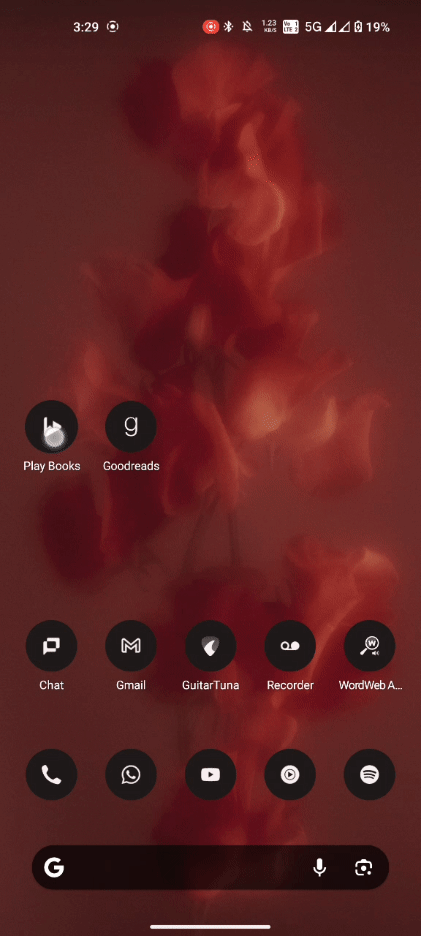
Mas com o Nothing OS 2.0, você também decide o estilo, o tamanho e a capa da pasta. Veja como.
2. Altere o tamanho da pasta do aplicativo
Por padrão, todas as pastas têm o tamanho de um ícone de aplicativo normal. Para ampliá-lo, toque e segure nele e selecione Ampliar .
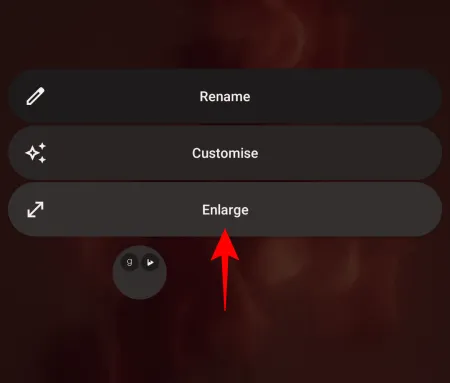
A pasta crescerá mais que o dobro do tamanho normal.
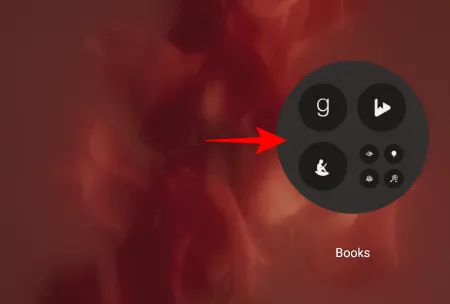
Para reduzi-lo de volta ao tamanho normal, toque e segure nele e selecione Minimizar .

E vai encolher novamente.
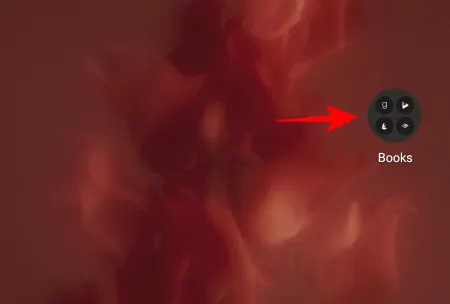
Como pastas grandes têm espaço suficiente para você tocar nos aplicativos dentro delas, basicamente você pode abrir os aplicativos sem precisar entrar na pasta.
3. Altere o estilo e a arte da pasta do aplicativo
Você também obtém algumas opções de estilo diferentes para as pastas do seu aplicativo. Isso dependerá do tamanho da sua pasta.
Toque e segure a pasta do seu aplicativo e selecione Personalizar .
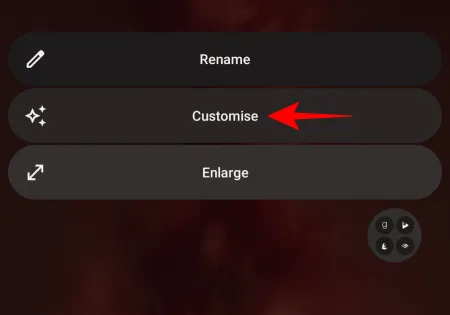
Aqui, você encontrará algumas opções de estilo – Padrão e Capa.
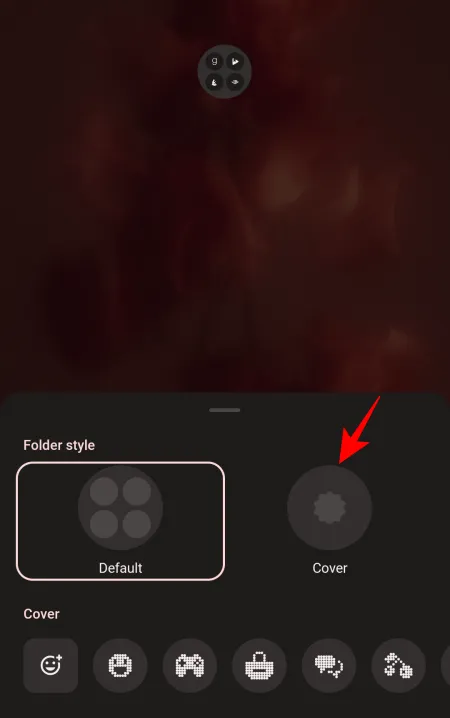
Com pastas de estilo de capa, você pode escolher uma capa em vez de ver uma prévia dos aplicativos dentro dela.

Nada oferece uma série de capas exclusivas para você escolher, como um rosto sorridente, teclado de controle, chave inglesa, mala, helicóptero, livro, etc.
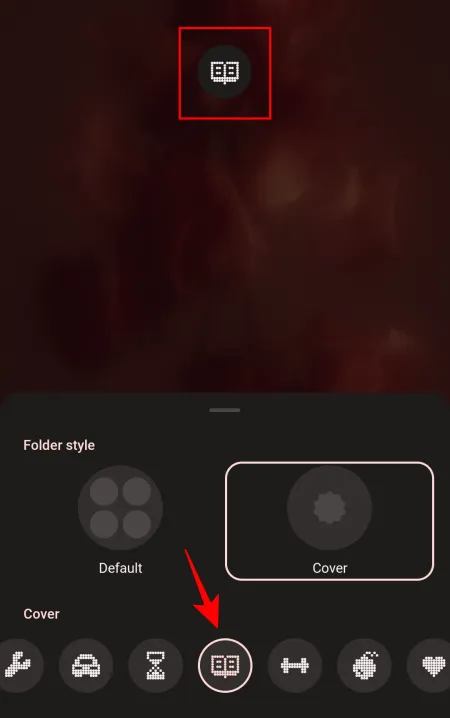
Se estes não parecerem adequados aos aplicativos da sua pasta, você também pode tocar no emoticon na extrema esquerda.
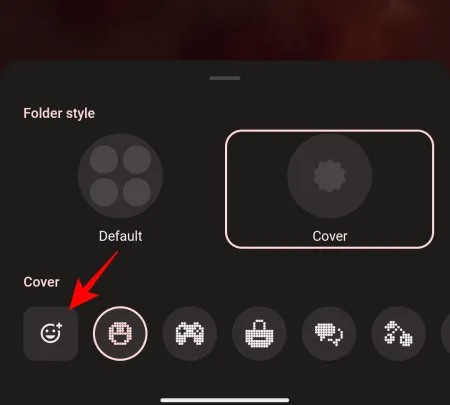
E escolha uma capa entre toda a gama de emoticons.
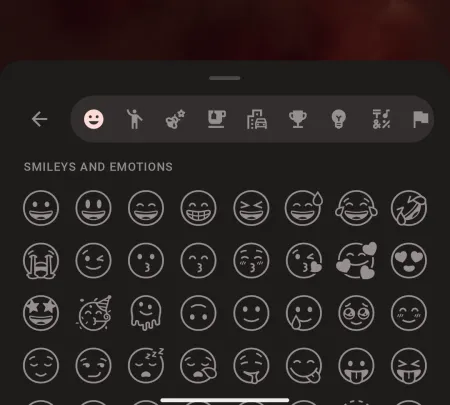
Para pastas grandes, você obtém quatro estilos diferentes – Padrão, Grade, Círculo e Capa.

Toque em um para selecioná-lo para sua pasta.

4. Adicionar widgets de nada
Os widgets do Nothing foram uma adição bem-vinda à tela de bloqueio. Mas eles não estão reservados apenas para a tela de bloqueio. Muitos deles, incluindo um para Fotos, também podem ser adicionados para estilizar sua tela inicial.
Basta tocar e segurar na tela inicial e selecionar Widgets .

Aqui, você pode escolher entre 15 widgets Nothing de diferentes formatos, tamanhos e categorias. Toque em uma categoria para ver os widgets disponíveis nela.

Em seguida, toque e segure aquele que deseja adicionar e arraste-o para a tela inicial.

5. Remova rótulos de aplicativos
Os rótulos de aplicativos são muito bons se você não sabe qual ícone está relacionado a qual aplicativo. Mas se isso não for um problema, você pode desativar os rótulos dos ícones e obter mais espaço na tela inicial. Para remover rótulos de ícones, toque e segure na tela inicial e selecione Personalização .
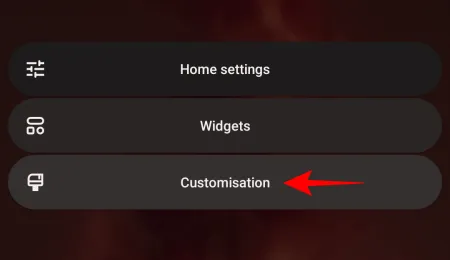
Em seguida, toque em Layout da tela inicial .

Aqui, desative App label .

E então clique em Aplicar na parte inferior.
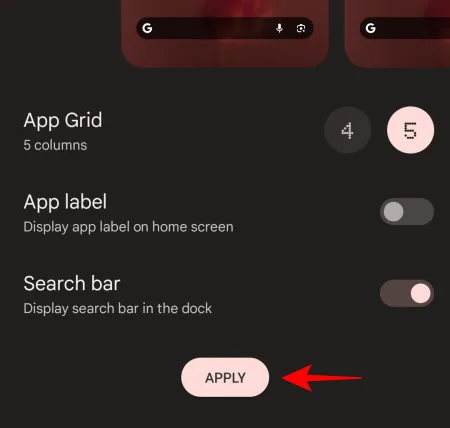
6. Adicione ou remova a barra de pesquisa do Google
Se você não usa muito a barra de pesquisa do Google na parte inferior da página inicial, também pode removê-la. Para fazer isso, toque e segure na tela inicial e selecione Personalização .
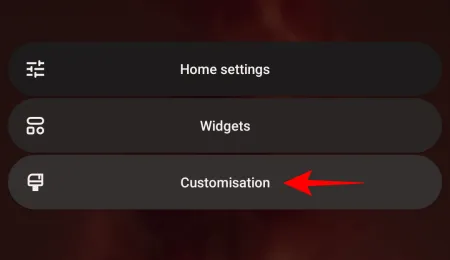
Em seguida, toque em Layout da tela inicial .
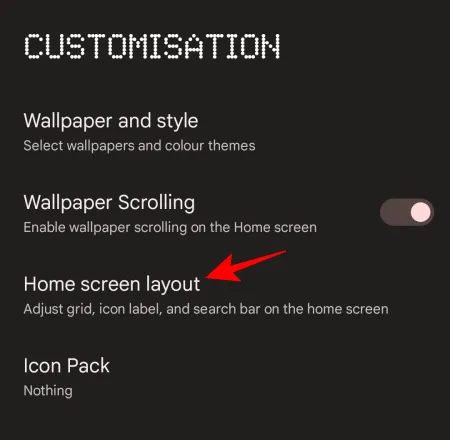
Aqui, desative a barra de pesquisa .
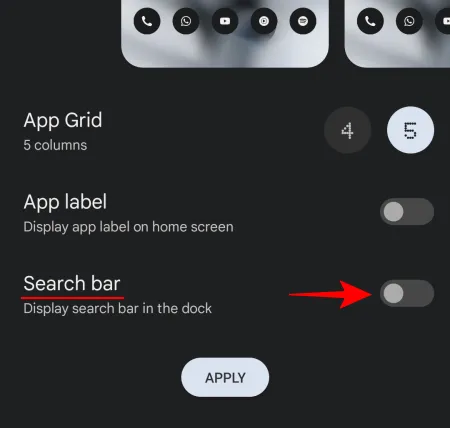
Em seguida, toque em Aplicar .
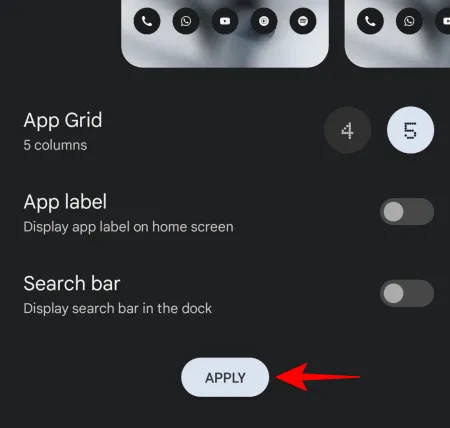
Da mesma forma, personalize sua tela inicial de acordo com suas necessidades e preferências, combine aplicativos em pastas, altere a capa, adicione widgets, remova rótulos de aplicativos, altere o papel de parede e configure sua tela inicial do seu jeito.
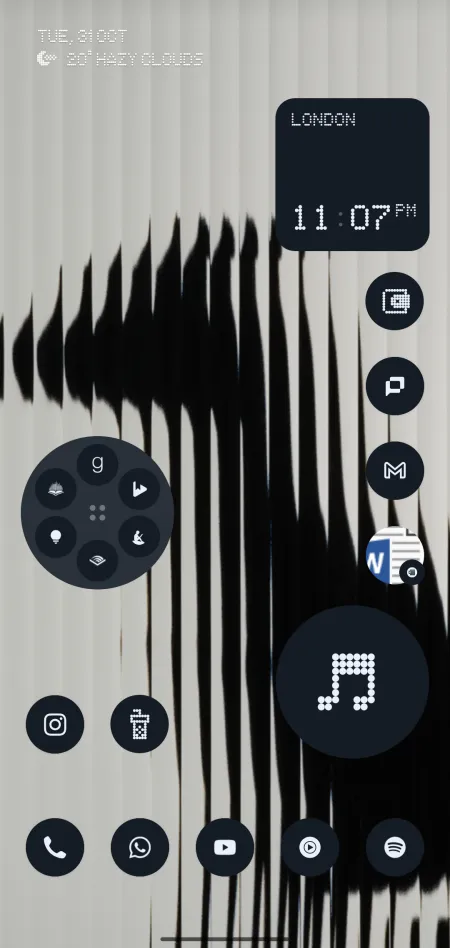
Perguntas frequentes
Vamos dar uma olhada em algumas perguntas frequentes sobre a personalização da tela inicial no Nothing OS 2.0.
Como mudo o tema no Nothing Phone?
O tema do seu telefone está vinculado ao papel de parede e às cores do papel de parede. Toque e segure na tela inicial e selecione Personalização > Papel de parede e estilo > e escolha um papel de parede. Depois disso, escolha entre as 12 ‘cores de papel de parede’ diferentes ou use as 4 cores básicas.
Como faço para personalizar a tela de bloqueio do Nothing Phone?
As opções de personalização da tela de bloqueio podem ser acessadas no aplicativo Configurações> Tela de bloqueio.
Como faço para criar um tema para todos os ícones de aplicativos no estilo monocromático do Nothing?
Para criar um tema para todos os ícones de aplicativos no estilo monocromático do Nothing, instale o Nothing Icon Pack da Play Store. Em seguida, toque e segure na tela inicial e selecione Personalização > Icon Pack > Nada.
Nothing OS 2.0 é um dos inicializadores OEM mais fáceis de personalizar para Android. Seja em termos de widgets, tela inicial ou pacotes de ícones, Nothing oferece muitas opções para organizar a aparência do seu dispositivo, mantendo o equilíbrio estilo-substância. Esperamos que este guia tenha ajudado você a personalizar a tela inicial do seu Nothing Phone. Até a próxima vez!



Deixe um comentário