Como personalizar as configurações de privacidade no Windows 11
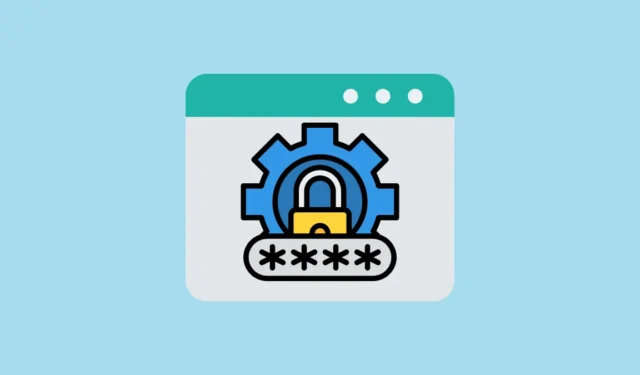
A privacidade tornou-se um bem raro e procurado no mundo de hoje. Grandes corporações de tecnologia como Microsoft, Amazon e Apple estão sempre procurando coletar detalhes pessoais – o que você faz com seus produtos, como e onde você usa os dispositivos e que tipo de conteúdo você acessa. Embora eles possam dizer que estão coletando essas informações para fornecer “experiências ricas, personalizadas e interativas”, há um porém.
Na melhor das hipóteses, eles fornecem dados algorítmicos e o transformam em um produto. Mas na pior das hipóteses, seus dados serão roubados por ransomware e ataques de segurança e usados contra você.
Personalizando configurações de privacidade no Windows 11
Aqui estão algumas configurações de privacidade que você pode personalizar para proteger sua privacidade no Windows 11.
1. Desative diagnóstico e feedback
O Windows 11 reúne algumas informações de diagnóstico sobre como o seu computador funciona para mantê-lo seguro e atualizado. No entanto, eles coletam outro tipo de informação, como quais sites você visita e quais aplicativos você usa. Se preferir não compartilhar esses dados com a Microsoft, siga estas etapas:
Clique com o botão direito no menu Iniciar e selecione ‘Configurações’.

Vá para a seção ‘Privacidade e segurança’ e clique na opção ‘Diagnóstico e feedback’.

Em seguida, desligue a chave para ‘Enviar dados de diagnóstico opcionais’.

Além disso, recomendamos desativar as três opções abaixo: ‘Melhorar a escrita à tinta e a digitação’, ‘Experiências personalizadas’ e ‘Exibir dados de diagnóstico’.

Ao fazer isso, o Windows 11 não usará suas informações para lhe dar dicas ou sugestões. Isso também impedirá que o sistema envie o que você escreve ou digita para a Microsoft.
2. Desative o rastreamento de anúncios
O Windows 11 tem um ID de publicidade – um código exclusivo usado para coletar dados sobre você quando você usa a Internet e os aplicativos da Microsoft. As informações são então usadas para construir um perfil seu e mostrar anúncios específicos. Você pode desativar esta configuração para bloquear anúncios personalizados.
Abra as Configurações do Windows, vá para ‘Privacidade e segurança’ e selecione a guia ‘Geral’ no painel direito.

Em seguida, desative a opção ‘Permitir que os aplicativos me mostrem anúncios personalizados usando meu ID de publicidade’.

3. Desligue o histórico de atividades
O Windows também possui um recurso chamado Histórico de atividades, que registra suas tarefas e ações realizadas no computador. Se você quiser manter suas atividades privadas no Windows 11 e garantir que a Microsoft não esteja observando, siga estas etapas:
Vá para ‘Privacidade e Segurança’ nas Configurações do Windows e clique em ‘Histórico de atividades’ no lado direito.

Em Histórico de atividades, desative o botão de alternância denominado ‘Salvar meu histórico de atividades neste dispositivo’.

4. Gerenciar permissões de pesquisa
As permissões do Windows Search gerenciam o tipo de conteúdo que pode ser exibido na pesquisa do Windows e determinam se os resultados da pesquisa incluem dados de outros aplicativos da Microsoft nos quais você está conectado.
Nas configurações de privacidade e segurança, selecione ‘Permissões de pesquisa’.

No SafeSearch, você pode escolher se deseja filtrar conteúdo adulto e quanto deseja bloquear. Você pode escolher entre ‘Estrito’, ‘Moderado’ e ‘Desligado’.

Normalmente, o Windows Search mostra resultados de aplicativos e serviços da Microsoft nos quais você está conectado usando a mesma conta da Microsoft. Mas se quiser que os resultados da pesquisa venham apenas do seu computador e não da nuvem, você pode desativar a pesquisa de conteúdo na nuvem.
Se você estiver usando uma conta pessoal, desative o botão em ‘Conta Microsoft’. Se você deseja bloquear os resultados da pesquisa da conta corporativa ou escolar, desative o botão de alternância em ‘Conta corporativa ou escolar’.

Se você não quiser que o Windows armazene seus resultados de pesquisa (localmente) para sugestões, role para baixo até a seção Histórico e desative ‘Histórico de pesquisa neste dispositivo’.

5. Excluir pasta do Windows Search
Caso você tenha alguns arquivos/pastas confidenciais que não deseja que sejam pesquisados, você pode excluí-los da pesquisa do Windows.
Vá para Settings> Privacy & securitye clique na opção ‘Pesquisar no Windows’ à direita.

Em seguida, clique no botão ‘Adicionar uma pasta excluída’ e selecione a pasta.

Em seguida, navegue até a pasta que deseja excluir e clique em ‘Selecionar pasta’. A pasta será excluída da pesquisa do Windows daqui para frente.

6. Permissões de aplicativos
Permissões de aplicativos são um grupo importante de opções que permitem controlar quais aplicativos podem ter acesso a vários recursos do sistema, como câmera, microfone, localização, contatos e outras informações confidenciais. Essas configurações ajudam você a manter sua privacidade e segurança. Embora alguns aplicativos exijam determinada permissão para funcionar totalmente, isso não é necessário para todos os aplicativos. Você pode ajustar essas configurações de acordo com suas necessidades.
Desativar rastreamento de localização
O Windows e os aplicativos rastreiam suas localizações para fornecer informações relevantes, como o clima local, quais restaurantes estão próximos e assim por diante. Se não quiser que o Windows rastreie sua localização, você pode desativar os serviços de localização. No entanto, desativar completamente os serviços de localização tornará difícil encontrar o seu dispositivo em caso de roubo e extravio.
Abra as configurações do Windows pressionando Windows+ I. Em seguida, escolha ‘Privacidade e segurança’.

Na parte direita da janela, role para baixo até onde diz ‘Permissões do aplicativo’ e clique em ‘Localização’.

Para desligar completamente o rastreamento de localização, coloque o botão ‘Serviços de localização’ na posição Desligado.

Uma caixa de confirmação aparecerá; clique em ‘Desligar’ para confirmar.

No entanto, se você ainda quiser encontrar seu dispositivo em caso de roubo, mas não quiser que outros aplicativos saibam onde você está, deixe a opção “Serviços de localização” ativada e desative a opção “Permitir que aplicativos acessem sua localização”.

Isso permite que o Windows continue rastreando seu dispositivo para encontrá-lo enquanto restringe o acesso de outros aplicativos às suas informações de localização.
Para dar permissão a aplicativos como Clima e Mapas que realmente precisam de sua localização, ative os botões ‘Serviços de localização’ e ‘Permitir que aplicativos acessem sua localização’.
Em seguida, ative a permissão de localização para os aplicativos que realmente precisam dela e desative-a para outros aplicativos indesejados.

Alterar permissões de câmera e microfone
Das várias permissões de aplicativos, a câmera e o microfone são os mais críticos. Para evitar que aplicativos maliciosos usem secretamente a câmera e o microfone do PC com Windows 11, você precisa alterar suas permissões. Isso aumentará muito a sua privacidade ao usar o Windows 11. Veja como você pode fazer isso.
No aplicativo Configurações, navegue até a seção ‘Privacidade e segurança’, role para baixo e acesse as configurações de permissões de ‘Câmera’.

Se desejar desativar a câmera completamente, desative a opção ‘Acesso à câmera’.

Se você deseja conceder acesso à câmera a aplicativos específicos como Zoom e Teams, habilite a opção ‘Acesso à câmera’. Em seguida, verifique cuidadosamente a lista de aplicativos e desative o acesso de quaisquer aplicativos desnecessários.

Da mesma forma, abra as configurações de permissões de ‘Microfone’ e revise a lista de aplicativos. Em seguida, desligue totalmente o ‘Acesso ao microfone’ ou desative o microfone para aplicativos que não exigem essa permissão.

Permissão para gerenciar informações da conta
Com a permissão Informações da conta, você pode controlar se os aplicativos podem acessar as informações da sua conta e quais aplicativos podem acessar as informações.
Nas configurações de permissão do aplicativo, selecione ‘Informações da conta’.

Aqui, você pode decidir quais aplicativos podem ter acesso às informações da sua conta.

Alterar permissões de calendário, contato, chamadas telefônicas e mensagens
As permissões de contato, calendário, chamada telefônica e mensagem determinam se os aplicativos podem acessar seus contatos, eventos de calendário, chamadas telefônicas e mensagens. Assim como acontece com outras permissões, você tem a opção de escolher quais aplicativos podem usar esses recursos.
Navegue até cada uma dessas configurações de permissão em ‘Permissões de aplicativos’ e revise os aplicativos que atualmente têm acesso a essas permissões. Depois, desative todos os aplicativos que considerar desnecessários. Para fins deste guia, apresentamos o processo para a opção ‘Contatos’ nas configurações de Privacidade e Segurança.

Em Contatos, desative o botão de alternância para aplicativos que você não deseja que acessem seus contatos. Da mesma forma, repita para todas as outras categorias.

Gerenciar permissões de pastas de biblioteca
Você também tem a opção de controlar quais aplicativos podem ler e gravar arquivos nas pastas da biblioteca, como Documentos, Downloads, Música, Imagens e Vídeos. No Windows 11, você tem opções dedicadas para cada uma dessas pastas da biblioteca, onde pode confirmar quais aplicativos podem acessar essas pastas.

7. Desative o reconhecimento de fala online
Quando você usa aplicativos que usam tecnologias de reconhecimento de fala online no Windows 11, eles enviam seus dados de voz para a nuvem da Microsoft. Se você não usa digitação por voz ou recursos de acesso por voz em seu computador, basta desligar o reconhecimento de fala on-line para proteger sua privacidade.
Vá para a guia ‘Privacidade e segurança’ e clique no bloco ‘Fala’ nas permissões do Windows.
Em seguida, mude o botão para a posição ‘Desligado’ em Reconhecimento de fala online.
8. Mude para conta local
Ao configurar o Windows 11 pela primeira vez, pode ser solicitado que você use sua conta da Microsoft, e essa se torna a principal. Mesmo se você criar uma conta separada apenas para o seu computador, às vezes o Windows ainda usará a conta da Microsoft quando você entrar em determinados aplicativos da Microsoft.
Com uma conta da Microsoft, seus dados são armazenados online, enquanto uma conta local mantém tudo apenas no seu computador. Se você usa principalmente apenas um computador, é mais seguro usar uma conta local. Dessa forma, mesmo que alguém entre de alguma forma na sua conta da Microsoft, seu computador permanecerá protegido. Veja como você pode mudar para uma conta local:
Abra as Configurações do Windows pressionando Windows+ Ijuntos e vá para as configurações de ‘Contas’ no menu esquerdo. Se você não tiver uma conta local, crie uma conta no seu PC com Windows 11 . Existem dois tipos de contas de usuário: ‘Padrão’ e ‘Administrador’. Use uma conta de ‘Administrador’ para melhor proteção.

Se você deseja alterar uma conta local para uma conta de administrador, siga estas etapas:
Nas configurações da conta, clique no bloco ‘Outros usuários’.

Escolha o nome da conta e deverá haver uma opção que diz ‘Alterar tipo de conta’. Clique nisso.

Depois disso, escolha ‘Administrador’ no menu suspenso e clique em ‘OK’.

Para transformar uma conta local em uma conta de Administrador, acesse as configurações de ‘Contas’ e clique em ‘Suas informações’.

Na seção Configurações da conta, você verá um link que diz ‘Em vez disso, faça login com uma conta local’. Clique nisso.

Uma nova janela aparecerá. Clique em ‘Avançar’ para avançar.

Você precisará digitar a senha do seu computador e clicar em “OK”. Se for solicitada a senha da sua conta da Microsoft, digite-a também.

Em seguida, você pode escolher um novo nome de usuário ou usar o existente, criar uma senha e uma dica e clicar em ‘Avançar’.

Por fim, clique em ‘Sair e terminar’. Isso desconectará você e você poderá fazer login novamente usando sua nova conta local.

9. Desative experiências compartilhadas
Um novo recurso do Windows 11 permite sincronizar as configurações do aplicativo e outros dados em todos os dispositivos nos quais você está conectado. Esse pode ser um recurso muito útil que permite alternar entre dispositivos e continuar seu trabalho exatamente de onde parou no outro dispositivo.
Seu dispositivo Windows envia seus dados para a nuvem, tornando-os acessíveis em vários dispositivos. Porém, se você usar apenas um computador, o envio de dados para a nuvem será desnecessário. Se não quiser que a Microsoft colete e envie seus dados para a nuvem, você pode desabilitar esse recurso.
Abra o aplicativo Configurações do Windows, vá para a seção ‘Aplicativos’ e clique em ‘Configurações avançadas do aplicativo’.
Em configurações avançadas do aplicativo, clique na opção ‘Compartilhar entre dispositivos’.
Em seguida, desative o compartilhamento clicando no botão ‘Desligar’.

10. Habilite DNS criptografado
Sempre que você tenta acessar um site, seu computador envia uma consulta DNS a um servidor DNS, solicitando que ele traduza esse nome de domínio para um endereço IP. Normalmente, suas consultas DNS são enviadas em texto simples, possibilitando que seu ISP ou outros monitorem e interceptem sua atividade de navegação.
Ativar a criptografia DNS ajuda a manter seu histórico de navegação privado e protege você contra ataques de phishing e outras formas de ameaças online. Veja como você pode habilitar a criptografia DNS no Windows 11.
Nas configurações do Windows, navegue até ‘Rede e Internet’ e selecione sua conexão de rede primária no painel direito.
Na próxima página, clique em ‘Propriedades de hardware’.
Em seguida, clique em ‘Editar’ ao lado da opção de atribuição de servidor DNS.

Em seguida, escolha ‘Manual’ no menu suspenso.

Agora, ative o botão de alternância ‘IPv4’ e insira o endereço DNS primário na caixa ‘DNS preferencial’ e o endereço DNS secundário na caixa ‘DNS alternativo’.

Existem vários servidores DNS gratuitos disponíveis que podem fornecer uma experiência de navegação mais rápida, melhorar a segurança e prevenir ataques cibernéticos. Algumas das opções mais seguras incluem:
Google (IPv4)
- DNS primário:
8.8.8.8 - DNS secundário:
8.8.4.4
Cloudflare (IPv4)
- DNS primário:
1.1.1.1 - DNS secundário:
1.0.0.1
Quad9 (IPv4)
- DNS primário:
9.9.9.9 - DNS secundário:
149.112.112.112
OpenDNS (IPv4)
- DNS primário:
208.67.222.222 - DNS primário:
208.67.220.220
Na mesma janela, defina as opções ‘DNS sobre HTTPS’ em DNS preferencial e DNS alternativo como ‘Ativado (modelo automático)’.

Depois disso, ligue a chave para ‘IPv6’ e repita o processo.

Aqui estão alguns endereços DNS IPv6 gratuitos e confiáveis:
Google (IPv6)
- DNS primário:
2001:4860:4860::8888 - DNS secundário:
2001:4860:4860::8844
Quad9
- DNS primário:
2620:fe::fe - DNS secundário:
2620:fe::9
OpenDNS
- DNS primário:
2620:119:35::35 - DNS secundário:
2620:119:53::53
Cloudflare (IPv6)
- DNS primário:
2606:4700:4700::1111 - DNS secundário:
2606:4700:4700::1001
Por fim, clique em ‘Salvar’ para salvar as configurações.

Ao optar por usar servidores DNS de uma fonte externa confiável, você pode impedir que suas atividades online sejam registradas. Isso torna sua navegação na Internet mais privada. Você também pode evitar sites perigosos e acessar sites que podem estar bloqueados.
11. Remova os itens recomendados do menu Iniciar
O menu Iniciar do Windows 11 é dividido em duas seções: a seção ‘Fixado’, que permite colocar seus aplicativos e pastas favoritos no menu Iniciar para acesso rápido, e a seção ‘Recomendado’, que fornece sugestões com base em aplicativos adicionados recentemente e arquivos e pastas acessados recentemente.
Essas sugestões são geradas monitorando sua atividade no Windows 11. No entanto, se você permitir que alguém acesse seu computador, essa pessoa poderá visualizar os aplicativos e arquivos ou pastas (até mesmo arquivos/pastas ocultos), o que é uma invasão de sua privacidade.
Para acessar o aplicativo Configurações, basta pressionar o atalho de teclado Windows+ I.
Uma vez no aplicativo Configurações, selecione ‘Personalização’ nas opções listadas à esquerda.
Role para baixo no lado direito e clique no bloco ‘Iniciar’.

Neste menu, você pode desabilitar as duas opções a seguir desativando-as: ‘Mostrar aplicativos adicionados recentemente’ e ‘Mostrar arquivos recomendados em Iniciar, arquivos recentes no Explorador de Arquivos e itens em Listas de Atalhos’.

Desativar a segunda configuração também desativará as sugestões na seção Acesso rápido do File Explorer, junto com as opções disponíveis no menu de contexto do botão direito ao clicar no ícone do File Explorer na barra de tarefas.
12. Pare de usar o OneDrive
Se você tiver muito cuidado ao manter seus dados privados no Windows 11, pare de usar o OneDrive. É para aqueles que não se sentem confortáveis em sincronizar seus dados e arquivos com o serviço de armazenamento em nuvem OneDrive da Microsoft. Mesmo que não seja possível remover completamente o OneDrive, você pode garantir que ele não copie suas coisas.
Clique com o botão direito no ícone do OneDrive localizado na bandeja de notificação da barra de tarefas. Se o OneDrive não estiver em execução na barra de tarefas, você pode procurá-lo na pesquisa do Windows e abri-lo.

Clique no ícone de engrenagem situado no canto superior direito do pop-up e escolha ‘Configurações’ no menu suspenso.

Navegue até a guia ‘Contas’ e clique em ‘Desvincular este PC’.

Depois disso, clique no botão ‘Desvincular conta’.

Se quiser fazer backup de seus arquivos regularmente, você pode usar o recurso Backup e Restauração do Windows ou o recurso Histórico de arquivos para criar backups periódicos de seus arquivos no Windows 11.
13. Limpe seus dados na nuvem da Microsoft
Mesmo depois de você passar por toda a desativação de vários recursos e exclusão de dados, a Microsoft continua rastreando e enviando seus dados para seus servidores. A Microsoft pode afirmar que está fazendo isso para melhorar seus produtos, personalizar suas experiências online, entender o comportamento do usuário, exibir anúncios direcionados e oferecer sugestões melhores.
Vá para o painel de privacidade da Microsoft com este link e clique em ‘Entrar’.

Em seguida, faça login usando a conta da Microsoft vinculada ao seu PC com Windows 11.

No seu painel de privacidade, clique na guia ‘Privacidade’ na barra de ferramentas.

Agora, role para baixo até a seção Gerenciar seus dados de atividade e expanda a opção ‘Atividade de localização’. Em seguida, clique em ‘ Limpar todas as atividades de localização’.

O histórico de navegação contém detalhes sobre sites acessados por meio do navegador Microsoft Edge. Se você deseja aumentar a privacidade no Windows 11, expanda a seção ‘Histórico de navegação’ e clique em ‘Limpar todas as atividades de navegação’.

O histórico de pesquisa contém dados sobre todas as pesquisas realizadas por meio do Bing Search, Windows Search, Cortana, etc. Expanda esta seção e clique em ‘Limpar todo o histórico de pesquisa’.

A atividade de aplicativos e serviços contém informações sobre como você usa seus aplicativos e serviços. Portanto, expanda a opção ‘Atividade de aplicativos e serviços’ e clique em ‘Limpar todas as atividades de aplicativos e serviços’.

Outros dados que você deve limpar são os dados de desempenho de aplicativos e serviços, que são uma coleção de dados de confiabilidade e desempenho coletados quando você usa os aplicativos da Microsoft. Portanto, expanda também a opção ‘Dados de desempenho de aplicativos e serviços’ e clique no botão ‘Limpar dados de desempenho de aplicativos e serviços’.

14. Desative a sincronização da área de transferência
A sincronização da área de transferência foi adicionada junto com vários outros recursos de continuidade no Windows 10. Se você usar vários dispositivos Windows conectados à mesma conta da Microsoft, poderá sincronizar sua área de transferência nesses computadores. Este recurso não está habilitado por padrão, mas se você o tiver ativado no Windows 10, ele permanecerá ativo quando você atualizar para o Windows 11.
Quando ativado, tudo o que você copia para a área de transferência é enviado aos servidores da Microsoft. Isto pode suscitar preocupações, especialmente quando se trata de informações confidenciais. Se isso o preocupa, você pode facilmente desativar o recurso de sincronização da área de transferência.
Inicie as configurações do Windows, selecione a guia ‘Sistema’ e clique em ‘Área de transferência’ no painel direito.

Em seguida, coloque o botão ‘Sincronizar entre seus dispositivos’ na posição desligada.

15. Use uma conexão VPN
Quando você está conectado a uma VPN, seus dados de navegação se tornam ilegíveis para qualquer pessoa que tente bisbilhotar, sejam cibercriminosos ou até mesmo seu provedor de serviços de Internet local. Isso é especialmente útil para manter suas informações protegidas contra riscos potenciais quando você estiver em uma rede Wi-Fi pública.
Além do mais, uma VPN esconde onde você realmente está, mascarando seu endereço IP, fazendo parecer que você está navegando de um país diferente. Isso não apenas aumenta sua privacidade, mas também permite acessar conteúdo que pode estar fora dos limites em sua área. Esteja você trabalhando remotamente ou apenas protegendo itens pessoais, a VPN atua como um guarda-costas digital, protegendo sua conexão e impedindo a entrada de pessoas não autorizadas.
No entanto, nem todos os serviços VPN são iguais. Escolher um confiável e confiável é fundamental para melhor segurança e privacidade. Embora o uso de uma VPN possa deixar sua Internet um pouco mais lenta por causa da criptografia, a proteção que ela oferece vale totalmente a pena.
Isso é tudo que você pode fazer para proteger sua privacidade no Windows 11. Em um mundo ideal, seus dados serão totalmente privados. Mas não vivemos num mundo ideal, vivemos num mundo capitalista onde os dados são uma mercadoria quente. Portanto, proteja sua privacidade o máximo que puder usando as medidas acima.



Deixe um comentário