Como personalizar LightDM com temas e planos de fundo
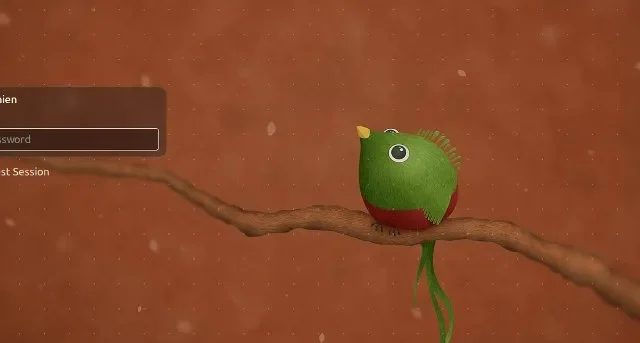
LightDM é uma das telas de login que você pode usar em sua máquina Linux. É um programa robusto e confiável e, embora faça um ótimo trabalho ao levar você do login à área de trabalho, pode-se argumentar que o visual é um pouco insípido. A seguir, mostrarei como personalizar o LightDM com temas e planos de fundo para enfeitar aquela aparência monótona.
Personalize LightDM no Cinnamon
- Para personalizar LightDM no Cinnamon, abra o painel de controle do seu sistema.
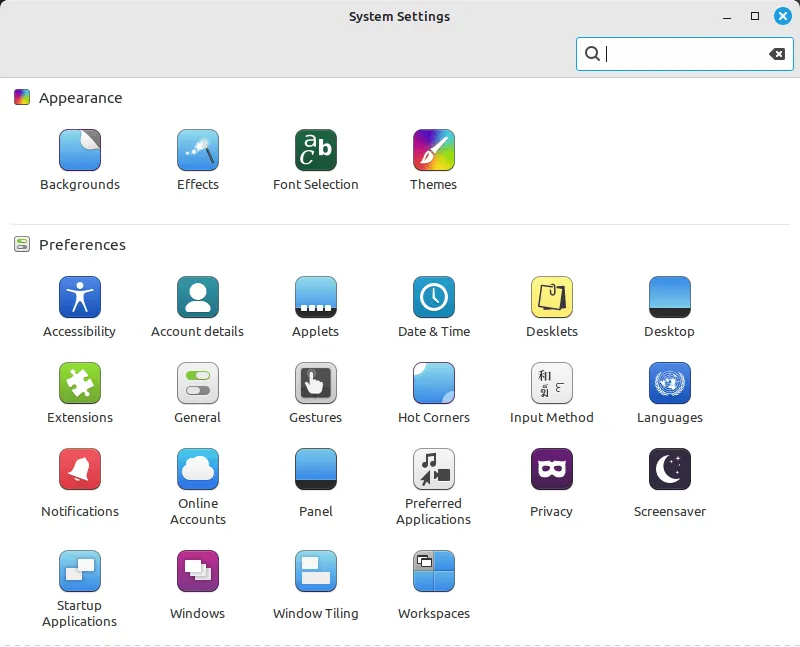
- Role para baixo até a seção “Administração” e clique em “Janela de login”.

- Isso abrirá uma pequena janela onde o sistema operacional solicitará a senha da sua conta. Escreva sua senha e pressione Enter.
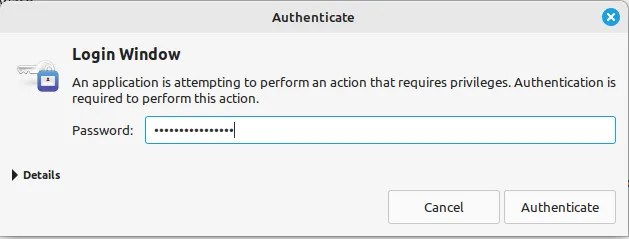
- O sistema abrirá então uma grande janela que lista todas as opções disponíveis para LightDM. Por exemplo, você pode clicar no botão mais à direita na linha “Plano de fundo” para alterar a imagem padrão da sua tela de login.
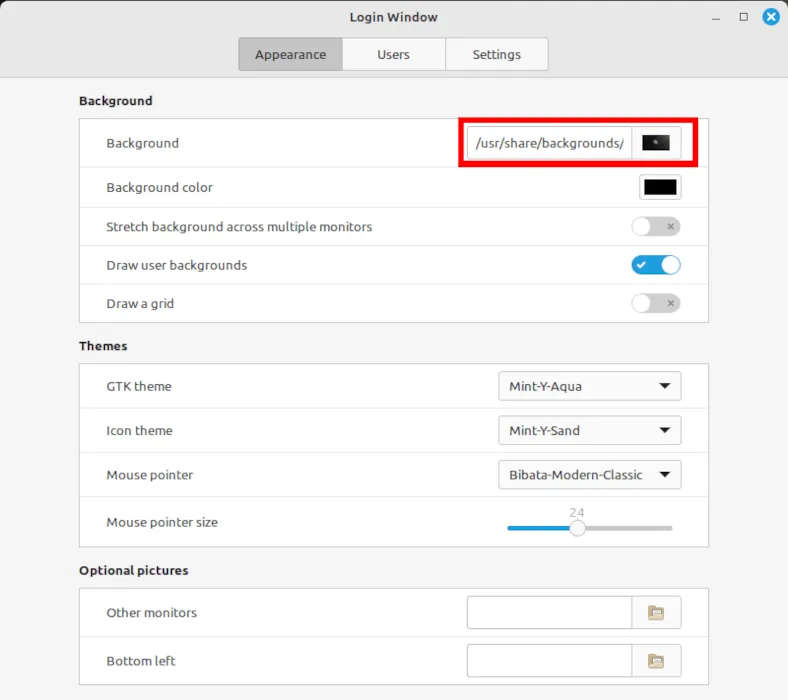
- Desative a opção “Desenhar planos de fundo do usuário”.
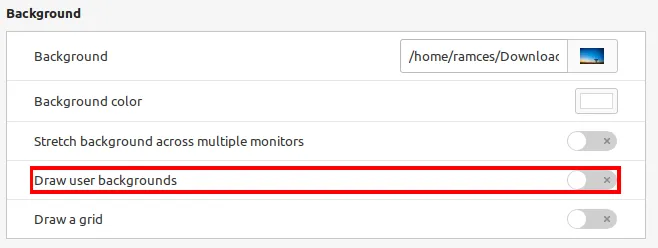
- Além de alterar a imagem e a cor de fundo, você também pode alterar o tema padrão da sua instância LightDM. Para fazer isso, clique na caixa suspensa ao lado da linha “Tema GTK” e selecione o tema que deseja usar.
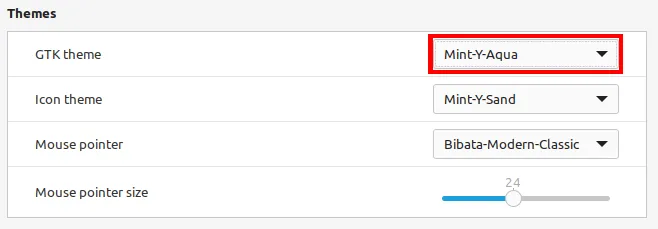
- Uma vez feito isso, você pode fechar o prompt da janela de login e sair da sessão atual para aplicar e testar suas novas configurações.
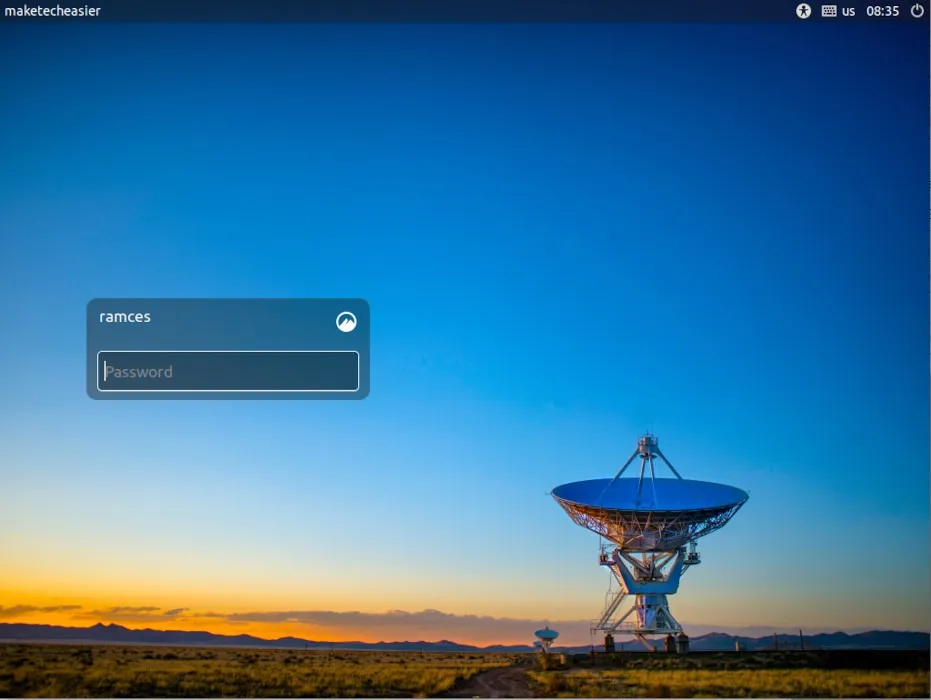
Personalize LightDM no Unity
Ao contrário do Cinnamon, o Unity Desktop Environment não fornece uma interface gráfica de usuário para editar seu binário de saudação LightDM. Para modificar sua tela de login em sistemas baseados em Unity, você precisará passar as definições de configuração do LightDM para seu daemon “gsettings” subjacente.
- Copie seu arquivo de imagem personalizado no diretório de planos de fundo padrão do Unity:
sudo cp. /your-image.jpg /usr/share/backgrounds/
- Mude para o usuário do daemon lightdm com o seguinte comando:
sudo -su lightdm
- Execute o seguinte comando para desabilitar o comportamento padrão do plano de fundo do usuário no LightDM:
dbus-launch gsettings set com.canonical.unity-greeter draw-user-backgrounds false
- Agora você pode executar o seguinte comando para definir sua imagem de plano de fundo personalizada:
dbus-launch gsettings set com.canonical.unity-greeter background '/usr/share/backgrounds/image.jpg'
- Você também pode definir o tema geral para sua sessão LightDM alterando a variável “nome do tema”:
dbus-launch gsettings set com.canonical.unity-greeter theme-name 'Ambiance'
- Reinicie seu sistema para aplicar as novas configurações do LightDM.
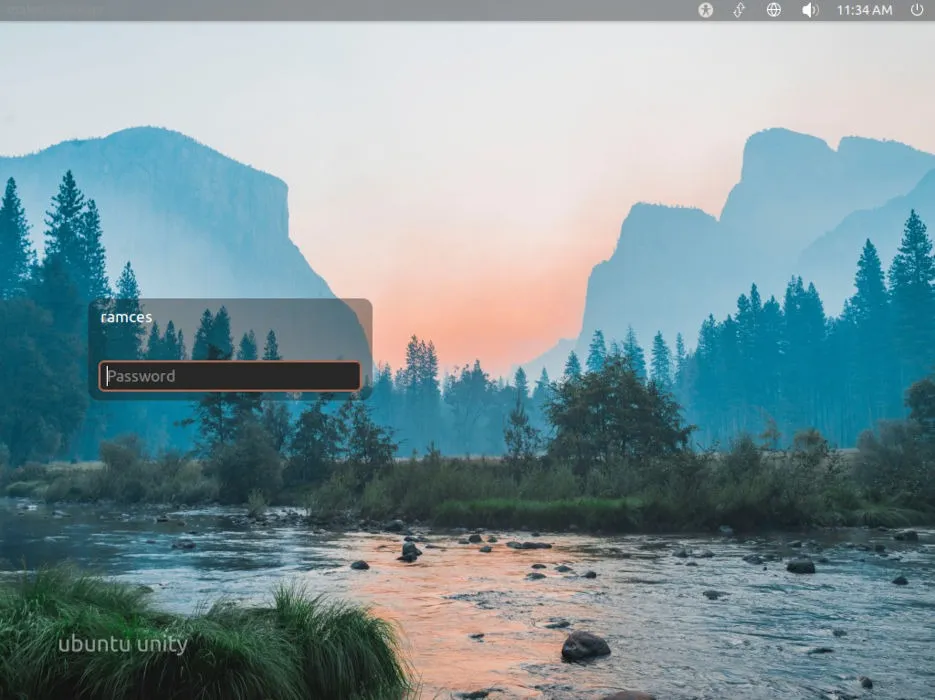
Personalizando LightDM no XFCE
XFCE é um ambiente de desktop simples e leve que usa LightDM como gerenciador de exibição principal. Semelhante ao Cinnamon, oferece uma ferramenta útil que permite personalizar sua tela de login sem tocar na linha de comando.
- Clique no ícone do menu XFCE no canto superior esquerdo da área de trabalho.
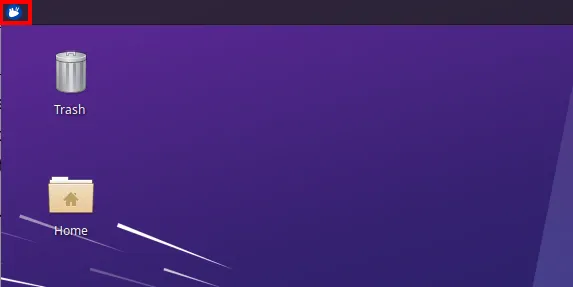
- Clique em “Configurações” na barra lateral direita da janela do menu, role para baixo e selecione “Configurações do LightDM GTK + Greeter”.
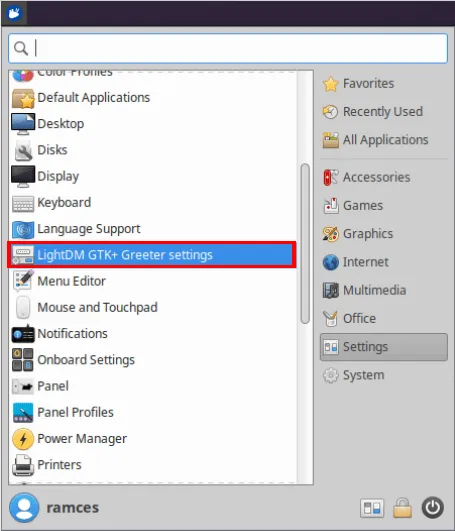
- Isso abrirá um pequeno prompt onde o sistema solicitará a senha da sua conta de usuário. Forneça a senha da sua conta e pressione Enter.
- Depois disso, clique no botão ao lado do rótulo “Imagem” na categoria “Fundo” da janela.
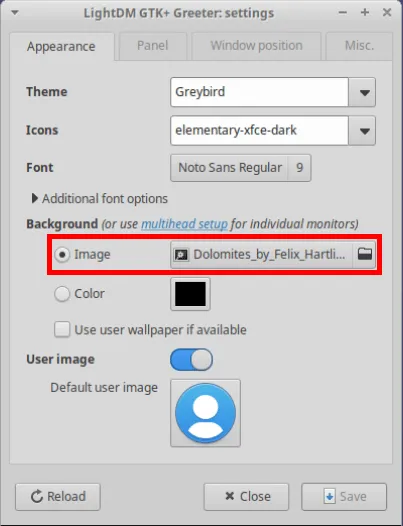
- Selecione a imagem que deseja definir como plano de fundo de login personalizado e clique em “Abrir”.
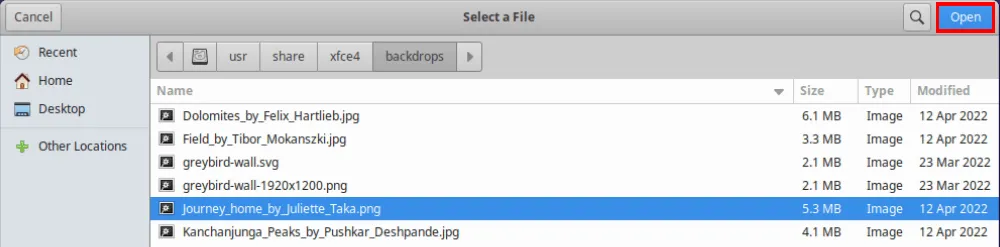
- Em seguida, desative a caixa de seleção “Usar papel de parede do usuário, se disponível” e clique em “Salvar” para enviar suas alterações ao LightDM.
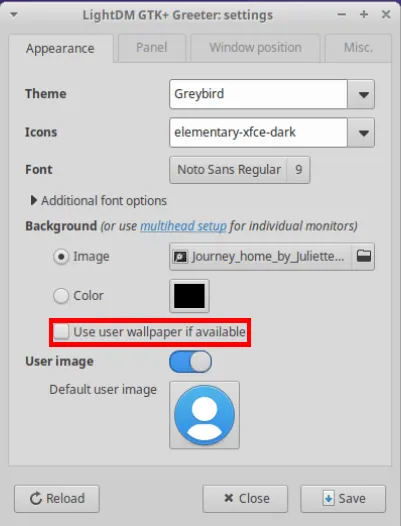
- Reinicie seu sistema para aplicar suas novas configurações.
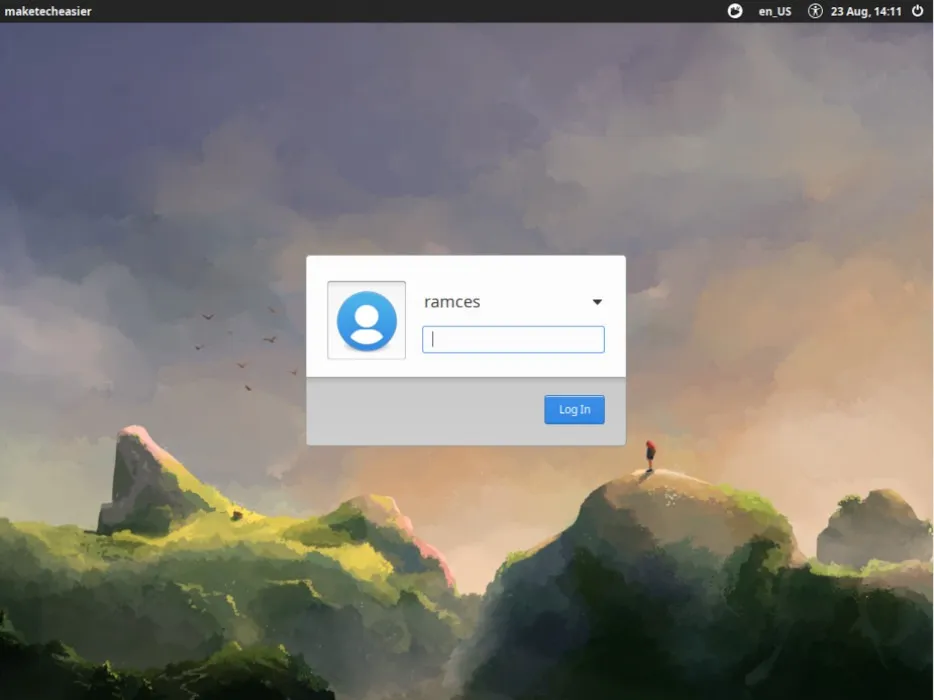
Saudações alternativas LightDM
Se os cumprimentos LightDM padrão (slick-greeter, Unity-session e lightdm-gtk-greeter) não forem do seu agrado, você poderá instalar alternativas. Uma opção é instalar o “outro” greeter padrão, ou seja, instalar o pacote “unity-session” em sua máquina Linux Mint ou o pacote slick-greeter em seu sistema Ubuntu.
Uma coisa a ter em mente é que cada um deles instalará um bom número de novas dependências Unity ou Cinnamon para você, portanto, se espaço ou desempenho são de extrema importância para você, essas não são as opções mais leves. Os comandos a seguir instalarão esses cumprimentos para você:
sudo apt install unity-session
sudo apt install slick-greeter
sudo apt install lightdm-gtk-greeter lightdm-gtk-greeter-settings
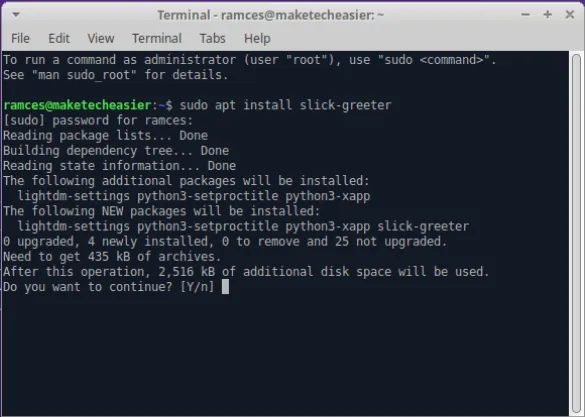
Os gerenciadores de exibição são apenas a ponta do iceberg quando se trata de personalização do Linux. Aprenda como você pode construir seu próprio ambiente Linux minimalista instalando o Parabola Linux e executando bspwm como seu gerenciador de janelas .
Crédito da imagem: Jay Wennington via Unsplash . Todas as alterações e capturas de tela de Ramces Red.



Deixe um comentário