Como personalizar o acesso assistido no iPhone
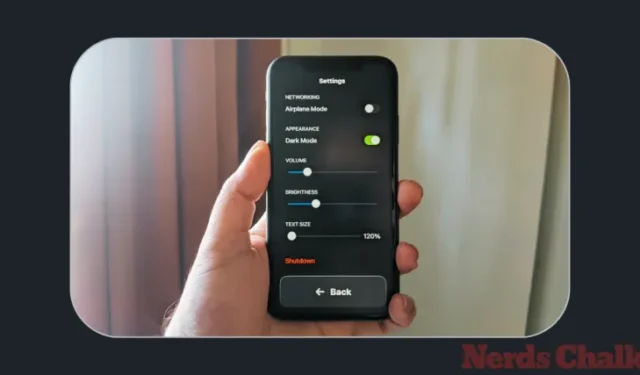
O que saber
- Você pode configurar o Assistive Access, sua aparência e quais aplicativos aparecem nele, mesmo após a configuração inicial.
- Para acessar as configurações no modo Assistive Access, pressione três vezes o botão lateral no iPhone e selecione Configurações .
- Para acessar as configurações dentro do iOS (quando o Assistive Access está inativo), você pode ir em Ajustes > Acessibilidade > Assistive Access e modificar as opções disponíveis na tela.
- Para sua informação, aqui estão nossos guias sobre como ativar e configurar o Assistive Access no seu iPhone e como usá-lo .
Como personalizar o Assistive Access no iPhone
Após a configuração inicial , você pode gerenciar as configurações do Assistive Access no iPhone a qualquer momento com e sem o modo Assistive Access ativado usando os métodos abaixo.
Nota : Uma coisa a ter em mente é que, embora as opções de modificação estejam disponíveis dentro e fora do modo Assistive Access, essas opções são limitadas quando você acessa as configurações do Assistive Access quando este modo está ativo. Para gerenciar completamente as configurações do Assistive Access, recomendamos usar o método 2 para obter opções mais granulares para configurar cada recurso do Assistive Access.
Método 1: quando o Assistive Access está ativo
Para gerenciar as configurações do Assistive Access usando este método, você precisa garantir que o modo Assistive Access esteja ativo no iPhone. Você pode entrar no Assistive Access acessando Configurações > Acessibilidade > Assistive Access > Iniciar Assistive Access .
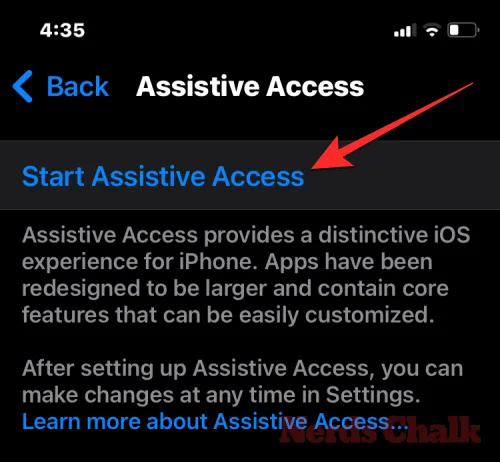
Ao fazer isso, o iOS solicitará que você insira a senha do Assistive Access na tela, após a qual a tela ficará preta e lerá a mensagem “Entrando no Assistive Access”.

Em segundos, você verá a tela inicial do Assistive Access no iPhone.

Para acessar as configurações do Assistive Access, pressione três vezes o botão lateral no iPhone. Na tela Acesso Assistivo, selecione Configurações .

Você precisará inserir sua senha de acesso assistido.
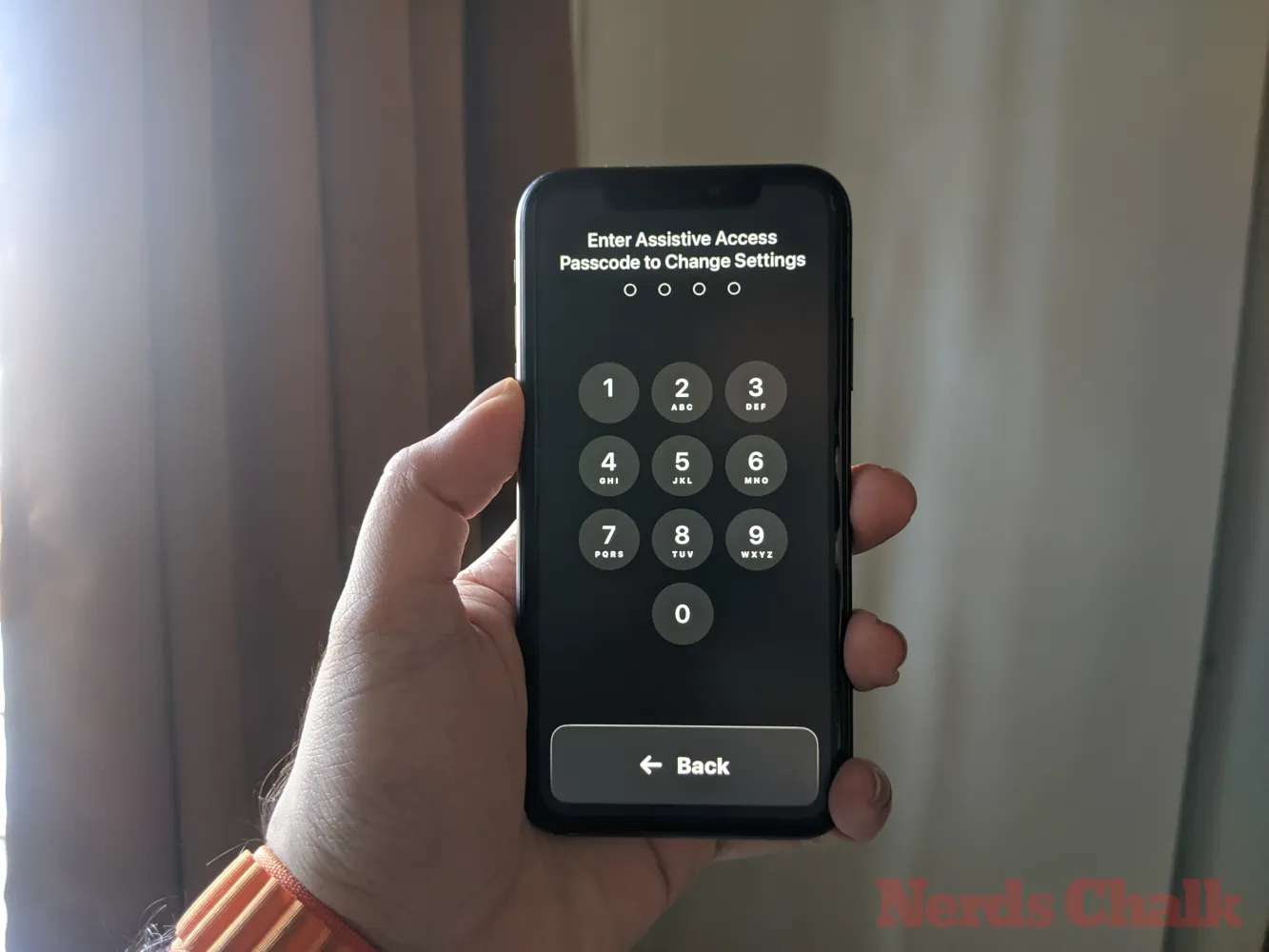
Ao fazer isso, seu dispositivo carregará a página Configurações para acesso assistido.

Aqui, a primeira coisa que você pode ativar é ativar/desativar o Modo Avião em “Rede” para impedir/permitir que seu iPhone se conecte a redes sem fio e celulares.
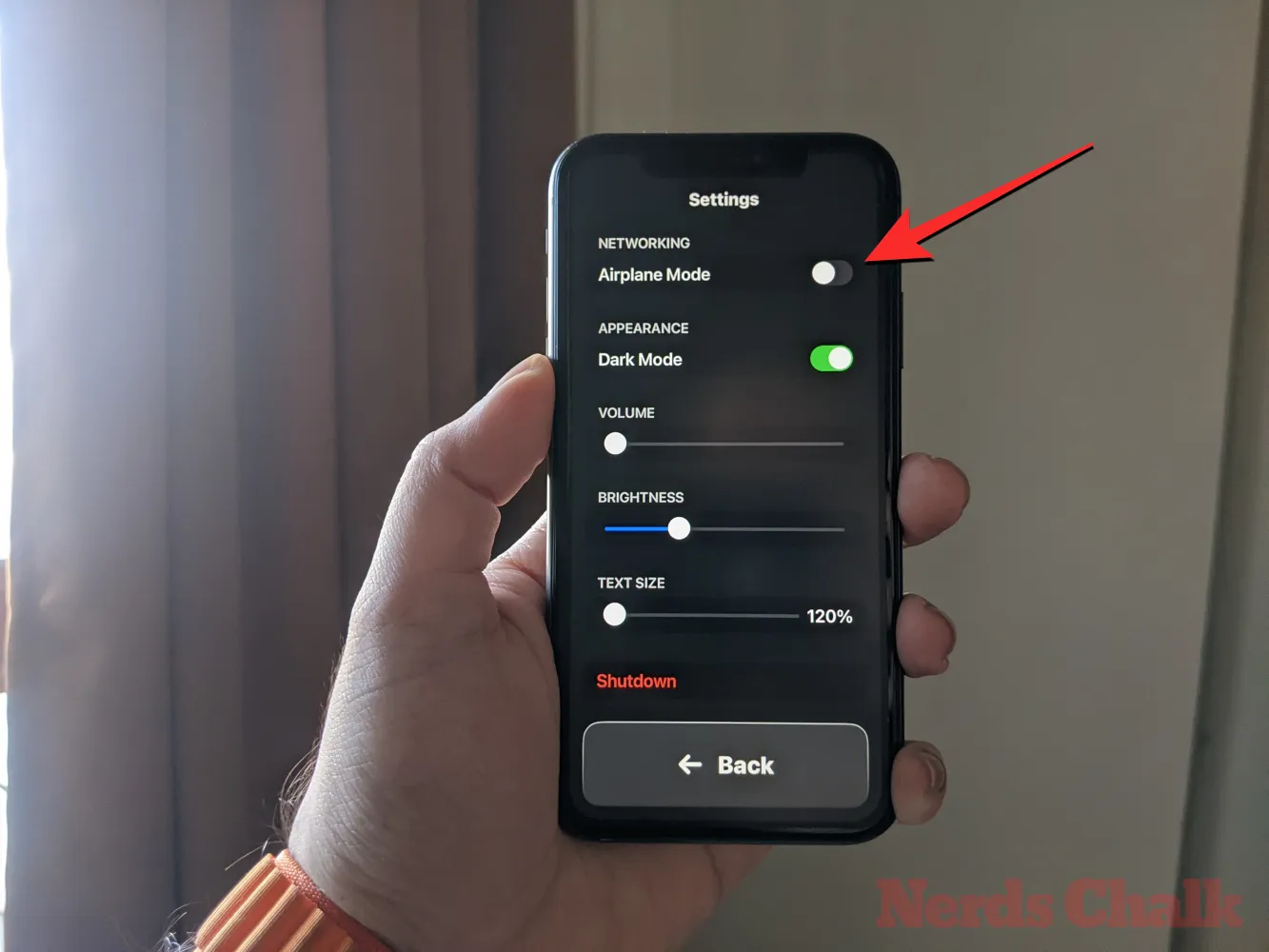
Abaixo da seção “Rede”, você encontrará a seção “Aparência”, onde pode ativar/desativar o Modo Escuro para Acesso Assistivo.
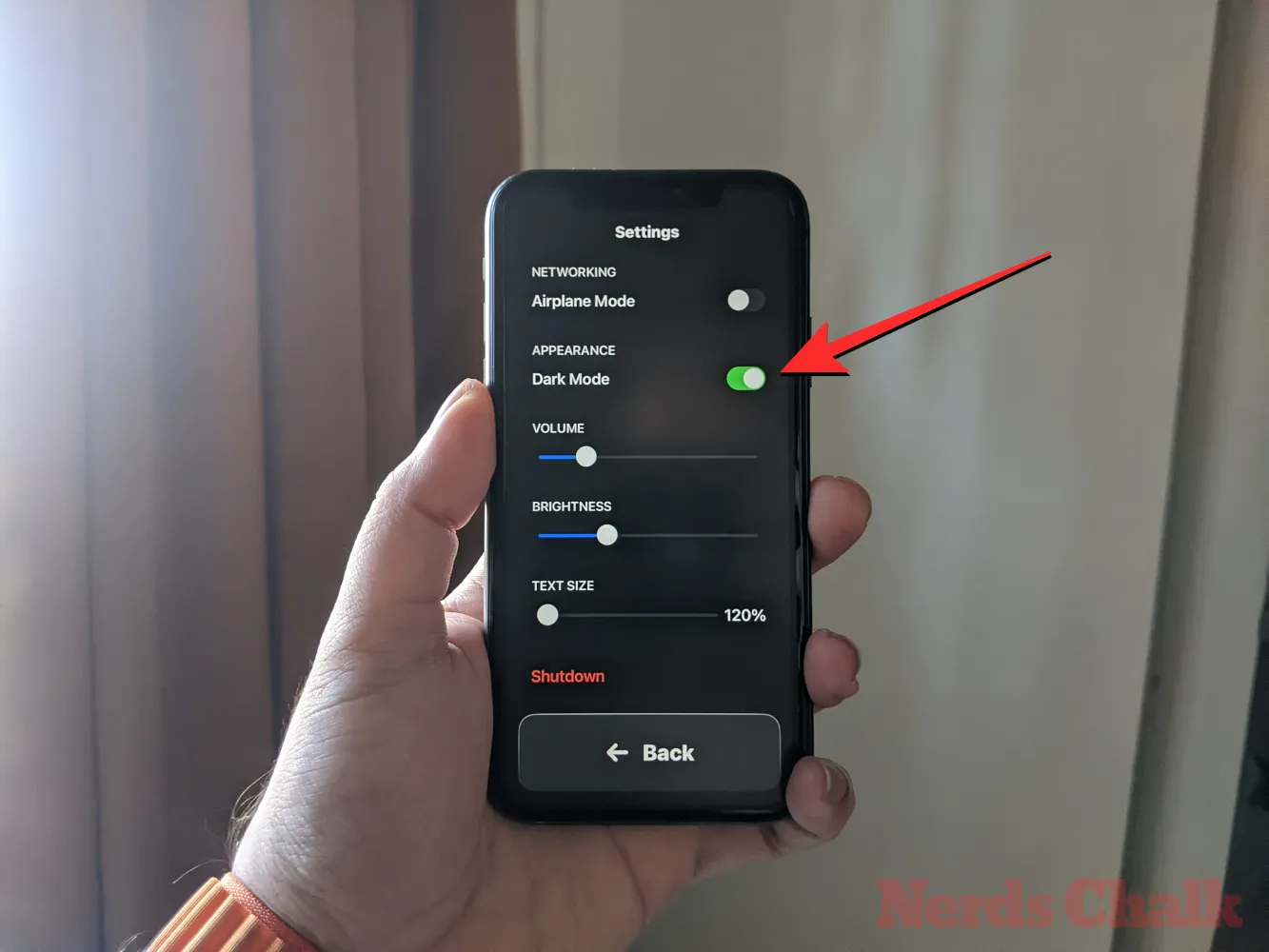
Você pode então mover os controles deslizantes na tela para ajustar Volume , Brilho e Tamanho do Texto .

Na parte inferior da tela Configurações, você pode tocar no botão Desligar para desligar o iPhone no Assistive Access.
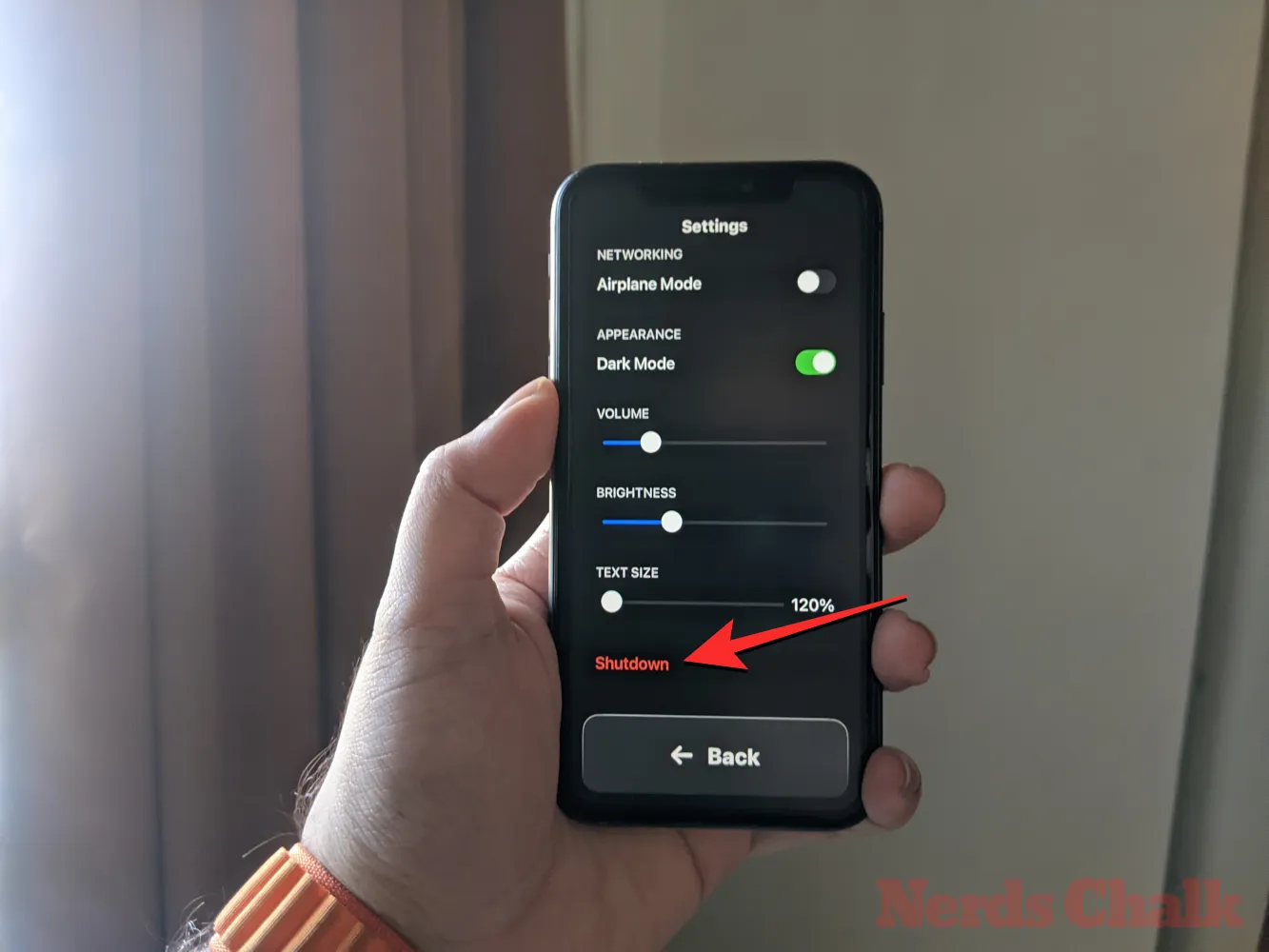
Ao fazer isso, você será solicitado a confirmar sua ação. Para continuar com a ação de desligamento, toque em OK .
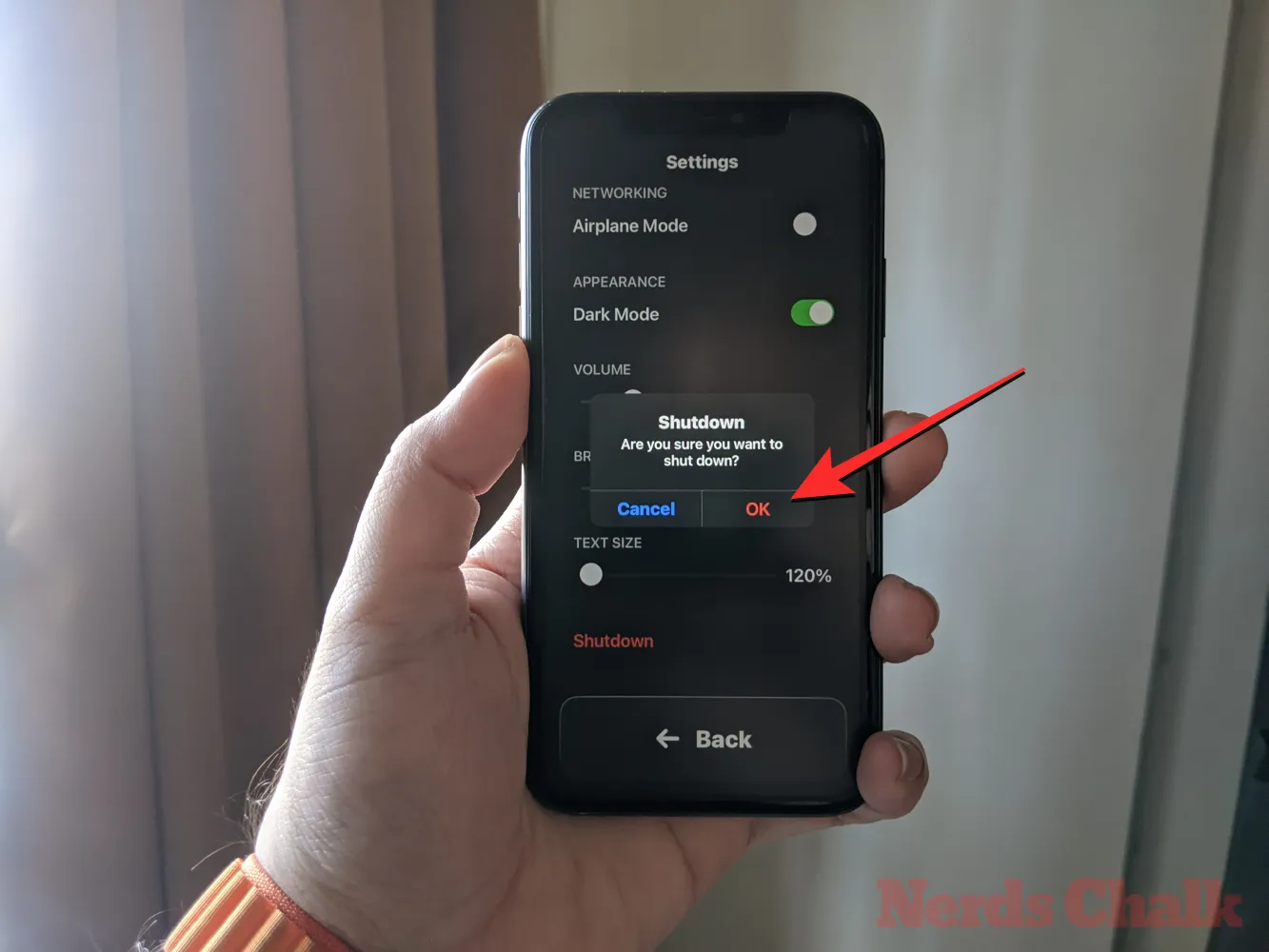
A qualquer momento, você pode voltar para a tela inicial do Assistive Access tocando no grande botão Voltar na parte inferior.
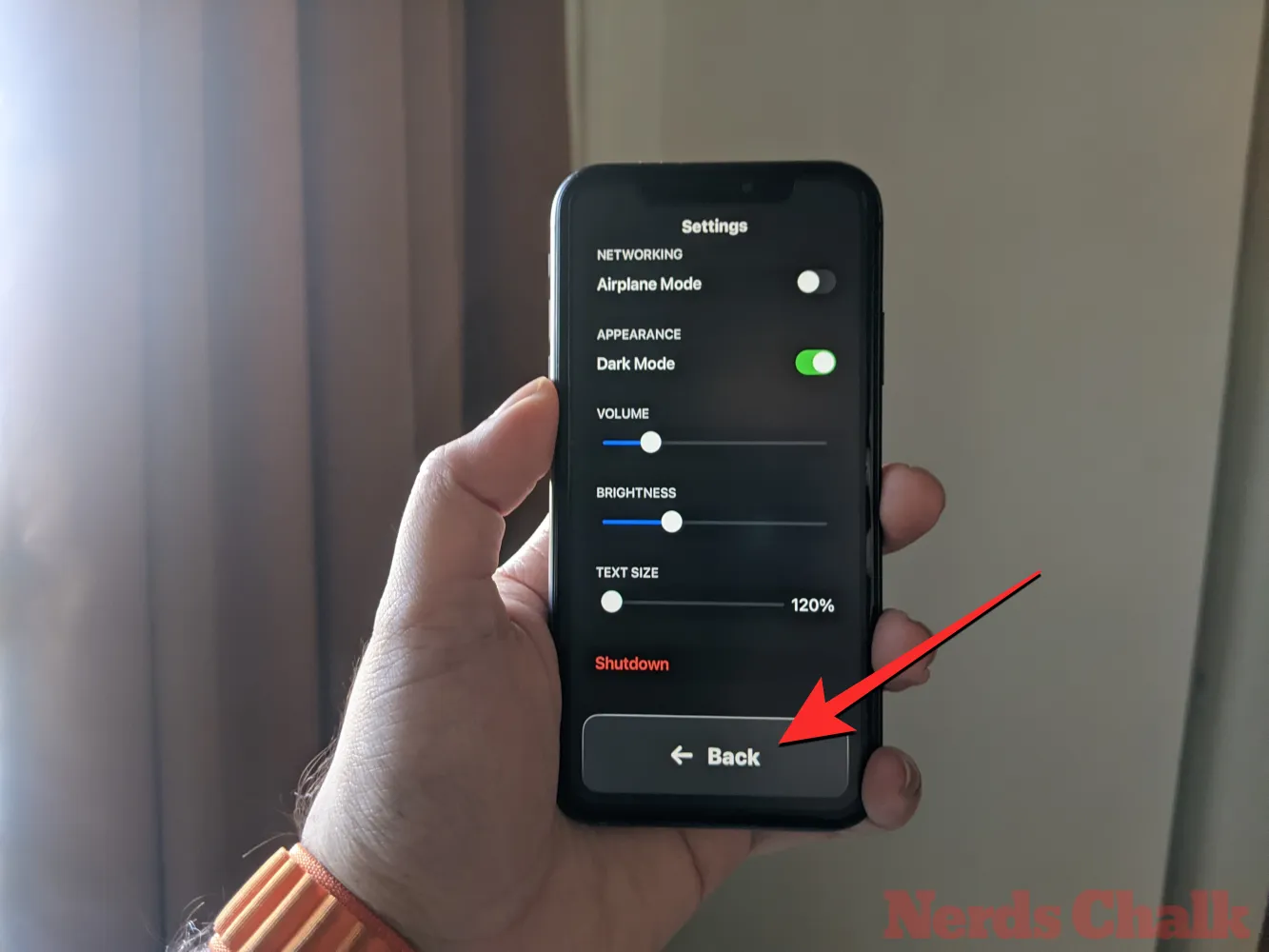
Método 2: quando o Assistive Access está inativo
Ao contrário de quando o Assistive Access está ativo, a Apple oferece mais opções para configurar o Assistive Access quando você usa a versão normal do iOS. Se o Assistive Access ainda estiver ativo no seu iPhone, você pode sair dele pressionando três vezes o botão lateral e selecionando Sair do Assistive Access na lista de opções.
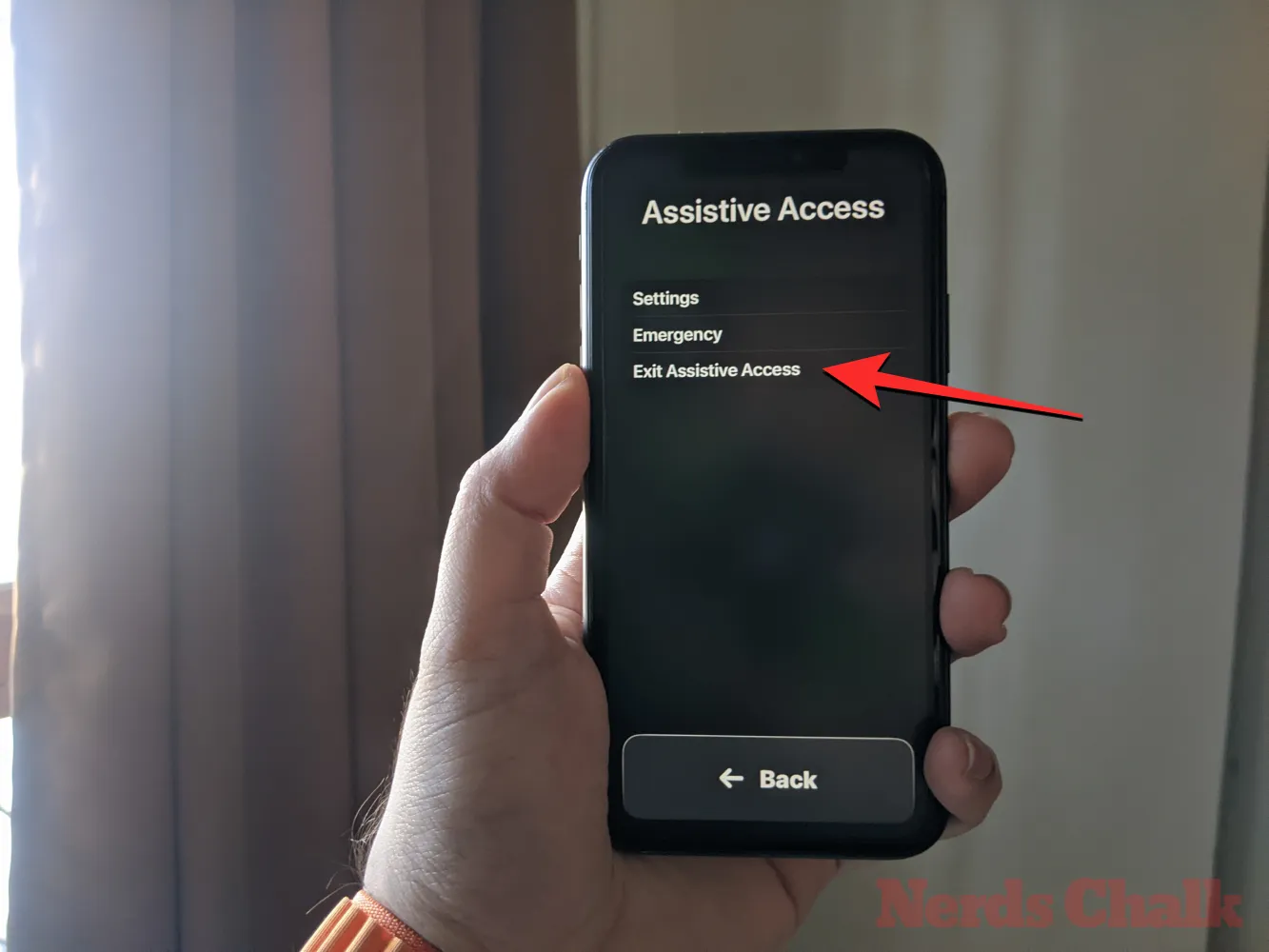
Depois de inserir sua senha do Assistive Access, você retornará à interface normal do iOS. Quando isso acontecer, você pode começar a gerenciar as configurações do Assistive Access abrindo primeiro o aplicativo Configurações no iPhone.
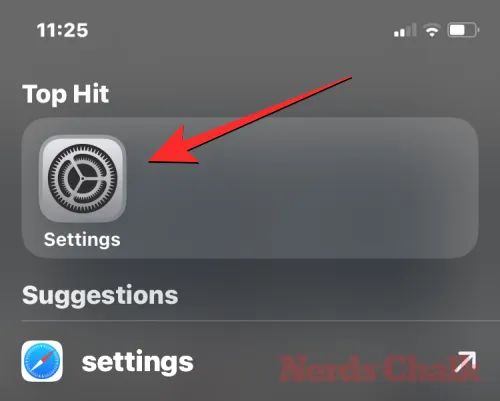
Dentro de Configurações, role para baixo e selecione Acessibilidade .

Na tela Acessibilidade, role para baixo e toque em Acesso Assistivo .
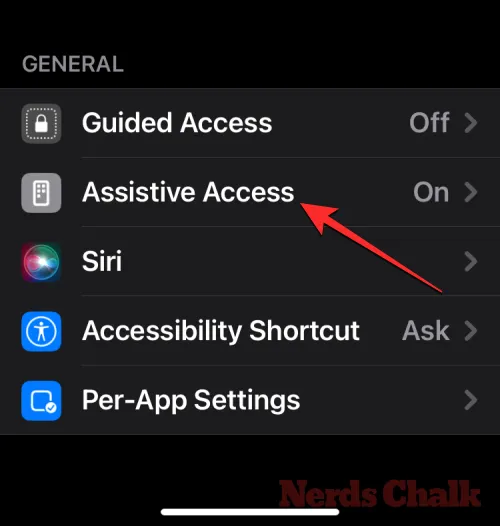
Agora você chegará à tela Assistive Access, de onde poderá gerenciar diferentes configurações de Assistive Access em seu dispositivo.
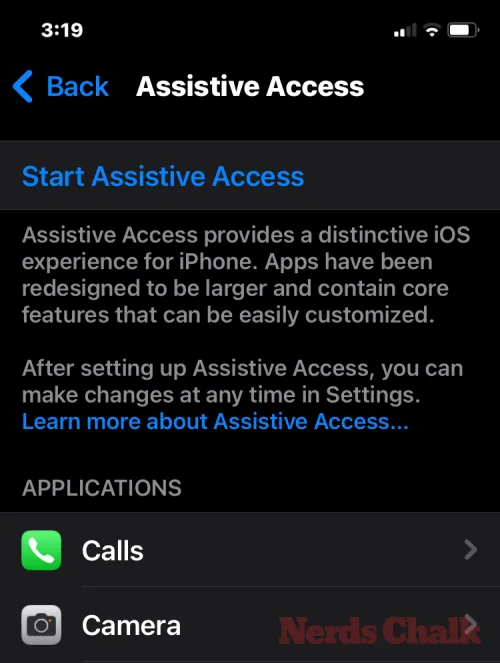
Adicionar, remover e gerenciar aplicativos
A primeira coisa que você pode configurar é a seção “Aplicativos”. Aqui, você verá uma lista de todos os aplicativos que você configurou para estarem disponíveis no Assistive Access. Para alterar as configurações e permissões de qualquer um desses aplicativos, selecione um aplicativo na seção “Aplicativos”.
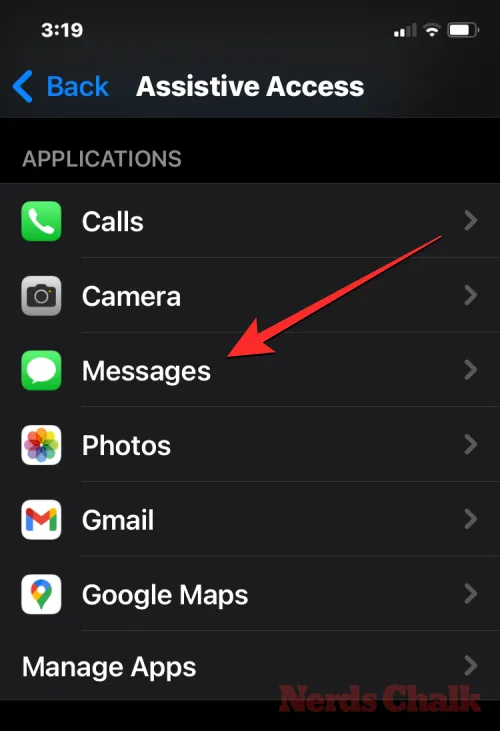
Na próxima tela, você pode alternar diferentes opções, recursos e permissões para o aplicativo selecionado, se disponível. Os aplicativos configurados com Assistive Access mostrarão mais opções de configuração.
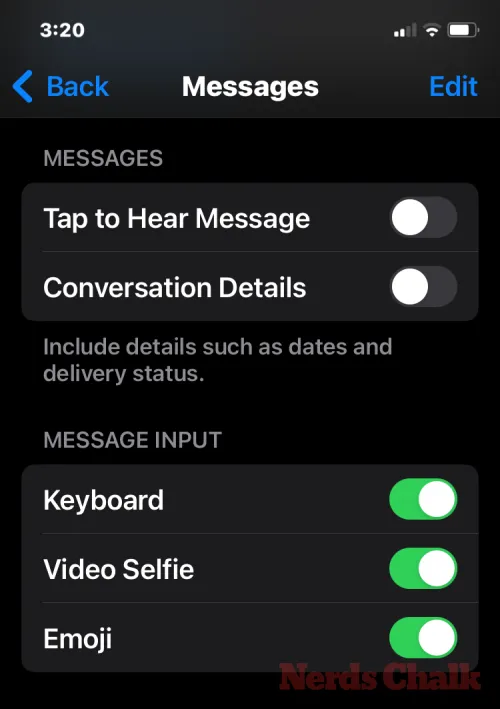
Outros aplicativos adicionados aqui só permitirão que você conceda ou negue permissões específicas para eles quando o Assistive Access estiver ativo.
Para remover ou adicionar mais aplicativos dentro do Assistive Access, toque em Gerenciar aplicativos em “Aplicativos”.
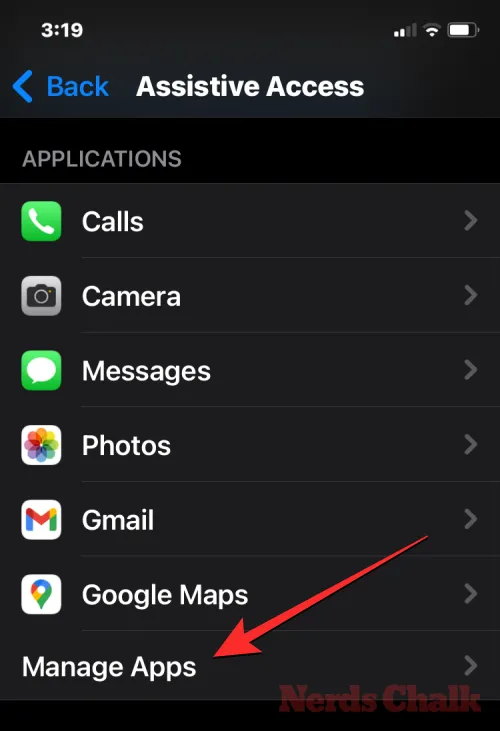
Na próxima tela, você verá os aplicativos existentes em “Aplicativos selecionados” e os aplicativos que ainda não foram adicionados em “Otimizado para acesso assistido” e “Mais aplicativos”. Para adicionar um aplicativo dessas seções ao Assistive Access, toque no botão verde de adição (+) no lado esquerdo e configure o aplicativo selecionado na próxima tela.
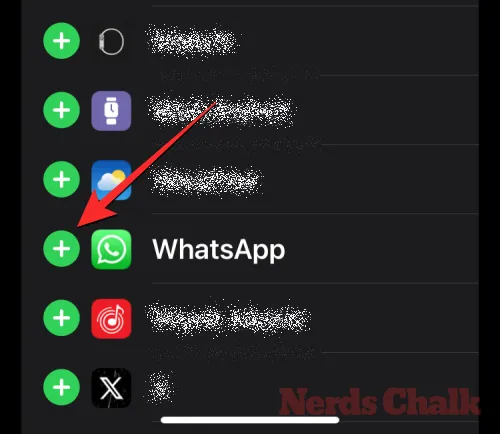
Para remover um aplicativo do Assistive Access, toque no ícone de menos (-) vermelho no lado esquerdo e, em seguida, toque em Remover à direita.
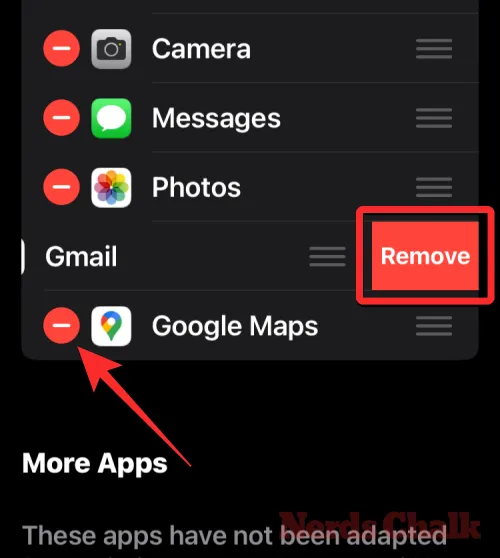
Alterar o layout do aplicativo na tela inicial do Assistive Access
Depois de configurar os aplicativos para estarem presentes no Assistive Access, você pode retornar à tela anterior para gerenciar ainda mais esse modo. Na seção “Opções”, você pode alternar entre Linhas e Grade para alterar a aparência da tela inicial do Assistive Access conforme descrito durante a configuração.

Alterar o papel de parede padrão na tela de bloqueio do Assistive Access
Por padrão, quando o Assistive Access está configurado, a tela de bloqueio mostra um papel de parede preto. Para definir uma foto como papel de parede da tela de bloqueio no modo Assistive Access, toque em Papel de parede .

Na próxima tela, toque em Escolher foto para prosseguir.
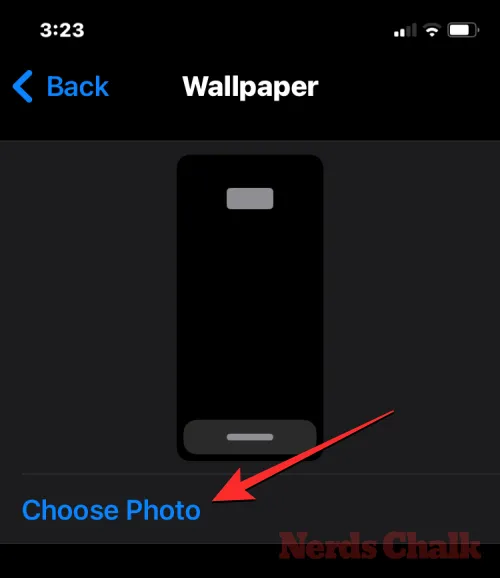
Agora, você pode selecionar uma imagem da sua biblioteca de fotos para adicioná-la como papel de parede da tela de bloqueio no modo Assistive Access.

O papel de parede selecionado agora será adicionado à tela de bloqueio do Assistive Access. Uma prévia dele aparecerá na tela do papel de parede. Se quiser remover o papel de parede aplicado da tela de bloqueio, você pode fazer isso tocando em Excluir papel de parede .
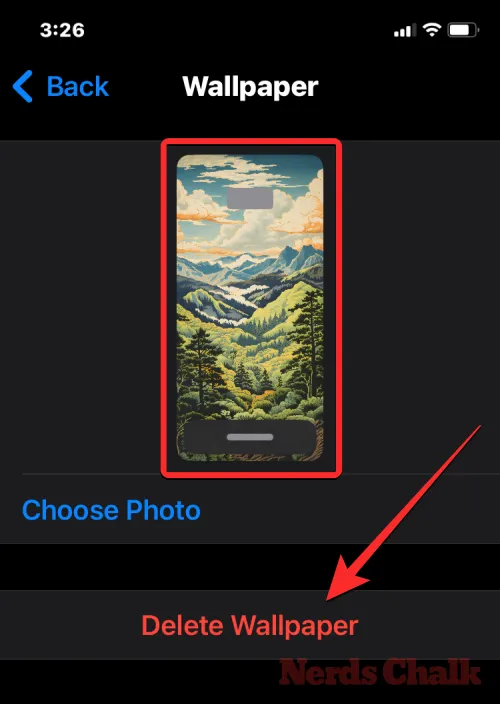
Para confirmar a ação, toque em Excluir papel de parede no prompt que aparece na parte inferior.
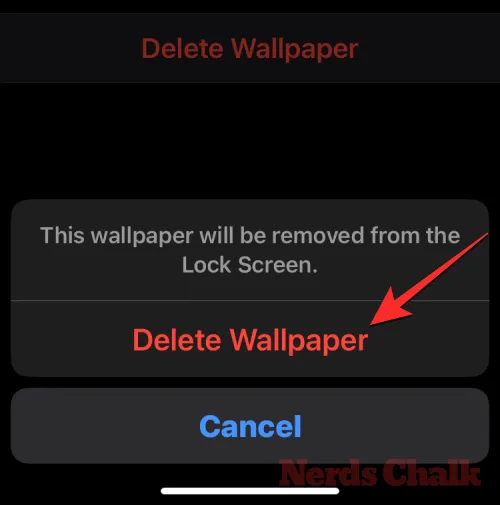
Ative recursos adicionais
Dentro das configurações do Assistive Access, você também pode alternar várias opções diferentes para ativar ou desativar quando o Assistive Access estiver ativo.

Esses incluem:
Permitir botões de volume : quando ativado, você pode aumentar ou diminuir os níveis de volume usando o botão de volume durante o Assistive Access. Quando desativado, pressionar os botões de volume não altera nada no iPhone.
Mostrar hora na tela de bloqueio : por padrão, a única maneira de ver a hora com o Assistive Access ativo é verificando a tela de bloqueio do iPhone. Se você desativar essa alternância, no entanto, não verá um relógio digital na tela de bloqueio.
Mostrar o nível da bateria na tela inicial : a tela inicial do Assistive Access mostra apenas ícones e nomes de aplicativos. Você pode ativar esse botão para ver adicionalmente os níveis da bateria na tela inicial.
Mostrar emblemas de notificação : ao receber uma notificação em um aplicativo com o Assistive Access ativado, você verá um emblema de notificação rotulado como “Novo” no ícone do aplicativo. Para evitar a visualização deste emblema, você pode desativar o botão Mostrar emblemas de notificação.
Permitir Siri : se você configurou o Siri durante a configuração do Assistive Access, esta alternância será habilitada. Caso contrário, você pode ativar o botão Permitir Siri para ativar o assistente digital no dispositivo quando o Acesso Assistivo estiver ativo.
Alterar senha de acesso assistido
Ao configurar o Assistive Access, o iOS solicitará que você crie uma nova senha que será necessária para entrar e sair do Assistive Access no futuro. Você pode alterar essa senha para outra coisa nas configurações do Assistive Access, rolando para baixo e tocando em Configurações de senha .
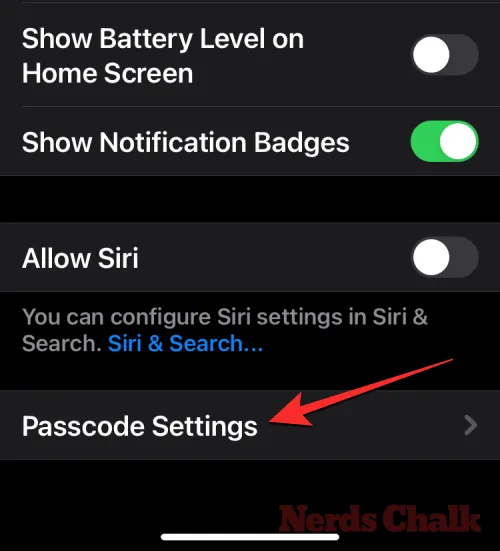
Na próxima tela, toque em Alterar senha de acesso assistido .
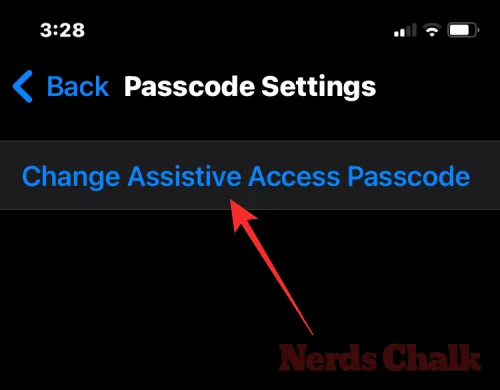
Agora você terá que inserir e inserir novamente sua nova senha para Assistive Access nas etapas subsequentes.
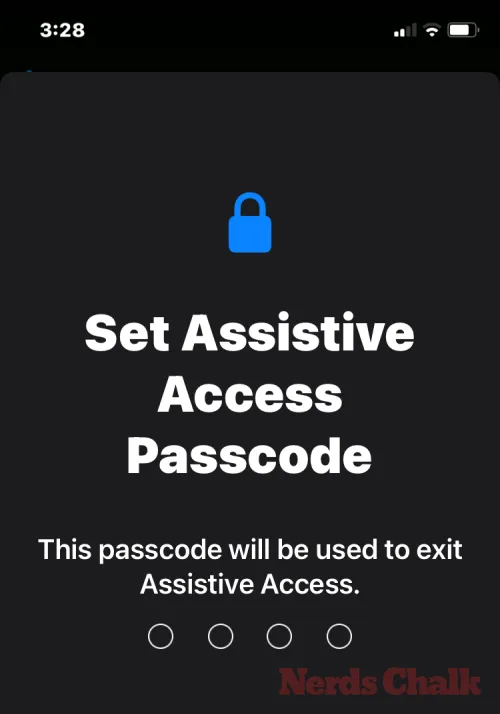
O que é acesso assistido no iPhone?
O recurso “Acesso Assistivo” da Apple em iPhones foi projetado para usuários com desafios cognitivos. Quando ativado, simplifica a interface do iOS, substituindo gestos complexos por botões e ações mais intuitivos. Essa interface simplificada garante que esses usuários não fiquem sobrecarregados com a variedade padrão de recursos visuais e animações.
Ao usar o Assistive Access, a tela inicial pode ser configurada com ícones de grade grandes ou linhas de aplicativos acompanhados de texto para facilitar a identificação. Os aplicativos têm um design mais simples, com opções maiores e excluem elementos supérfluos. Por exemplo, o aplicativo Fotos exibe miniaturas proeminentes em colunas duplas. Enquanto isso, o aplicativo Mensagens pode ser limitado a um teclado emoji, e o aplicativo Câmera se concentra apenas em tirar fotos, removendo quaisquer funcionalidades potencialmente desconcertantes.
Isso é tudo que você precisa saber sobre como personalizar o Assistive Access em um iPhone.



Deixe um comentário