Como curvar texto no GIMP no Windows PC
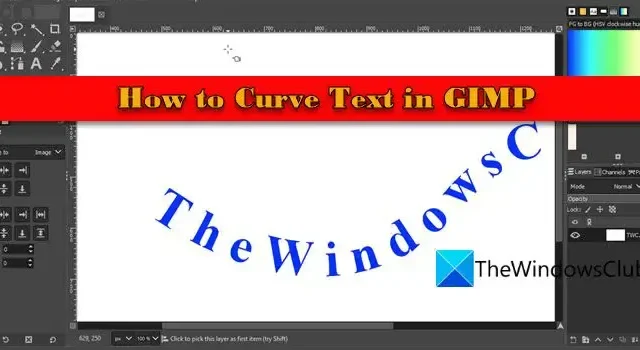
Neste post, mostraremos como curvar texto no GIMP . Os designers costumam usar texto curvo ao criar logotipos, emblemas ou pôsteres para dar uma aparência distinta às suas composições. Não há como negar o fato de que o GIMP é um poderoso software de edição gráfica, mas quando se trata de trabalhar com texto, o GIMP às vezes pode ser um pouco complicado.

Se você precisar criar texto curvo intrincado e complexo, poderá achar ferramentas profissionais de design gráfico mais adequadas. Mas se seus requisitos são relativamente simples ou você é apenas um iniciante, o GIMP é a solução apropriada e econômica.
Como curvar texto no GIMP no Windows 11/10
O GIMP não possui um recurso integrado que permite criar texto curvo. Mas há uma solução alternativa para realizar a tarefa.
A curvatura de texto no GIMP pode ser feita usando uma combinação de ferramentas e técnicas. Você pode desenhar um caminho, escrever o texto e depois alinhar o texto ao longo desse caminho para dar uma aparência curva. Neste post, mostraremos como curvar texto no GIMP em algumas etapas simples.
1] Escreva e configure o texto
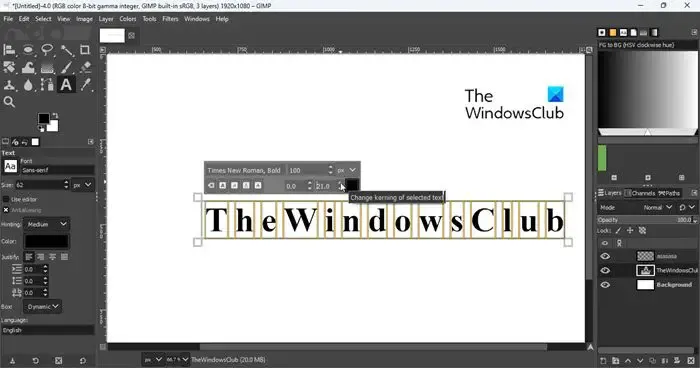
Inicie o GIMP e crie um novo modelo de imagem no tamanho padrão ( Arquivo > Novo > Modelo > 1920×1080 px ). Em seguida, selecione a ferramenta Texto na caixa de ferramentas no painel esquerdo. Leve o cursor até a tela e clique em qualquer lugar da área em branco. Digite o texto que precisa ser curvado.
Pressione Ctrl+A para selecionar o texto inteiro e use o pop-up logo acima do texto para modificar o tipo e tamanho da fonte conforme a necessidade. Use o parâmetro kerning para ajustar o espaçamento entre letras individuais.
Em seguida, selecione a Ferramenta de Alinhamento (agrupada com a Ferramenta Mover) na caixa de ferramentas, coloque-a sobre o texto e clique nela. Pequenos quadrados aparecerão nos cantos do texto, indicando que ele foi selecionado. Agora pressione e segure a tecla Ctrl e role a roda do mouse para trás para diminuir o zoom da tela. Isso lhe dará uma imagem mais clara do alinhamento do texto em relação à tela.
Agora, na seção Alinhamento abaixo da barra de ferramentas, clique nas opções Alinhar centro do alvo e Alinhar meio do alvo . Você tem seu texto escrito e configurado; agora é hora de fazer a curva para dobrar o texto.
2] Desenhe a curva
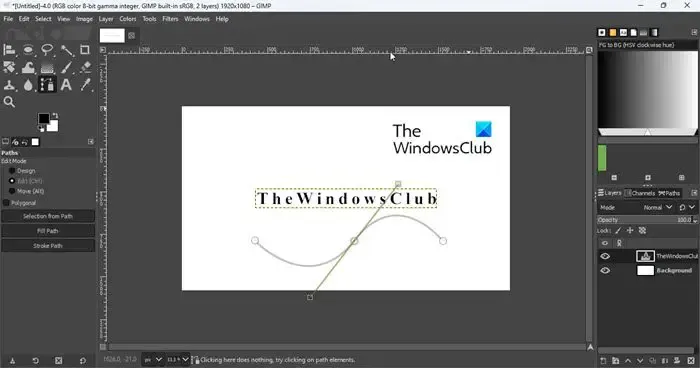
Selecione a ferramenta Paths na barra de ferramentas e passe o cursor sobre a tela. Para fazer uma curva, você precisa criar nós. Esses nós serão unidos para formar um caminho que pode ser editado para criar dobras sempre que necessário.
Para criar o primeiro nó, clique na área em branco em algum lugar no início do texto (certifique-se de que ‘ Design ‘ esteja selecionado no Modo de Edição na seção Caminhos no painel esquerdo). Em seguida, com base na forma da sua curva, crie os nós subsequentes. Por exemplo, se você quiser uma curva em forma de U, precisará apenas de 2 nós. Mas se você quiser uma curva em forma de til, serão necessários 3 nós.
Digamos que você queira uma curva em forma de til. Então você criará 3 nós, um próximo ao início do texto, um próximo ao centro e um último próximo ao final do texto.
Agora mude para o modo de edição na seção Caminhos no painel esquerdo e clique e arraste o segundo nó. À medida que você arrasta o nó, aparecerão alças que o ajudarão a dobrar o caminho na forma desejada. Arraste a alça para baixo para criar a curva. Novamente, clique e arraste o segundo nó na direção ascendente para dar uma forma de til à curva final. Você também pode pressionar a tecla Shift para ajustar uniformemente a curva.
3] Vincule o texto à curva
Em seguida, você precisa posicionar o texto ao longo da curva. E para isso você precisa criar uma nova camada.
Clique no menu Camada na parte superior da janela do programa e selecione a opção Nova Camada . Nomeie a camada como algo como ‘CurvedText’ e pressione Enter . Em seguida, no painel Camadas no lado direito, clique com o botão direito na camada de texto e selecione Texto ao longo do caminho .
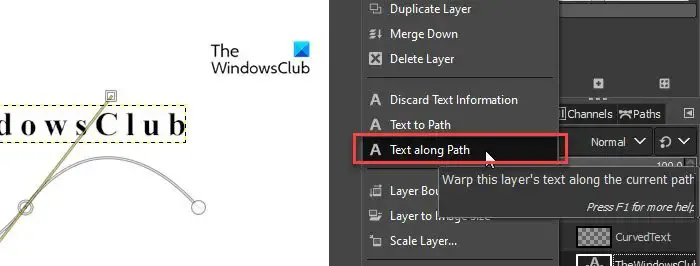
Isso adicionará o texto diretamente ao caminho. Vários pequenos nós ao redor das letras indicam que o texto agora está vinculado ao caminho curvo.
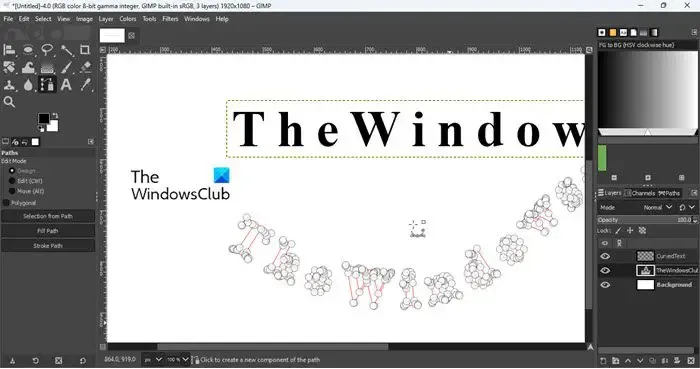
Em seguida, mude para a camada CurvedText no painel Camadas . Altere a cor de primeiro plano ativa na barra de ferramentas para a cor com a qual deseja preencher o texto e clique no botão Preencher caminho na seção Caminhos . Um pop-up Preencher caminho aparecerá. Clique no botão Preencher para aplicar as alterações.
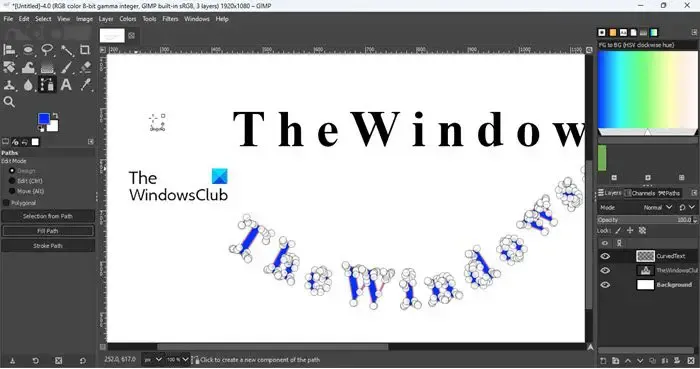
4] Ajuste o texto curvo
Selecione a ferramenta Mover para ocultar todos os pequenos nós. Em seguida, mude para a guia Caminhos no painel Camadas no lado direito e clique no ícone ocultar para ocultar o caminho (a borda vermelha ao redor das letras do texto). Volte para o painel Camadas e enquanto estiver na camada CurvedText, clique no menu Camada na parte superior e selecione a opção Cortar para Conteúdo . Isso cortará a camada selecionada na extensão de seu conteúdo.
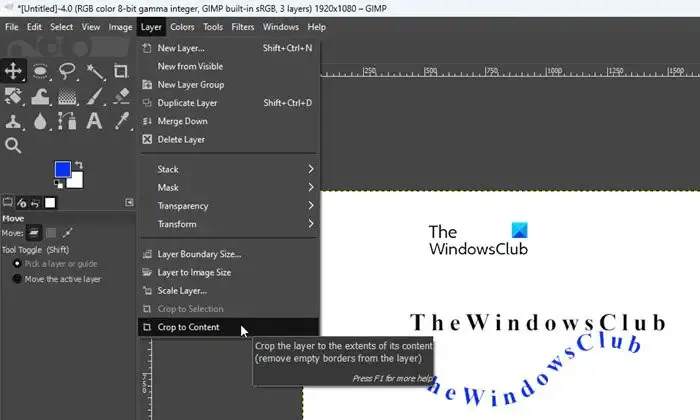
Agora, novamente, pegue a Ferramenta de Alinhamento , clique no texto curvo e, em seguida, clique nas opções Alinhar centro do alvo e Alinhar meio do alvo .
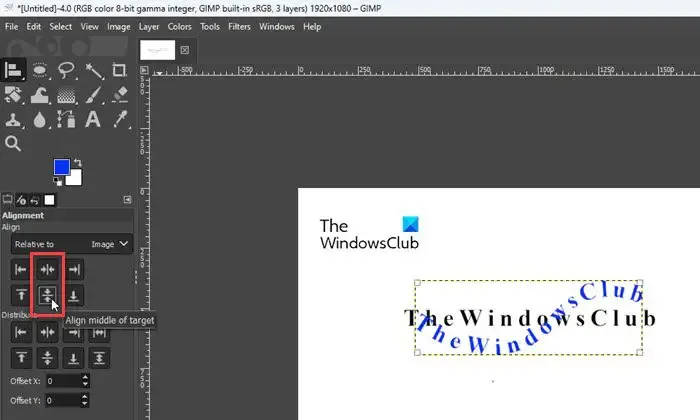
Por fim, oculte a camada de texto original do painel Camadas e você terá o texto curvo bem na sua frente.
5]Salve a imagem
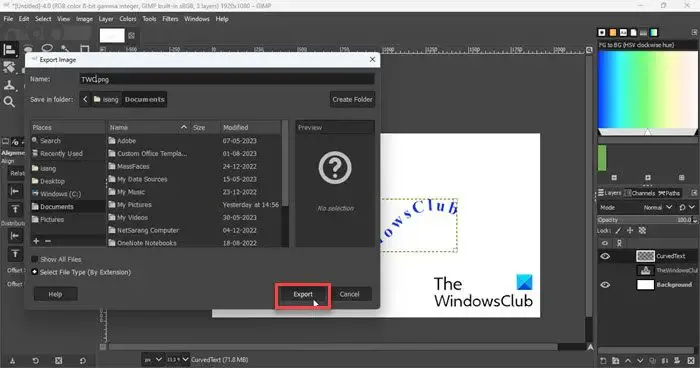
A última etapa é exportar a composição como imagem. Clique no menu Arquivo e selecione a opção Exportar . Na caixa de diálogo Exportar imagem , insira um nome adequado para o arquivo e clique no botão Exportar . Outro pop-up aparecerá. Clique em Exportar novamente para terminar de salvar seu trabalho.
É assim que você curva ou dobra o texto no GIMP. Espero que você ache isso útil.
Como fazer uma curva no GIMP?
Você pode usar a ferramenta Paths no GIMP para desenhar linhas retas ou curvas conectadas por vários nós. Selecione a ferramenta Paths na caixa de ferramentas e clique em qualquer lugar da tela em branco para colocar o primeiro nó. Em seguida, leve o cursor até o local onde deseja colocar o próximo nó e clique e arraste para criar um segmento curvo.
Onde está Curve Bend no GIMP?
Curve Bend é um filtro de distorção que pode ser aplicado a uma imagem no GIMP. O filtro está localizado em Filtros → Distorções → Curva Bend… Ele permite desenhar uma curva que irá distorcer a camada ou seleção ativa. A distorção é aplicada progressivamente de uma borda da camada ou seleção para a outra.



Deixe um comentário