Como cortar e bloquear aplicativos usando PowerToys no Windows 11
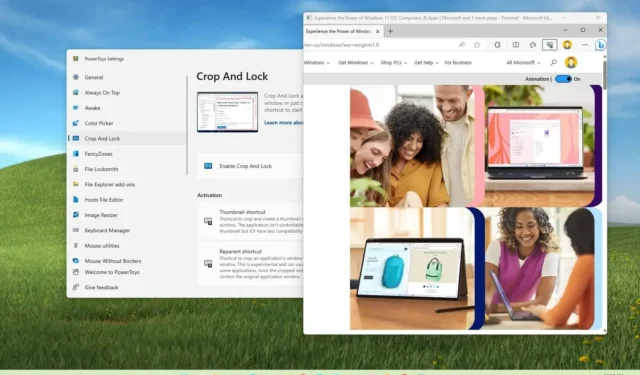
No Windows 11 , o PowerToys inclui uma ferramenta que permite cortar e bloquear um aplicativo e, neste guia, você aprenderá como.
Embora você sempre possa redimensionar um aplicativo ou fazer uma captura de tela com a Ferramenta de Recorte, agora é possível usar a ferramenta “Cortar e Bloquear” para cortar a janela de um aplicativo ou fazer uma captura temporária de uma região do aplicativo para mostrar apenas os detalhes você precisa na área de trabalho.
PowerToys é um aplicativo de código aberto disponível no GitHub (e na Microsoft Store) que permite aprimorar as funcionalidades do Windows 11 com recursos adicionais (além de Crop And Lock). Por exemplo, colagem de texto simples , extrações de texto de imagens, bloqueio de arquivos e pastas do localizador de processos , editor de arquivos de hosts , compartilhamento de mouse entre desktops e muito mais.
Este guia ensinará as etapas para colar o conteúdo da área de transferência como texto simples no Windows 11.
Corte e bloqueie um aplicativo no Windows 11
Se você não possui PowerToys, pode instalá-lo na Microsoft Store ou também pode usar o winget install --id Microsoft.PowerToyscomando para instalar o aplicativo no prompt de comando.
Para cortar e bloquear um aplicativo no Windows 11, siga estas etapas:
-
Abra PowerToys no Windows 11.
-
Clique em Cortar e bloquear .
-
Ative a chave seletora “Ativar corte e bloqueio” .

Depois de concluir as etapas, você pode usar o atalho de teclado “Tecla Windows + Ctrl + Shift + T” para abrir a experiência “Miniatura”. Em seguida, use o mouse para selecionar a região a ser capturada. Esta ação criará uma captura de tela temporária da janela na área de trabalho.
Alternativamente, você pode usar o atalho de teclado “Tecla Windows + Ctrl + Shift + R” para abrir a experiência “Reparent”. Em seguida, use o mouse para recortar a região a ser capturada. Esta ação criará uma janela interativa do aplicativo.
Quer você use os recursos Miniatura ou Reparent, a janela cortada sempre será bloqueada na parte superior da área de trabalho.



Deixe um comentário