Como cortar uma imagem no Windows 10 [5 maneiras]
![Como cortar uma imagem no Windows 10 [5 maneiras]](https://cdn.thewindowsclub.blog/wp-content/uploads/2023/09/crop-images-on-windows-10-640x375.webp)
Existem muitas ferramentas que podem ajudá-lo a cortar uma imagem no Windows 10, incluindo Paint, Paint 3D, Snip & Sketch ou Microsoft Photos. Neste artigo, abordaremos todas as maneiras de cortar imagens no Windows 10.
Qual é a tecla de atalho para cortar no Windows 10? O Windows 10 não possui um atalho para cortar uma imagem. No entanto, existem atalhos individuais quando você usa um determinado software. Por exemplo, a tecla de atalho de corte para Recortar e Esboçar é Ctrl + R ou Alt + R.
Como faço para recortar uma imagem no Windows 10?
1. Corte uma imagem usando o Paint
- Abra sua imagem no Microsoft Paint.
- Clique na ferramenta Selecionar e desenhe um retângulo na área que deseja cortar a imagem.

- Agora, basta clicar no botão Cortar .
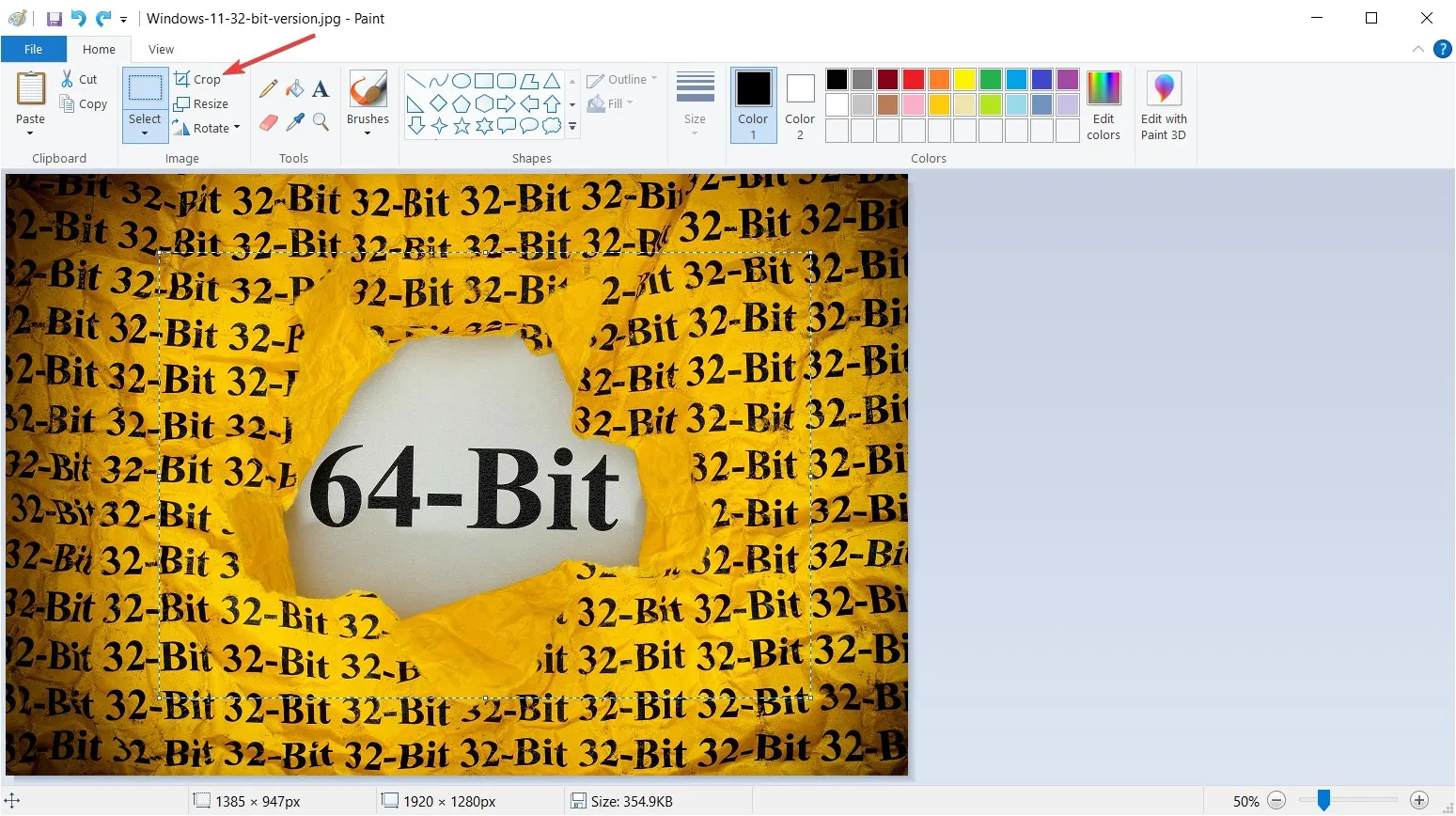
- Você verá imediatamente a imagem recortada que agora pode salvar usando o menu Arquivo.

Embora o Microsoft Paint seja uma ferramenta bastante antiga, ele ainda tem muitos truques na manga. Por exemplo, você pode ajustá-lo à ferramenta AI-Cocreator mais recente e gerar obras de arte interessantes.
2. Corte uma imagem usando Fotos
- Abra sua imagem usando o Microsoft Photos.
- Clique no ícone Editar imagem na parte superior.
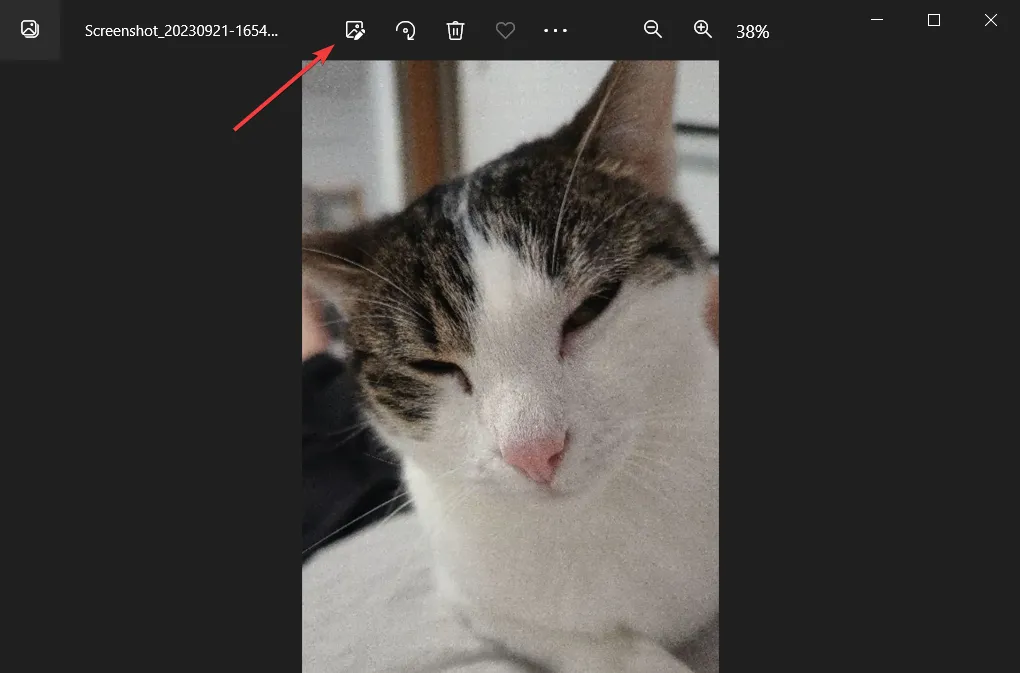
- Agora, arraste os cantos ou laterais da imagem com o mouse até obter a seleção correta de corte.
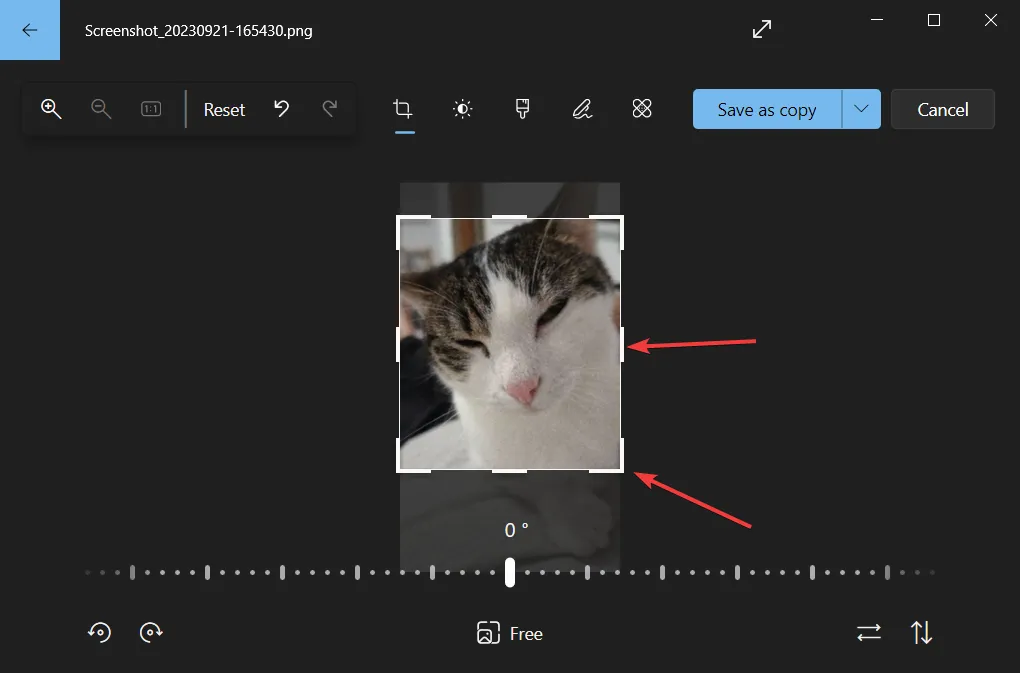
- Agora você pode salvar a imagem como uma cópia ou clicar no menu suspenso para substituir sua seleção.

Ao arrastar os cantos, você verá a resolução exata resultante da imagem cortada para que possa ajustá-la conforme necessário.
Com o Microsoft Photos, você também pode retocar sua imagem e alterar brilho, contraste, exposição, saturação de cor e muito mais.
3. Corte imagens usando ferramentas online ou software de terceiros
Não poderemos listar aqui todos os softwares que você pode utilizar, mas você pode recortar imagens usando o Adobe Photoshop, por exemplo.
É um dos aplicativos de edição mais populares com o qual você pode cortar, editar, apagar objetos ou até mesmo ajustar automaticamente as características e poses do assunto.
⇒ Obtenha o Adobe Photoshop
4. Corte uma imagem usando Snip & Sketch
- Abra sua imagem usando Snip & Sketch.
- Clique no ícone Cortar na parte superior.

- Use o mouse para arrastar os cantos da imagem para obter sua seleção de corte e clique na marca de seleção na parte superior para reconhecê-la.

- Agora você pode salvar o resultado no formato que desejar.
Você pode fazer muito mais com esta ferramenta. Temos um artigo completo sobre como usar Snip & Sketch para capturar , editar e compartilhar imagens.
5. Corte uma imagem usando o Paint 3D
- Abra sua imagem usando o Paint 3D.
- Clique no ícone Cortar no canto superior esquerdo, ajuste sua seleção arrastando os cantos com o mouse e clique em Concluído quando terminar.

- Agora, você pode salvar o resultado usando as opções Menu > Salvar ou Salvar como.
Como você provavelmente notou, o Paint 3D também tem opções para escolher entre uma seleção de proporções de aspecto ou simplesmente inserir a resolução resultante na configuração Personalizada. Certifique-se de marcar a opção Bloquear proporção de aspecto para que sua imagem não fique distorcida quando você alterar a resolução.
Para qualquer outra dúvida ou sugestão, sinta-se à vontade para usar a seção de comentários abaixo.



Deixe um comentário