Como criar sua própria VPN no Linux com OpenVPN

As redes privadas virtuais (VPNs) permitem que você oculte suas transmissões de dados on-line e melhore sua segurança enquanto navega na Internet em locais públicos. Muitos provedores de serviços online oferecem opções de VPN gratuitas e pagas para você usar. No entanto, mesmo os planos mais bem pagos podem não ser confiáveis ou lentos às vezes.
Aqui discutiremos como você pode usar o OpenVPN para criar uma conexão segura em uma máquina Linux.
Lembre-se de que criaremos uma configuração de roteamento e não uma configuração de ponte, o que deve ser adequado para a maioria dos casos de uso. Os usuários do Windows podem acompanhar lendo a documentação do OpenVPN , começando com a seção sobre como configurar uma autoridade de certificação. Os comandos usados no Windows serão semelhantes aos mostrados abaixo.
Preparando o servidor para OpenVPN
- Instale as dependências necessárias:
sudo apt install wget curl
- Baixe o script de instalação do OpenVPN no Github. Este é um script de terceiros que automatiza uma grande parte do processo de configuração dos nós do servidor:
wget https://raw.githubusercontent.com/angristan/openvpn-install/master/openvpn-install.sh -O. /openvpn-install.sh
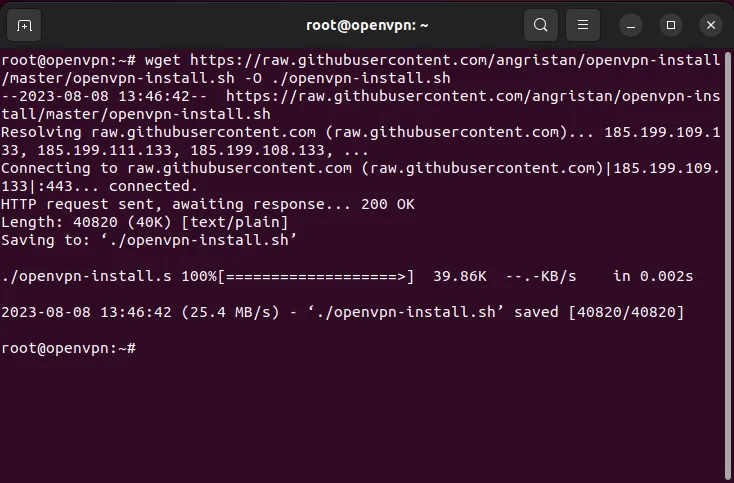
- Habilite os bits de permissão “executar” para seu script de instalação:
sudo chmod ug+x. /openvpn-install.sh
Instalando o OpenVPN no servidor
- Execute o script do instalador com privilégios de superusuário :
sudo. /openvpn-install.sh
- Isso abrirá um prompt básico no qual solicita o endereço IP da interface que você deseja usar com o OpenVPN. Como estou expondo a interface Ethernet, pressionarei Entero valor padrão.
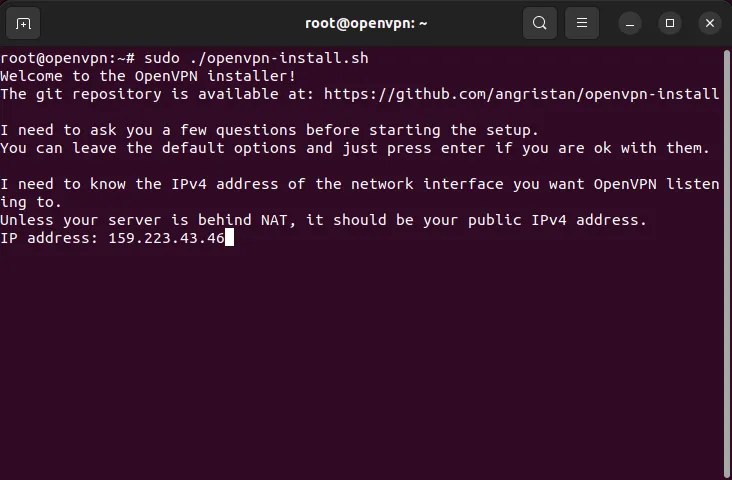
- Digite “Y” e pressione Enterpara habilitar o suporte a IPv6 .
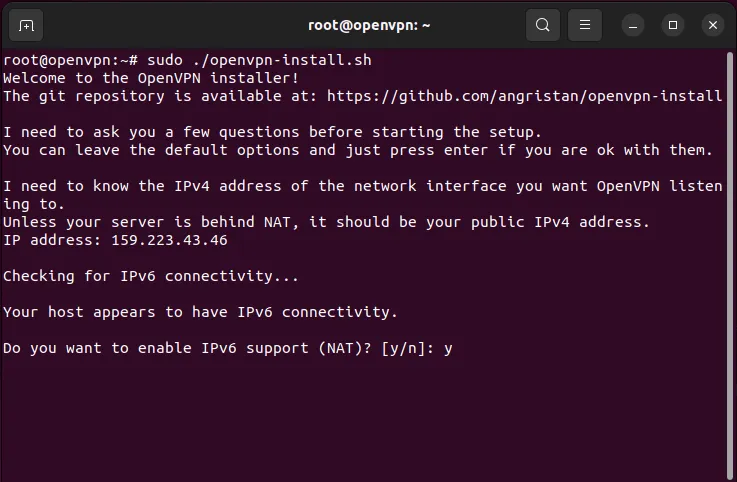
- Pressione Enterpara usar a porta OpenVPN padrão para o seu servidor.

- Pressione Enternovamente para permitir que o OpenVPN transmita por UDP.

- Depois de concluído, o script solicitará o resolvedor de DNS do seu servidor. A opção mais fácil e confiável é entre Cloudflare ou Google DNS. No meu caso, vou inserir “9” para usar o serviço DNS do Google para meu servidor OpenVPN.
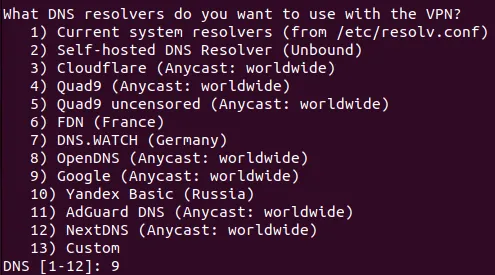
- Digite “N” e pressione Enterpara compactação de pacote e conjunto de cifras personalizado para sua VPN.
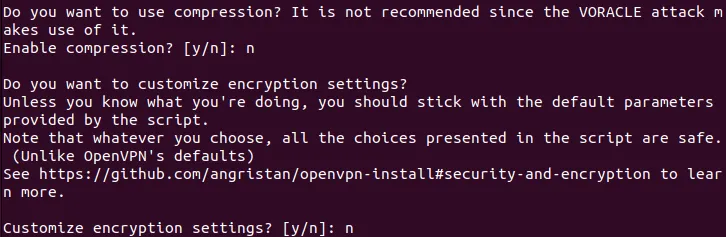
- Pressione Enterpara iniciar o processo de instalação e configuração.

- Após a instalação do script, ele solicitará o nome da sua primeira máquina cliente.

- Ele também perguntará se você deseja incluir uma senha personalizada para seu cliente. Digite “1” e pressione Enterpara desativá-lo.

- Isso deve gerar um arquivo de cliente (neste caso, maketecheasyier.ovpn) no diretório raiz.
Conectando-se ao seu servidor OpenVPN a partir do Linux
Com seu servidor instalado e funcionando, agora você pode começar a configurar seu cliente local para se conectar ao servidor via OpenVPN. Para fazer isso, você precisa instalar o OpenVPN e usar a página de configurações integradas do seu sistema ou do OpenVPN.
- Faça o download do. ovpn do diretório inicial do servidor remoto. Você pode fazer isso usando um cliente FTP ou executando o comando scp :
scp user@your.server.ip.address:/home/$USER/maketecheasier.ovpn /home/$USER/
- Vá para o menu do iniciador de aplicativos da sua distribuição e procure por “Configurações”.
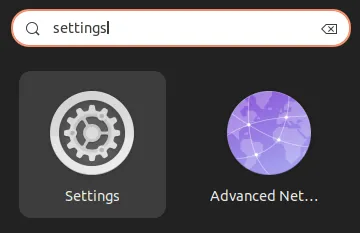
- Clique na categoria “Rede” na barra lateral esquerda do aplicativo.
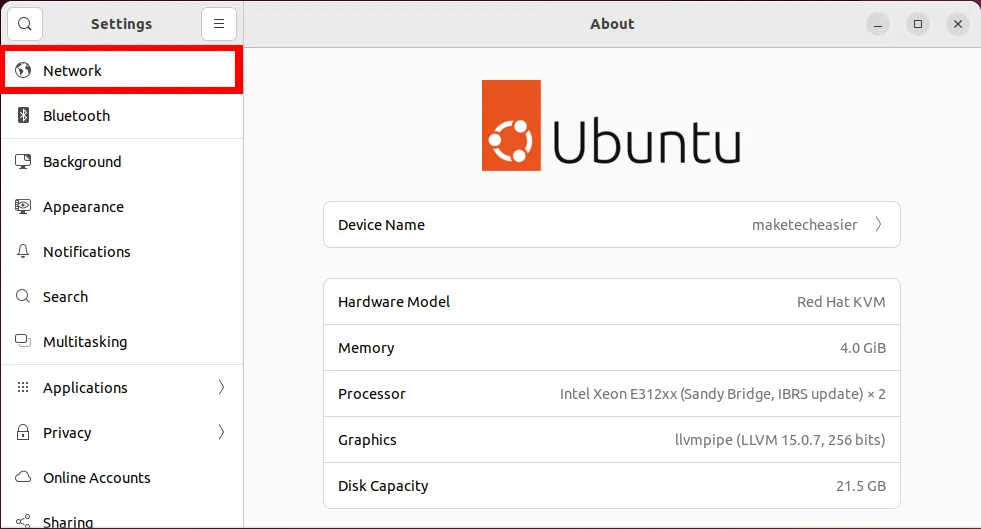
- Clique no ícone “+” ao lado da categoria “VPN”.
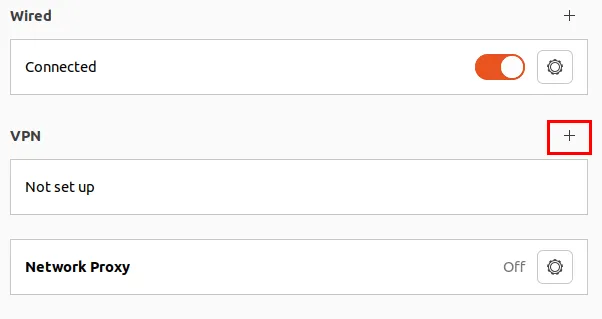
- Clique na opção “Importar do arquivo…”.
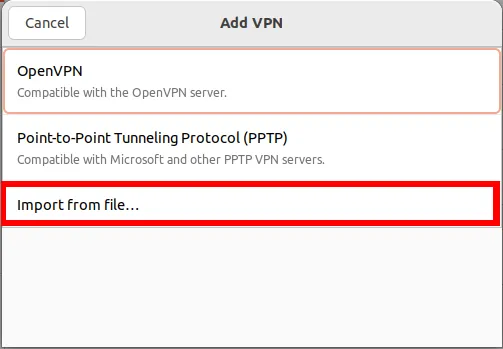
- Selecione os. ovpn do seletor de arquivos do sistema e clique em “Abrir”.
- Verifique novamente se os detalhes do seu servidor OpenVPN estão corretos e pressione “Adicionar”.
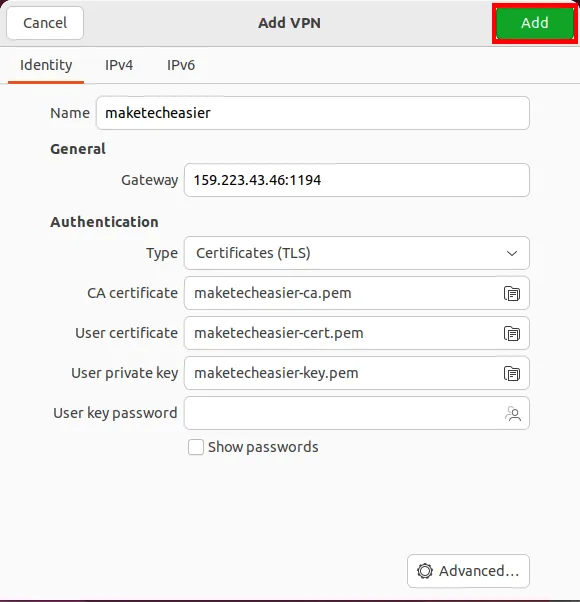
É isso. Você pode se conectar facilmente ao seu servidor OpenVPN a partir da barra de tarefas agora.
Conectando-se ao seu servidor OpenVPN a partir do Windows
- Para conectar uma máquina Windows ao seu servidor OpenVPN , baixe o cliente no site do desenvolvedor .
- Execute o instalador do cliente e clique em “Avançar” para iniciar o processo de instalação.
- Marque a caixa de seleção “Aceito os termos do contrato de licença” e clique em “Avançar”.
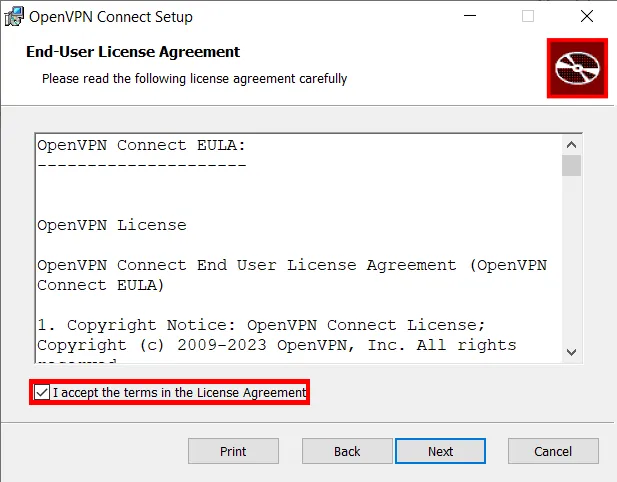
- Clique em “Instalar” e depois em “Sim” no prompt do Windows UAC.
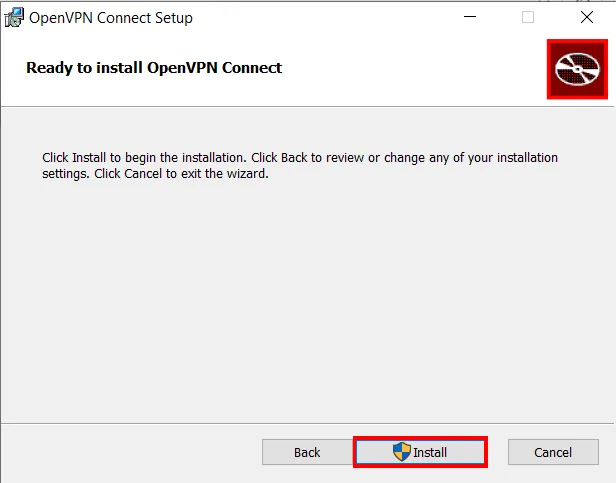
- Uma vez instalado, clique em “Concordo” no prompt de coleta de dados do OpenVPN Connect.

- Clique na guia “Carregar arquivo” e, em seguida, clique em “Procurar”.
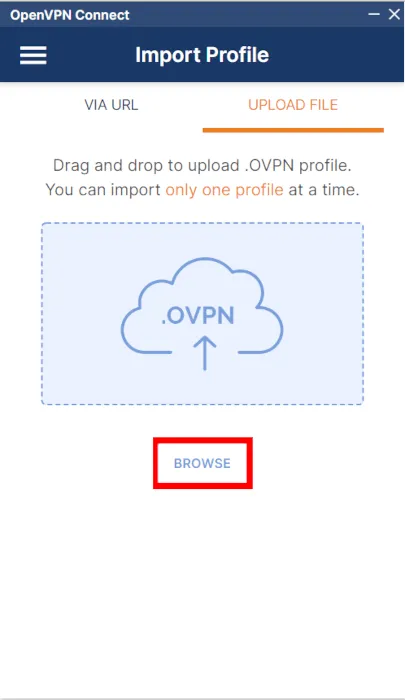
- Selecione seu. ovpn e clique em “Abrir”.
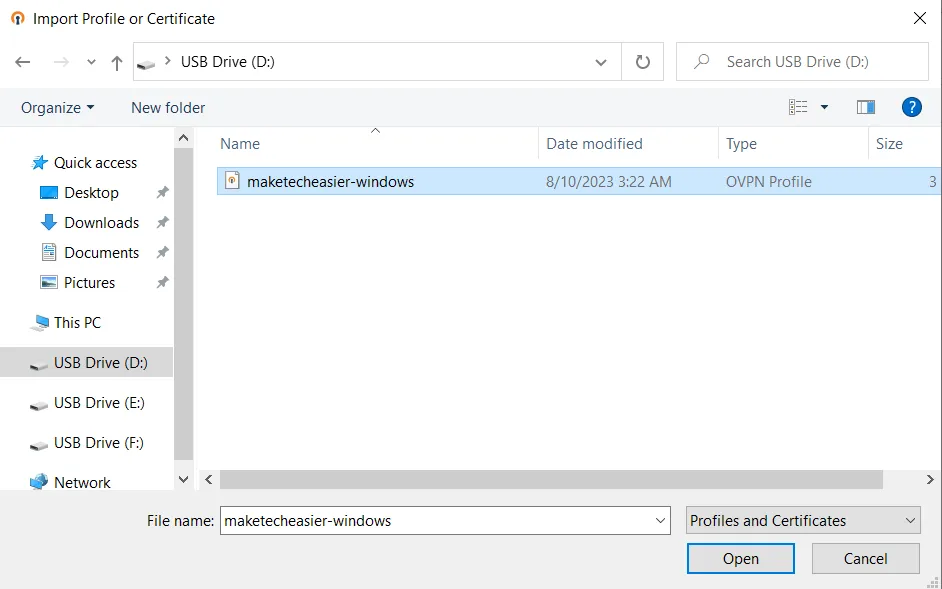
- Verifique os detalhes do seu servidor OpenVPN e clique em “Conectar”.
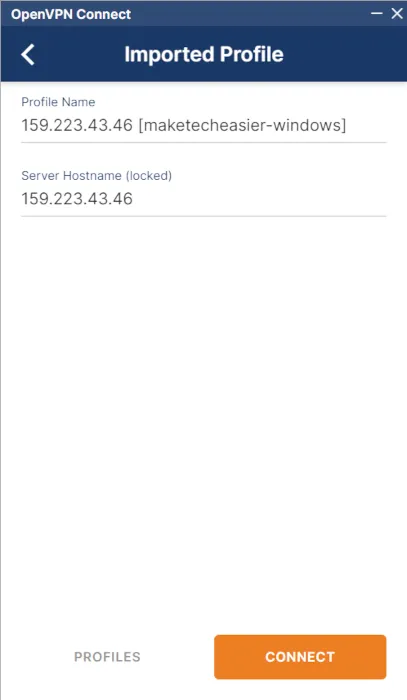
Conectando-se ao seu servidor OpenVPN do Mac
- Baixe e instale o cliente OpenVPN para Mac .
- Dependendo do seu tipo de Mac, selecione a opção apropriada.
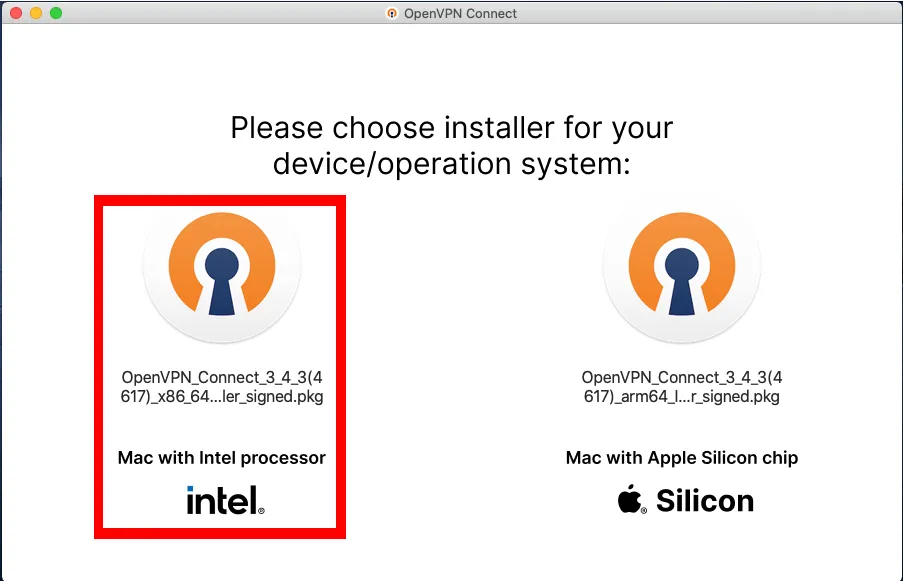
- Aceite o Contrato de licença do software cliente e clique em “Continuar”.
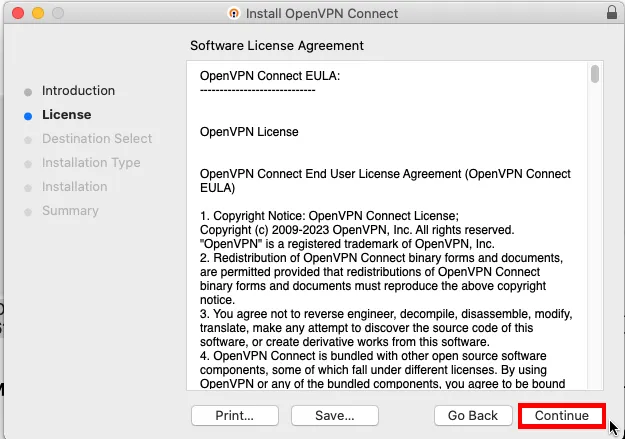
- Clique em “Instalar” para iniciar o processo de instalação.
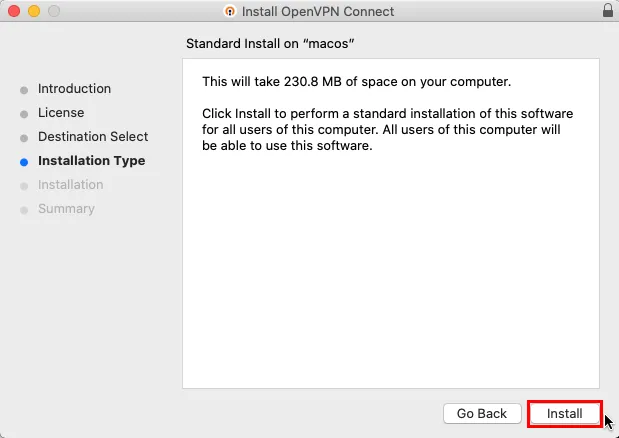
- Abra o Launchpad e selecione o ícone “OpenVPN Connect”.
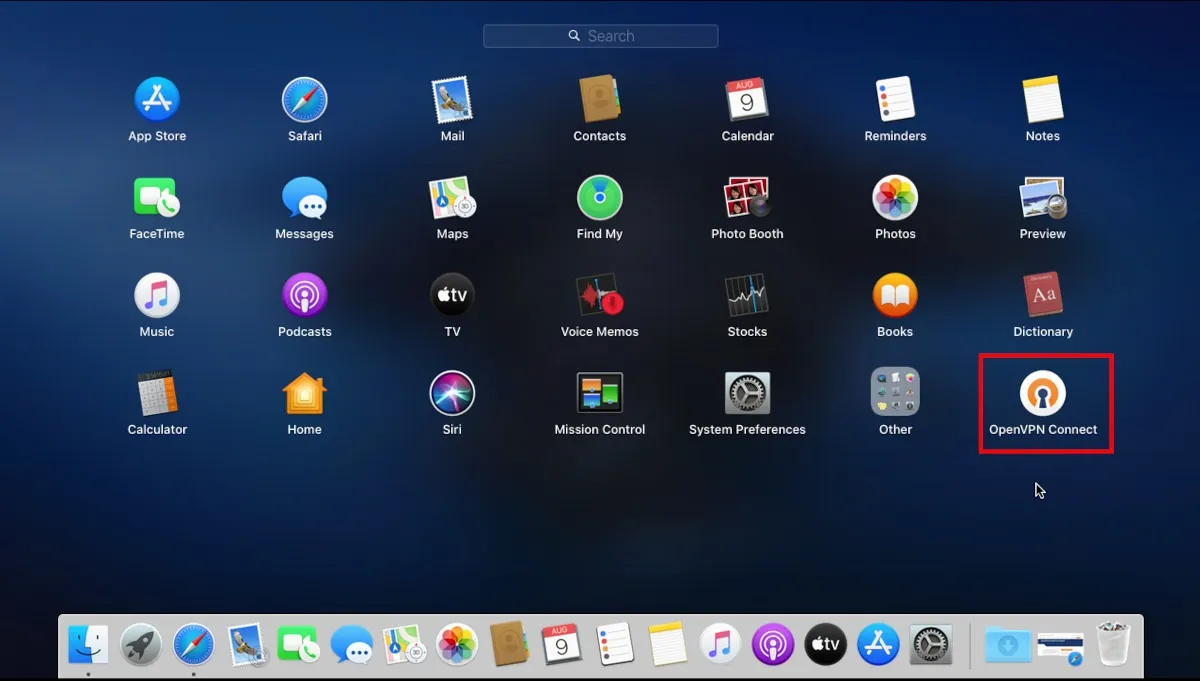
- Clique em “Concordo” no prompt de coleta de dados do OpenVPN.
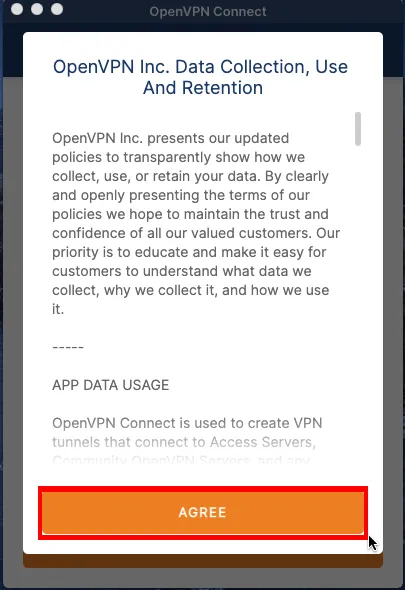
- Clique na guia “Carregar arquivo”.

- Depois disso, clique em “Procurar” e selecione o seu. ovpn no prompt do seletor de arquivos.
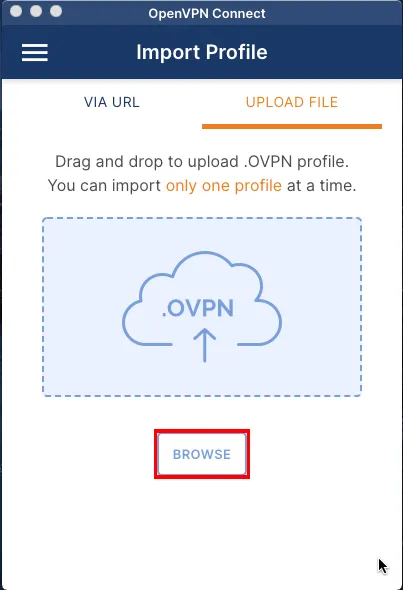
- Verifique os detalhes do seu servidor OpenVPN e clique em “Conectar”.
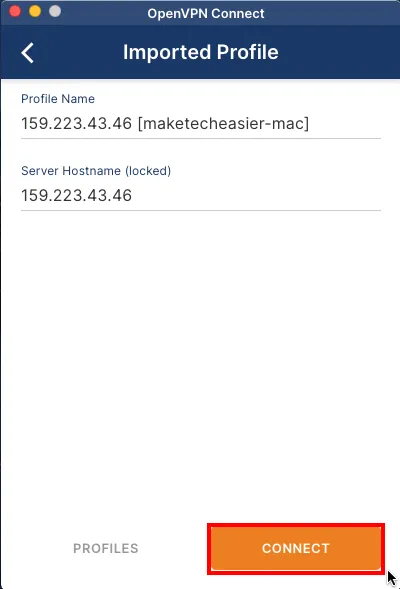
Você sabe : você também pode usar o Tunnelblick no seu Mac como um cliente Openvpn alternativo?
Adicionando um novo cliente ao servidor OpenVPN
Embora o OpenVPN funcione perfeitamente entre um servidor e um único cliente, há casos em que você deseja compartilhar seu túnel VPN com várias máquinas ao mesmo tempo. Isso pode ser útil se você quiser garantir que suas conexões de saída sempre venham de um único endereço IP.
- Execute o script do instalador novamente:
sudo. /openvpn-install.sh
- Digite “1” e pressione Enter.
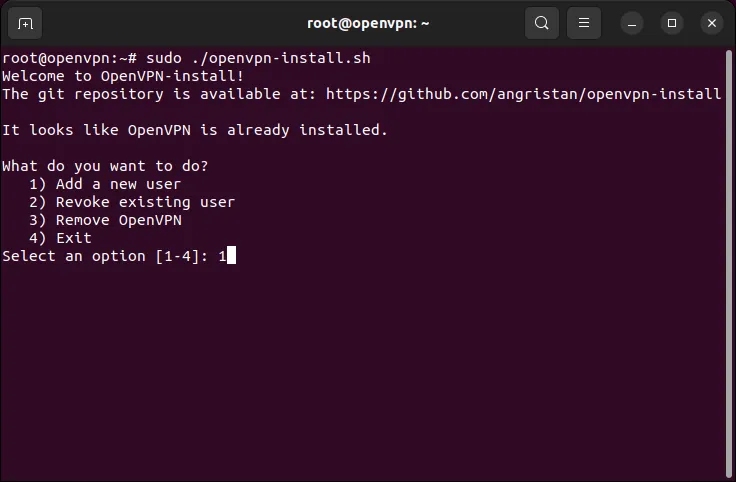
- Forneça um nome para seu novo cliente. No meu caso, chamei-o de “maketecheasy-2”.

- Digite “1” e pressione Enterpara desabilitar qualquer verificação de senha para seu cliente.

Isso irá gerar um novo arquivo maketecheasy-2.ovpn. Você pode distribuir isso. ovpn para o cliente que você deseja conectar à rede.
Remover clientes do OpenVPN
Além de configurar um cluster OpenVPN, o script de instalação também pode remover clientes existentes de sua rede privada.
- Execute o script do instalador:
sudo. /openvpn-install.sh
- Digite “2” e pressione Enter.
- Selecione o número de índice do cliente que deseja remover da lista de clientes permitidos do servidor. No meu caso, digitarei “2” e pressionarei Enter.
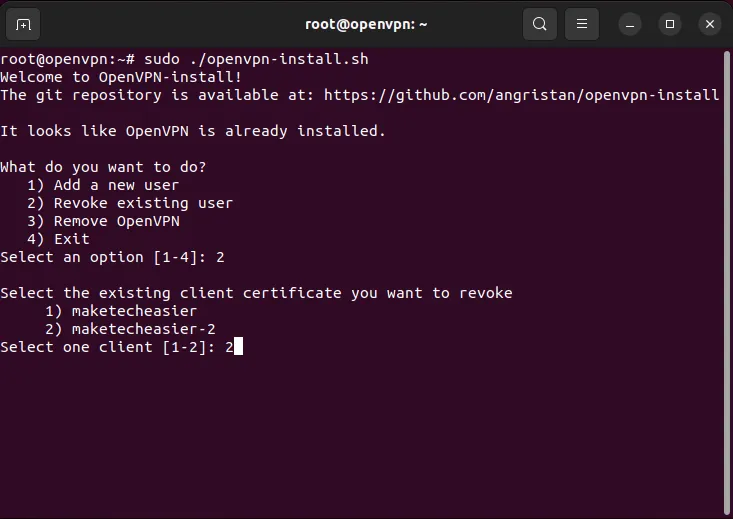
Remova o OpenVPN do seu servidor
- Execute o script do instalador:
sudo. /openvpn-install.sh
- Digite “3” e pressione Enter.
O script removerá o OpenVPN do seu servidor.
perguntas frequentes
É possível encaminhar uma máquina usando o OpenVPN?
Não, o OpenVPN não permite que uma máquina externa faça uma conexão de entrada com qualquer sistema dentro de um cluster OpenVPN. Uma maneira de contornar esse problema é encaminhar a porta de sua máquina diretamente de sua rede doméstica ou usar uma solução de DNS dinâmico .
Perco meu endereço IP externo quando uso o OpenVPN?
Não. Você não perde o endereço IP original da sua máquina ao usar o OpenVPN. A VPN serve apenas como um gateway entre sua máquina local e a internet.
É possível usar várias configurações OpenVPN em um único sistema?
Sim. Para fazer isso, você precisa garantir que seu segundo arquivo de configuração use um nome diferente do arquivo original do cliente OpenVPN. Por exemplo, a execução sudo cp. /maketecheasier-new.ovpn /etc/openvpn/client-2.confgarantirá que seu novo arquivo não sobrescreva o original.
Em seguida, você também precisa desabilitar o arquivo original da unidade do cliente: sudo systemctl disable --now openvpn@client.servicee habilitar o novo: sudo systemctl enable --now openvpn@client-2.service.
Crédito da imagem: Anthony Choren via Unsplash (Fundo) e Wikimedia Commons (Logo). Todas as alterações e screenshots por Ramces Red.



Deixe um comentário