Como criar USB do instalador do Windows 11 24H2 para PCs não suportados usando Rufus
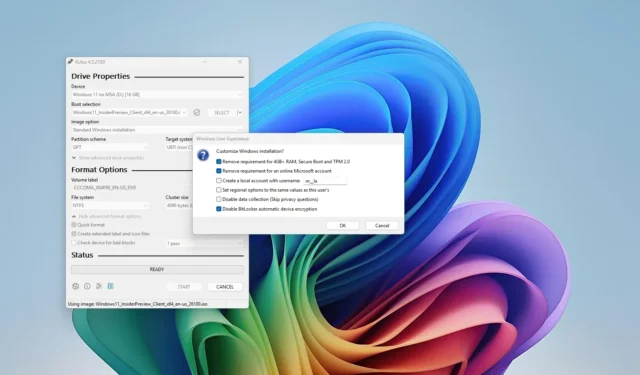
- Para criar um USB inicializável 24H2 do Windows 11 para hardware não suportado, abra Rufus , selecione a unidade flash USB, clique em “Selecionar”, escolha o arquivo ISO, clique em Abrir, clique em “Iniciar” e escolha “Remover requisito para 4 GB + RAM, seguro Boot e TPM 2.0” e as opções “Remover requisito para uma conta online da Microsoft” e clique em “OK”.
A ferramenta Rufus permite que você crie uma unidade flash USB inicializável para instalar o Windows 11 24H2 em hardware não compatível e, neste guia, mostrarei como concluir esse processo.
Se você tiver um computador executando o Windows 10 ou outra versão do sistema operacional, mas ele não atende aos requisitos de hardware para atualizar para o Windows 11 24H2 (atualização 2024), você pode usar a ferramenta Rufus para criar uma mídia de instalação personalizada que ignore (a maioria) dos requisitos de hardware, incluindo o requisito mínimo de memória, inicialização segura e TPM 2.0.
A ferramenta também permite desabilitar e ignorar os requisitos de Internet para configurar uma instalação do Windows 11 sem uma conta da Microsoft usando uma conta local. Além disso, a partir da versão 24H2, a configuração habilita o BitLocker automaticamente durante a instalação e, se isso for algo que você não deseja, o Rufus inclui uma opção para evitar que o sistema ative o recurso.
Você ainda precisará de um computador com pelo menos TPM 1.2 e um processador com a instrução “POPCNT” (Population Count). Caso contrário, o computador não inicializará corretamente se esse recurso estiver faltando no momento da atualização da versão 24H2.
Neste guia, descreverei as etapas para usar o Rufus para criar um USB inicializável para instalar a atualização do Windows 11 2024 em praticamente qualquer hardware.
- Crie um USB 24H2 do Windows 11 sem suporte com um arquivo ISO existente
- Crie um arquivo ISO de download USB 24H2 do Windows 11 sem suporte
Crie um USB 24H2 do Windows 11 sem suporte com um arquivo ISO existente
Se quiser criar uma unidade flash USB inicializável com a visualização mais recente do sistema operacional, você pode seguir estas etapas para baixar o arquivo ISO e continuar com estas instruções.
Para criar um USB inicializável 24H2 do Windows 11 para PCs não suportados usando um arquivo ISO existente, siga estas etapas:
-
Clique no link para baixar a versão mais recente na seção “Download”.
-
Clique duas vezes no executável para iniciar a ferramenta.
-
Clique no botão Selecionar .
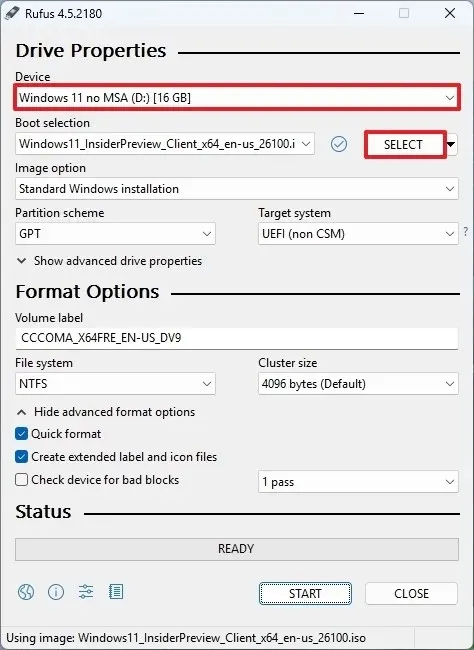
-
Selecione a opção ISO do Windows 11 24H2 .
-
Clique no botão Abrir .
-
Continue com as configurações padrão após o download.
-
(Opcional) Especifique um nome para a unidade na configuração “Rótulo do volume”.
-
Clique no botão Iniciar .
-
Marque a opção “Remover requisito para 4 GB+ RAM, inicialização segura e TPM 2.0” para instalar a versão 24H2 em hardware não suportado.
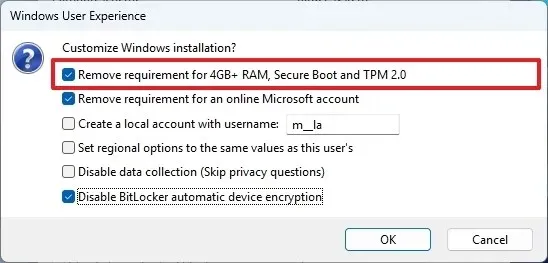
-
Marque a opção “Remover requisito para uma conta online da Microsoft” para ignorar o requisito de Internet e criar uma conta local.
-
(Opcional) Marque a opção “Criar uma conta local com nome de usuário” e especifique um nome de conta para criar uma conta local automaticamente.
-
Marque a opção “Desabilitar criptografia automática de dispositivo do BitLocker” para impedir que a configuração habilite o BitLocker durante a instalação.
-
Clique no botão OK .
Depois de concluir as etapas, Rufus criará uma mídia inicializável USB que ignora os requisitos de hardware para instalar a atualização do Windows 11 2024 em praticamente qualquer hardware de computador.
Crie um arquivo ISO de download USB 24H2 do Windows 11 sem suporte
Você só pode baixar o arquivo ISO 24H2 do Windows 11 com Rufus depois que a atualização futura estiver disponível em outubro. Se você tentar baixar a imagem antes que a atualização esteja disponível, você baixará apenas a versão 23H2.
Para criar um USB inicializável do Windows 11 24H2 para PCs não suportados baixando arquivos ISO com Rufus, siga estas etapas:
-
Clique no link para baixar a versão mais recente na seção “Download”.
-
Clique duas vezes no executável para iniciar a ferramenta.
-
Clique no botão Configurações (terceiro botão da esquerda) na parte inferior da página.

-
Use o menu suspenso “Verificar atualizações” e selecione a opção Diariamente na seção “Configurações”.
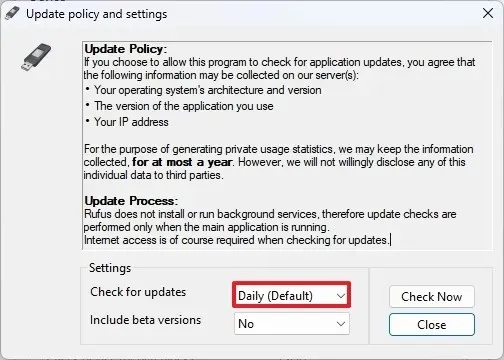
-
Clique no botão Fechar .
-
Clique no botão Fechar novamente.
-
Abra Rufus novamente.
-
(Opcional) Use o menu suspenso e selecione a unidade flash USB para criar a mídia de instalação na seção “Dispositivo”.
-
Use o menu suspenso e selecione a opção “Disco ou imagem ISO” na seção “Seleção de inicialização”.
-
Clique no botão de seta para baixo (no lado direito) e selecione a opção Download .
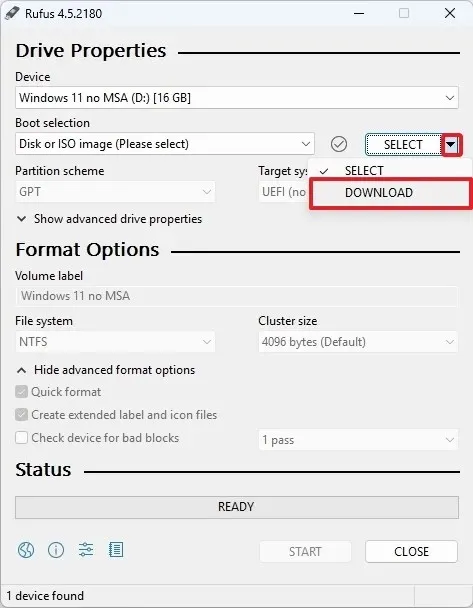
-
Clique no botão Baixar .
-
Selecione a opção Windows 11 .
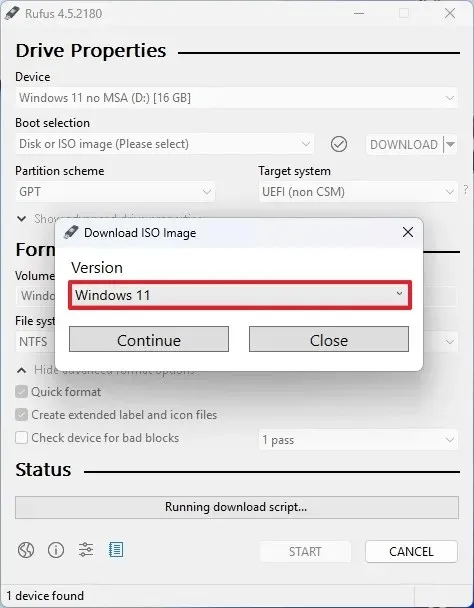
-
Clique no botão Continuar .
-
Selecione a opção “24H2” para escolher a atualização do Windows 11 2024 na seção “Lançamento”.
-
Clique no botão Continuar .
-
Selecione a opção Windows 11 Home/Pro/Edu .
-
Clique no botão Continuar .
-
Selecione o idioma do Windows 11.
-
Clique no botão Continuar .
-
Selecione a opção de arquitetura x64.
-
Clique no botão Baixar .
-
Selecione o local para salvar o arquivo ISO 24H2 do Windows 11 automaticamente.
-
Continue com as configurações padrão após o download.
-
(Opcional) Especifique um nome para a unidade na configuração “Rótulo do volume”.
-
Clique no botão Iniciar .
-
Marque a opção “Remover requisito para 4 GB+ RAM, inicialização segura e TPM 2.0” para instalar a versão 24H2 em hardware não suportado.
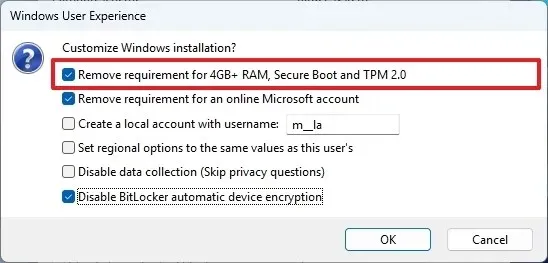
-
Marque a opção “Remover requisito para uma conta online da Microsoft” para ignorar o requisito de Internet e criar uma conta local.
-
(Opcional) Marque a opção “Criar uma conta local com nome de usuário” e especifique um nome de conta para criar uma conta local automaticamente.
-
Marque a opção “Desabilitar criptografia automática de dispositivo do BitLocker” para impedir que a configuração habilite o BitLocker durante a instalação.
-
Clique no botão OK .
Depois de concluir as etapas, a ferramenta começará a criar o instalador do Windows 11 24H2 para dispositivos não suportados.



Deixe um comentário